Objevuje se vám chybové hlášení „Systém Windows nemá přístup k určenému zařízení, cestě nebo souboru“ v systémech Windows 10 nebo 11? Tato situace se typicky projeví, když se snažíte spustit spustitelný soubor (EXE) aplikace nebo otevřít dokument. Důsledkem této chyby je, že nemůžete používat některé programy nebo přistupovat k některým dokumentům, což snižuje použitelnost vašeho počítače.
Jak tedy lze vyřešit problém s nedostupností zařízení? Podívejme se na několik postupů, které můžete vyzkoušet.
1. Spuštění aplikace s oprávněními správce
Některé aplikace z různých důvodů vyžadují administrátorská oprávnění pro provádění specifických úkonů. V některých případech je dokonce nemusíte být schopni ani otevřít.
Váš případ „Systém Windows nemá přístup k určenému zařízení, cestě nebo souboru“ může být rovněž důsledkem chybějících práv správce. Proto se jako nejlepší varianta pro vyřešení této chyby jeví spuštění aplikace jako správce. Postup je následující:
Jestliže byl problém způsoben nedostatečnými administrátorskými právy, aplikace se vám nyní bez problémů spustí.
2. Deaktivace blokování potenciálně nechtěných aplikací
Blokování nechtěných aplikací je bezpečnostní funkce Windows, která brání spouštění aplikací a softwaru s nízkou reputací. Jestliže je tato funkce aktivní, může způsobit chybu „nelze získat přístup k určenému zařízení“. Stav blokování aplikací můžete zkontrolovat a případně funkci deaktivovat následujícím způsobem:
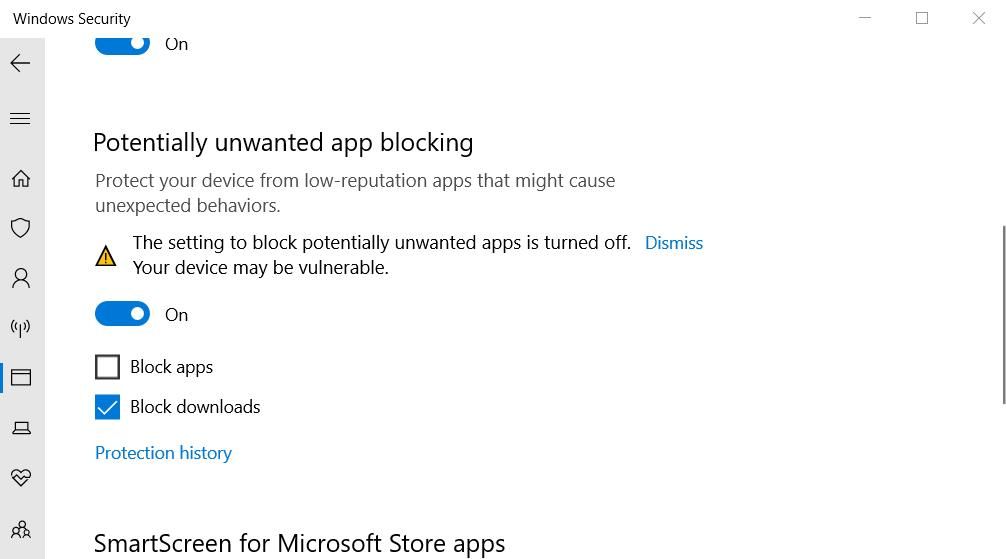
3. Zrušení nastavení „Odblokovat soubor“
Windows někdy blokuje přístup k souborům nebo složkám staženým z nedůvěryhodných online zdrojů, což může způsobit chybu „nelze získat přístup k určenému zařízení“. V takovém případě se v okně vlastností daného souboru zobrazí zaškrtávací políčko „Odblokovat“. Postup zrušení nastavení „odblokovat soubor“ je následující:
Než budete pokračovat, ujistěte se, že důvěřujete zdroji souboru. Odblokování infikovaného souboru by mohlo poškodit váš počítač a způsobit ztrátu dat.
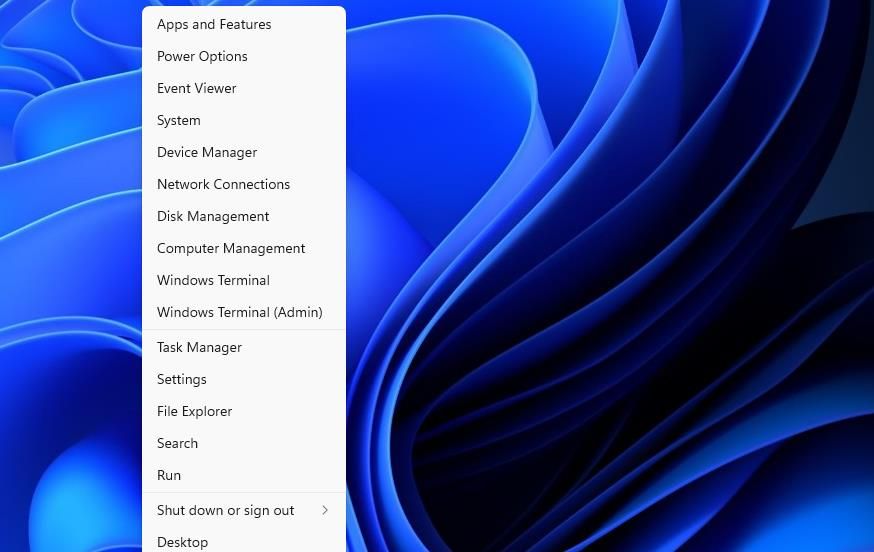
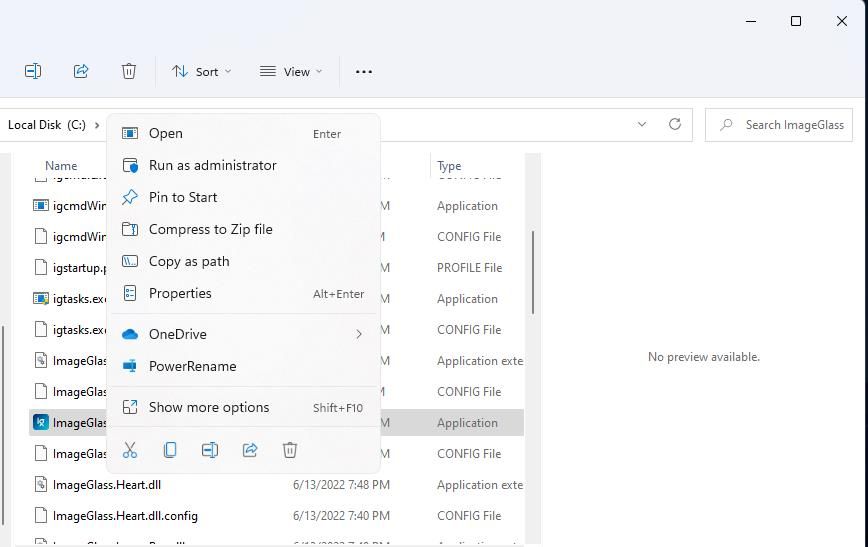
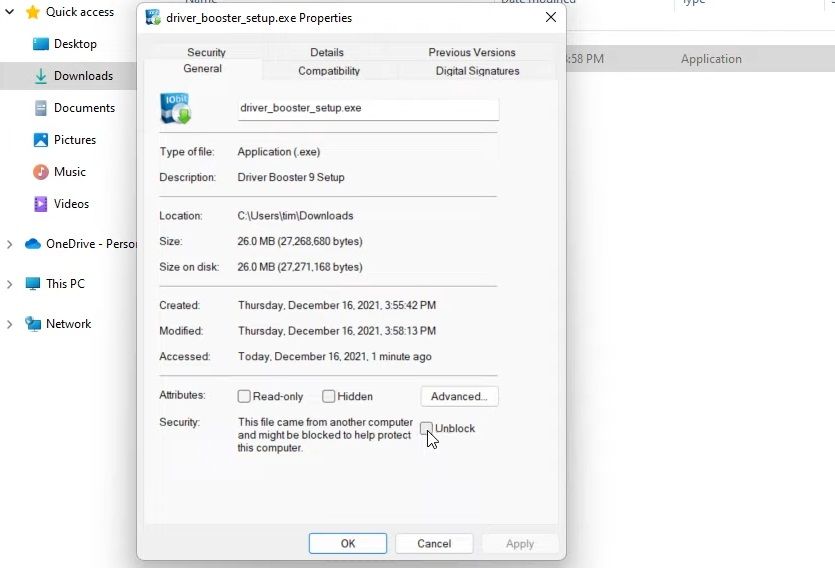
4. Úprava oprávnění souboru
Další příčinou chybového hlášení o nedostupnosti zařízení mohou být nedostatečná oprávnění pro daný soubor. Tento problém můžete vyřešit úpravou oprávnění souboru. Postupujte následovně:
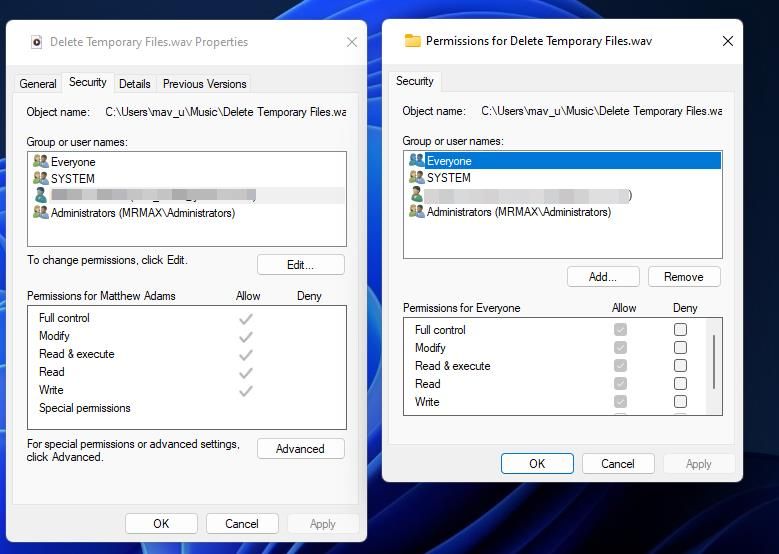
5. Opětovné vytvoření zástupce programu
Pokud se chyba „nelze získat přístup k určenému zařízení“ zobrazí při spouštění programu pomocí zástupce, může být problém přímo v něm. V takovém případě může problém vyřešit vytvoření nového zástupce postiženého softwaru. Postup na ploše je následující:
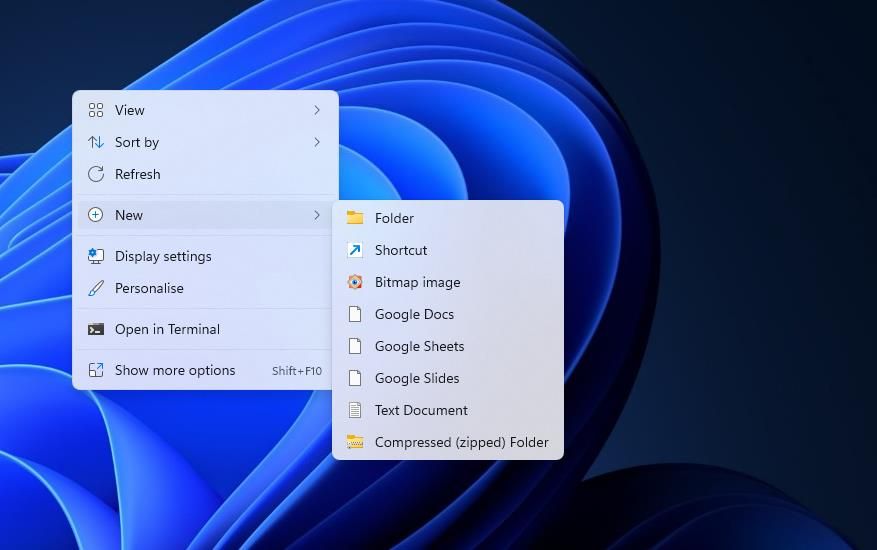
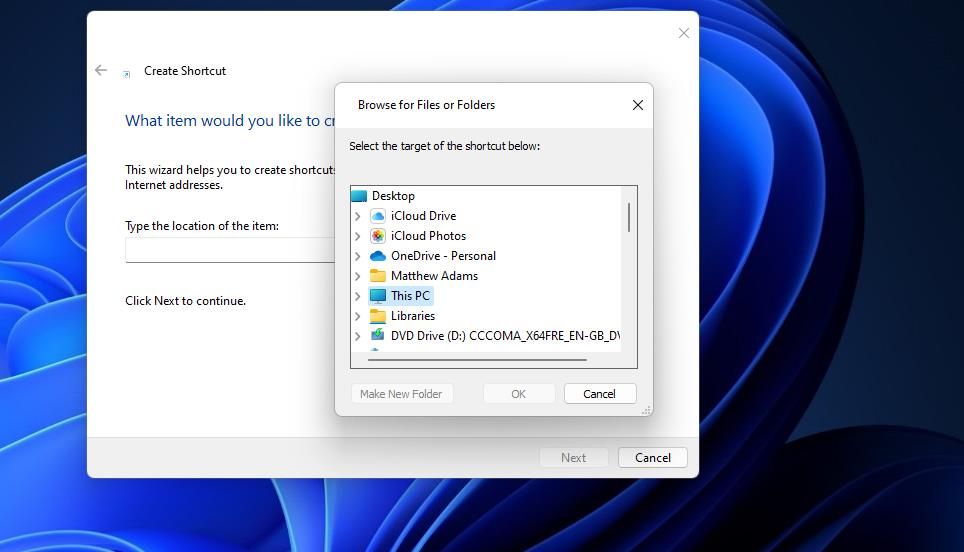
6. Kontrola umístění souboru
Instalujete software nebo ukládáte soubory na externí nebo síťový disk? Pokud ano, chyba přístupu může nastat z důvodu, že soubor se nachází na disku, který není aktuálně dostupný.
Ověřte si umístění souborů, které se snažíte spustit nebo otevřít. Klikněte pravým tlačítkem myši na zástupce na ploše a vyberte „Vlastnosti“. Cesta ke zástupci je uvedena v poli „Cíl“.
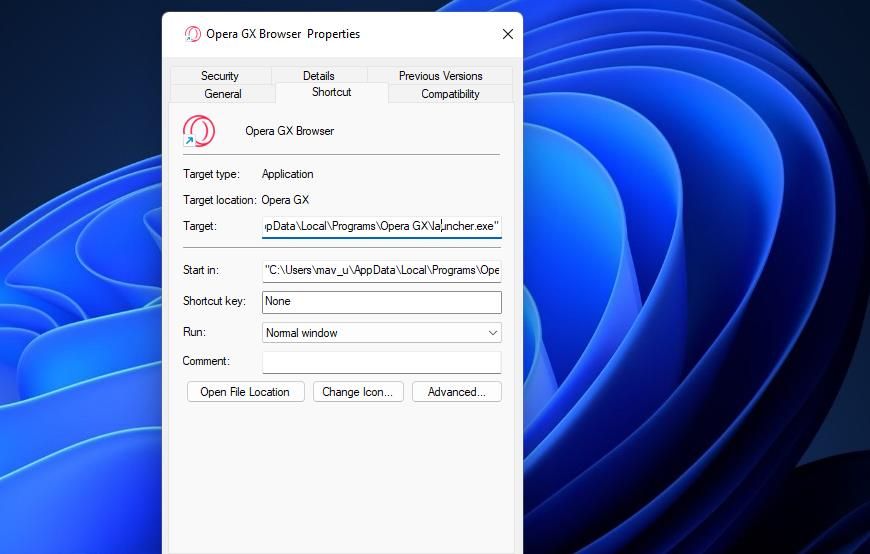
Pole „Cíl“ vám ukáže, zda se soubor nachází na jiném disku. Pokud ano, připojte externí disk s daným souborem k počítači, abyste k němu měli přístup. Jestliže pole „Cíl“ odkazuje na místní disk C:, zkontrolujte, zda daný soubor nebyl smazán. Cestu ke složce ověřte v Průzkumníku souborů.
Pokud zjistíte, že soubor zástupce byl smazán, můžete jej možná obnovit. Otevřete koš a podívejte se, zda se v něm soubor nachází. Pokud ano, klikněte na soubor pravým tlačítkem a vyberte „Obnovit“.
7. Povolení oprávnění správce pomocí Editoru zásad skupiny
Někteří uživatelé uvádějí, že povolení režimu schválení správce v Editoru zásad skupiny pomohlo vyřešit chybu přístupu k souboru. Editor zásad skupiny je však dostupný pouze v edicích Windows 11 a 10 Pro a Enterprise. Pokud máte přístup k Editoru zásad skupiny, zkuste režim schválení správce povolit následovně:
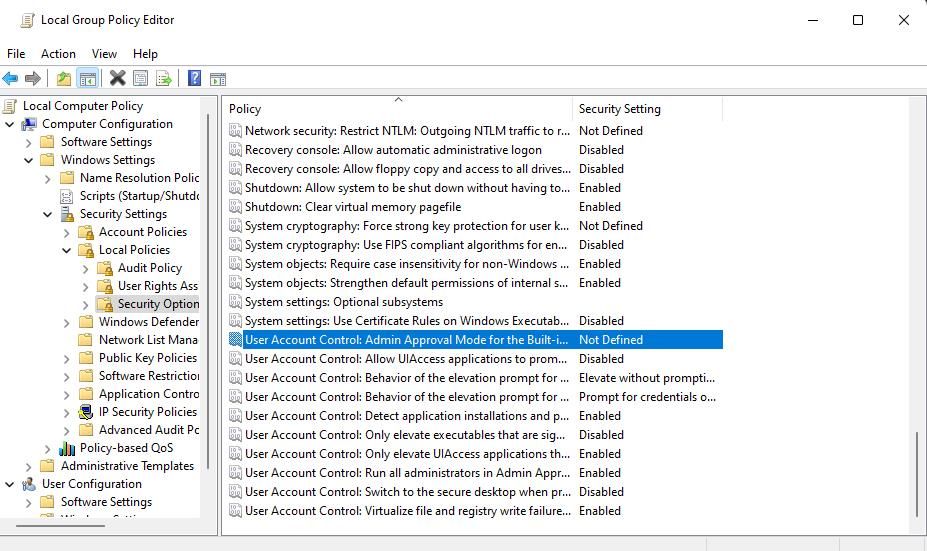
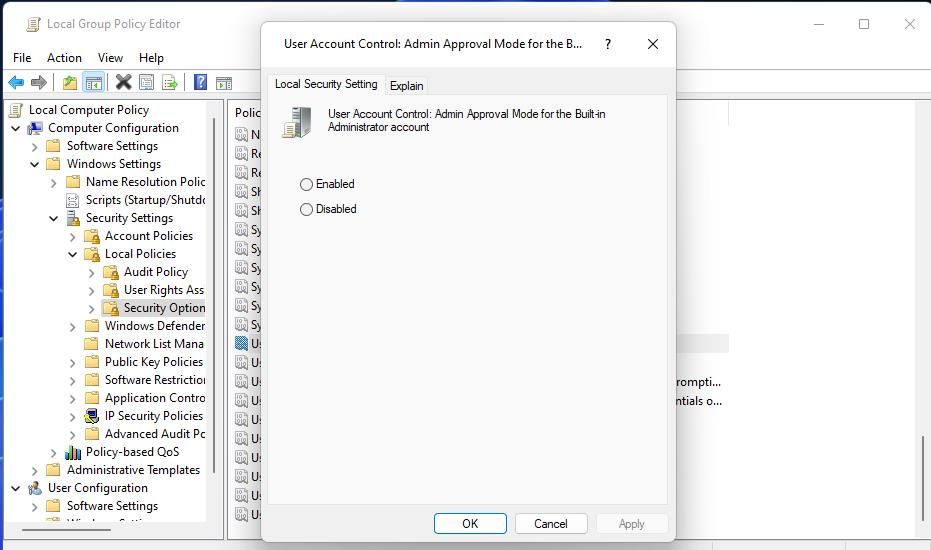
8. Nastavení vyloučení zabezpečení Windows pro dotčený software nebo soubor
Vzhledem k tomu, že blokování zabezpečení Windows může způsobit tuto chybu, je vhodné přidat dotčené soubory do seznamu vyloučení antivirové aplikace. Tím se soubor vyřadí z ochrany Defenderu. Podrobnosti o tom, jak nastavit vyloučení, naleznete v našem průvodci, který se zaměřuje na seznam povolených souborů v programu Microsoft (dříve Windows) Defender.
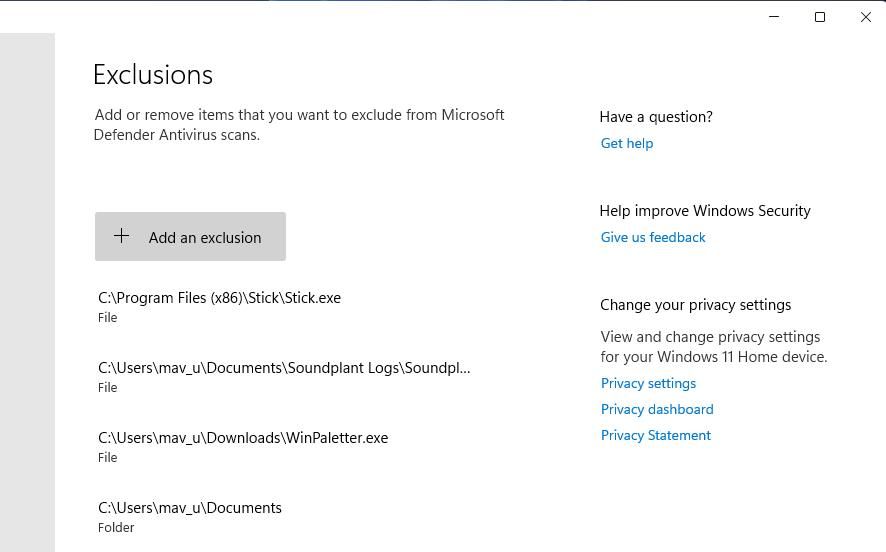
9. Dočasné vypnutí bezpečnostního softwaru třetích stran
Některé antivirové aplikace třetích stran mají podobné funkce blokování aplikací jako zabezpečení Windows. Alternativní bezpečnostní software může tedy teoreticky způsobit stejný problém. Zkuste vypnout antivirový software třetích stran nainstalovaný v počítači a poté zkuste spustit dotčený software EXE.
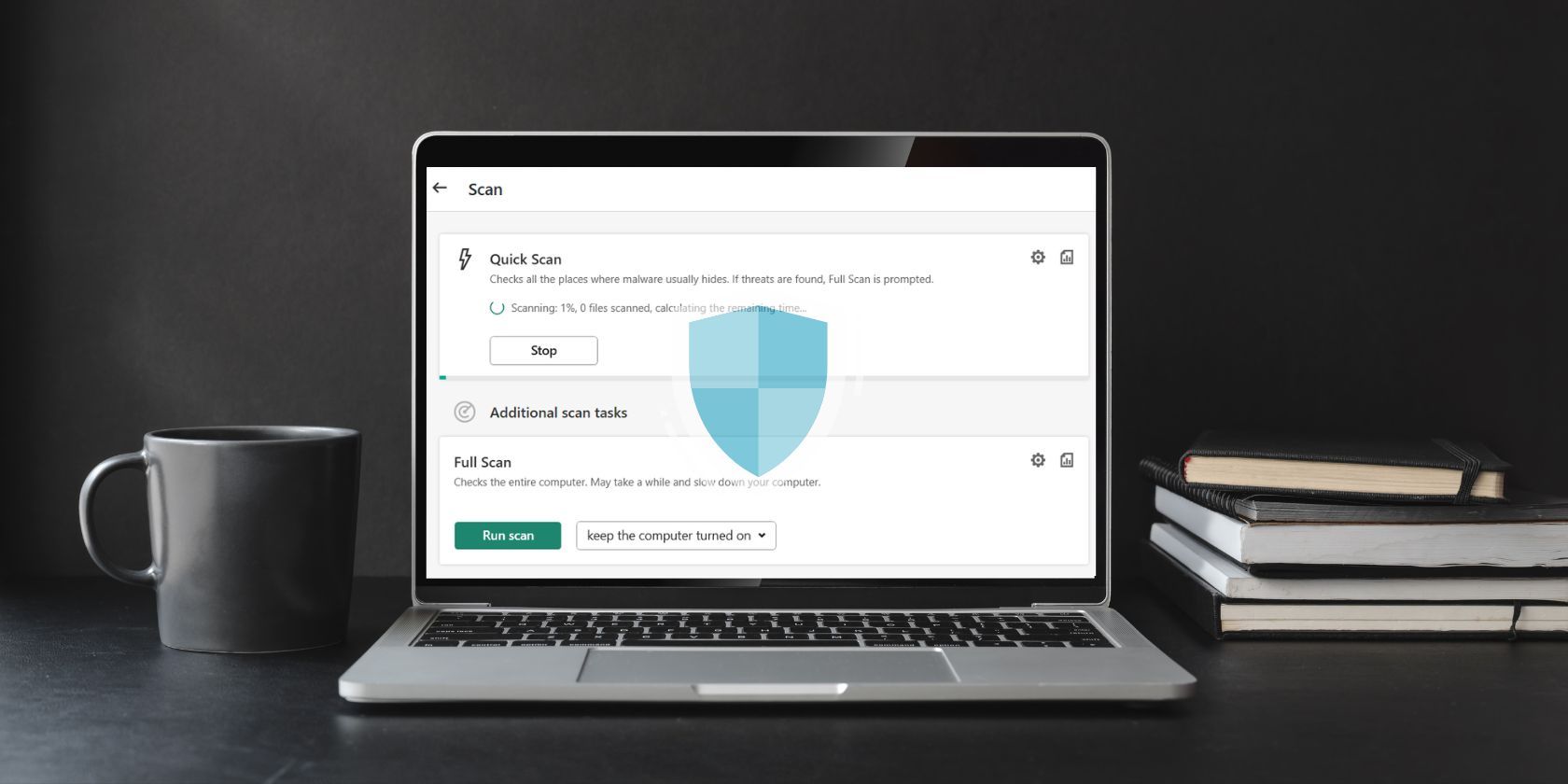
Postup pro vypnutí různých antivirových aplikací třetích stran se může mírně lišit. Většina z nich má však v kontextové nabídce možnost deaktivace ochrany. Klikněte pravým tlačítkem myši na ikonu antivirového softwaru v systémové liště a vyberte z kontextové nabídky možnost deaktivace ochrany.
Pokud se ukáže, že toto řešení pomohlo, budete vědět, co problém způsobuje. Nicméně nenechávejte antivirový software vypnutý. Přidejte dotčené soubory do seznamu výjimek bezpečnostního softwaru.
10. Oprava nebo přeinstalace souboru
Jestliže se problém vyskytuje kvůli poškození souboru, je nejlepším řešením jeho oprava nebo přeinstalace. K tomuto účelu se nejlépe hodí ovládací panely. Postupujte takto:
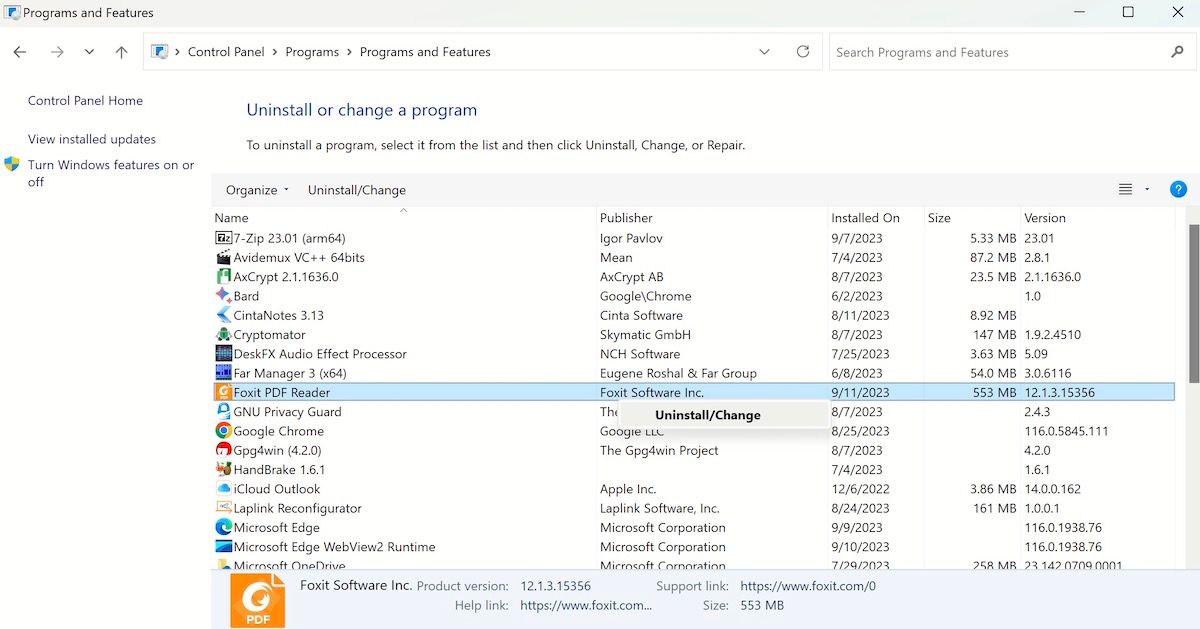
V závislosti na aplikaci se vám nabídne možnost aplikaci odinstalovat nebo změnit její nastavení. Postupujte podle instrukcí na obrazovce. Pokud jste aplikaci odinstalovali, ujistěte se, že ji stahujete z důvěryhodného zdroje a zjistěte, zda se znovu nesetkáte se stejnou chybou.
Vyřešení chyby „Nelze získat přístup k určenému zařízení“ v systémech Windows 10 a 11
Nemůžeme zaručit, že se všechny problémy vyřeší, ale potenciální řešení uvedená v tomto článku by měla vyřešit chybu „nelze získat přístup k určenému zařízení“ ve vašem počítači. Mnoho uživatelů vyřešilo problémy s přístupem k souboru pomocí výše uvedených postupů.