Ve výchozím nastavení se při maximalizaci okna prohlížeče Chrome nebo Edge zobrazí hlavní panel. V některých případech však při maximalizaci prohlížeče zakryje hlavní panel. Skrytý hlavní panel vám brání v interakci s jinými aplikacemi, oznámeními a systémovou lištou.
Chyba se týká prohlížečů Chrome a Edge a častěji i systémů s nastavením dvou monitorů s různými hardwarovými konfiguracemi. Zde je návod, jak můžete zabránit tomu, aby váš prohlížeč skryl hlavní panel v režimu maximalizace v systému Windows.
Table of Contents
1. Běžné kroky pro odstraňování problémů, které je třeba vyzkoušet
Zde je několik běžných kroků pro odstraňování problémů, které můžete zkusit vyřešit skrývání hlavního panelu v režimu maximalizace v Google Chrome a Microsoft Edge.
Pokud problém přetrvává, zde je několik dalších kroků pro odstraňování problémů, které můžete vyzkoušet.
2. Zamkněte a odemkněte obrazovku pomocí Win + L
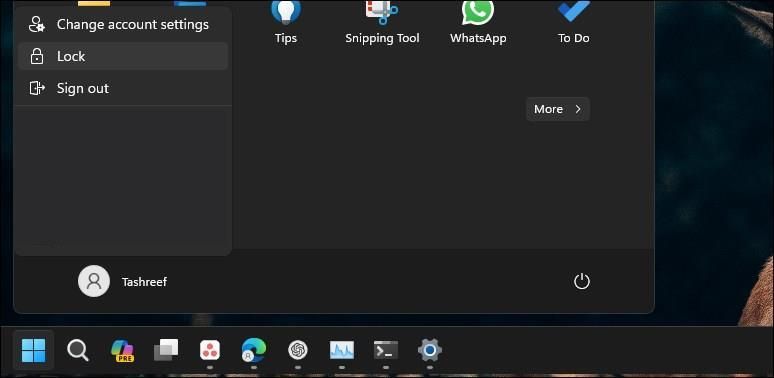
Tento problém lze často vyřešit provedením rychlého uzamčení a odemknutí obrazovky. Stisknutím kláves Win + L na klávesnici uzamknete obrazovku. Případně, pokud zástupce nefunguje, klikněte na Start a vyberte svůj profilový obrázek. Chcete-li obrazovku uzamknout, vyberte možnost Zamknout. Po uzamčení se přihlaste ke svému účtu a zjistěte, zda je problém vyřešen.
Pokud problém přetrvává, nemusí to být jen dočasná závada a možná se budete muset podívat na další důvody, které mohou způsobovat zmizení hlavního panelu.
3. Restartujte proces Průzkumníka Windows
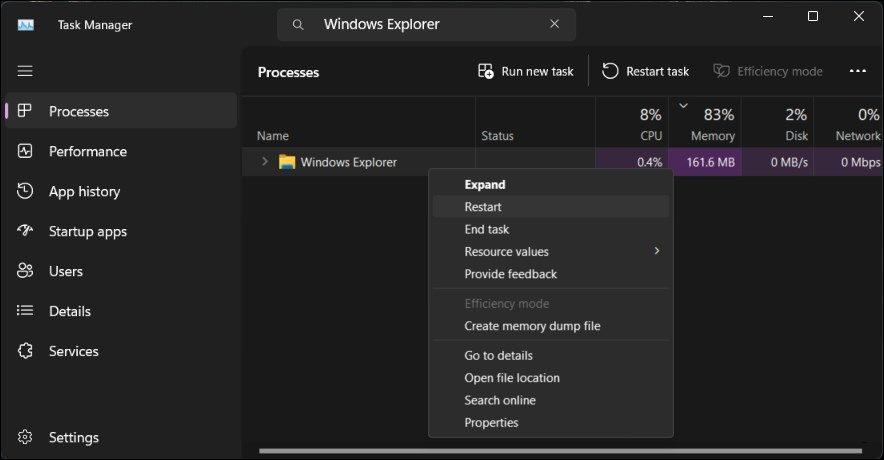
Restartování procesu Průzkumníka Windows vám může pomoci vyřešit problémy s grafickým uživatelským rozhraním, včetně hlavního panelu. Když proces ukončíte, restartuje se součást správy souborů a obnoví se hlavní panel.
Restartování Průzkumníka Windows:
Při restartování Průzkumníka Windows můžete na okamžik vidět prázdnou obrazovku. Po restartu by měl hlavní panel zůstat viditelný, i když je prohlížeč Chrome nebo Edge maximalizovaný.
4. Zaškrtněte a vypněte chování „Automaticky skrýt hlavní panel“.
Můžete nakonfigurovat a nastavit hlavní panel tak, aby se automaticky skrýval v režimu plochy i tabletu. Je-li zakázáno, hlavní panel se skryje, když s ním přestanete pracovat nebo spustíte aplikaci, například prohlížeč. Zkontrolujte tedy nastavení hlavního panelu a deaktivujte chování automatického skrývání, pokud je povoleno.
Chcete-li zakázat chování automatického skrývání hlavního panelu:
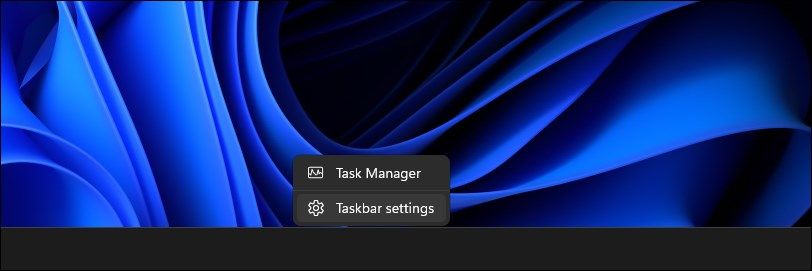
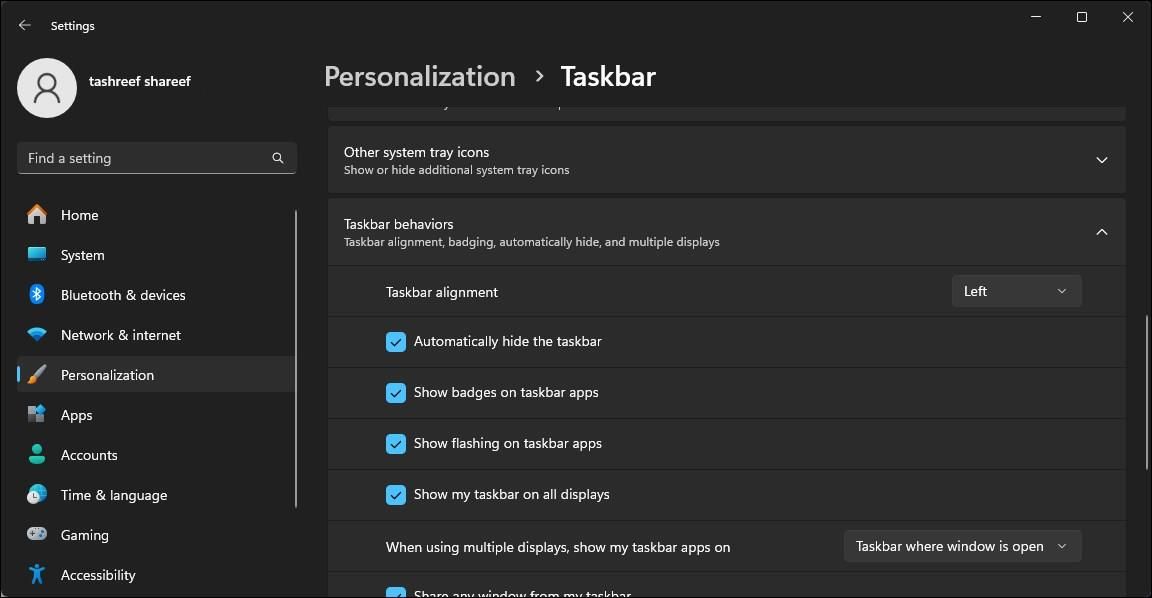
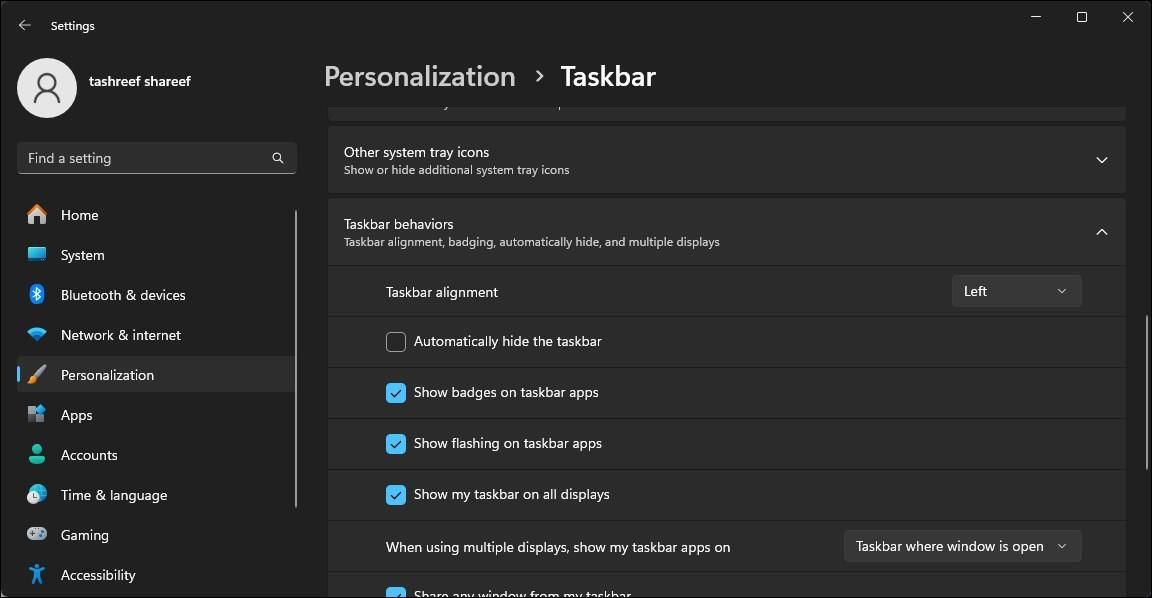
To zmáčkne okno prohlížeče, zobrazí hlavní panel ve spodní části a zůstane tak bez dalších problémů.
5. Zkontrolujte nastavení zobrazení pro změnu měřítka
Pokud používáte nastavení s více monitory, ujistěte se, že se měřítko zobrazení DPI pro váš primární a sekundární monitor shoduje. Ve výchozím nastavení může systém Windows nastavit různé měřítko DPI pro různé monitory v závislosti na velikosti a rozlišení zobrazení.
Měřítko DPI displeje můžete změnit v aplikaci Nastavení. V sekci Scale & Layout si můžete všimnout, že jeden displej je nastaven na 125 % a druhý na 100 %. Chcete-li problém vyřešit, budete muset nakonfigurovat oba displeje tak, aby používaly odpovídající škálování DPI (100 %).
6. Znovu zaregistrujte aplikace Windows pro všechny účty
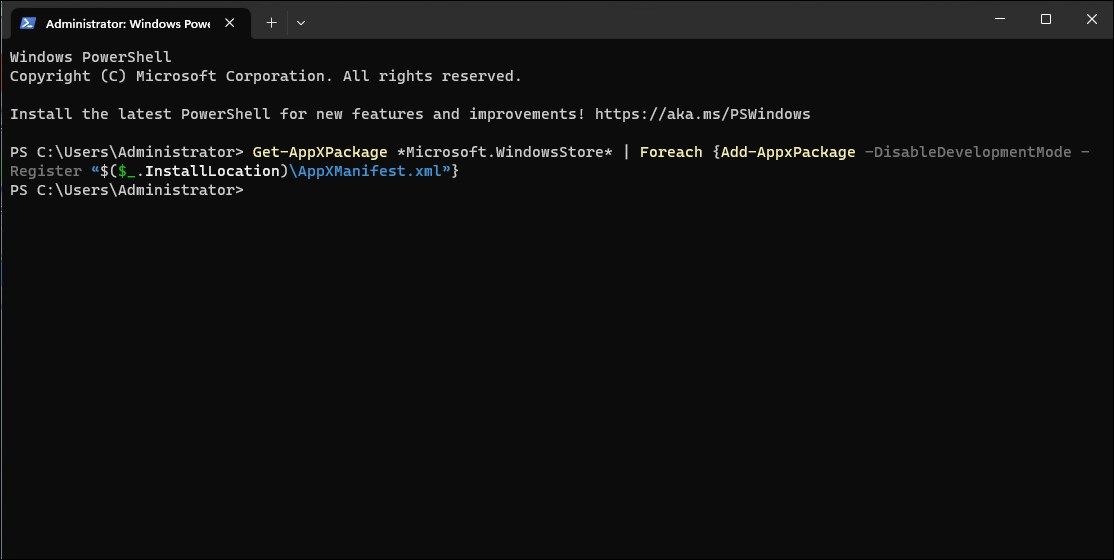
Nefunkční hlavní panel může zmizet, když je aplikace maximalizována. Opětovná registrace vestavěných aplikací pro Windows pomocí Microsoft PowerShell vám může pomoci vyřešit problémy s hlavním panelem.
Chcete-li znovu zaregistrovat aplikace Windows pro všechny uživatelské účty:
Get-AppXPackage -AllUsers | Foreach {Add-AppxPackage -DisableDevelopmentMode -Register "$($_.InstallLocation)\AppXManifest.xml"}
Po dokončení můžete prohlížeč používat v režimu maximalizace s viditelným hlavním panelem.
7. Zkontrolujte a nainstalujte všechny čekající aktualizace systému Windows
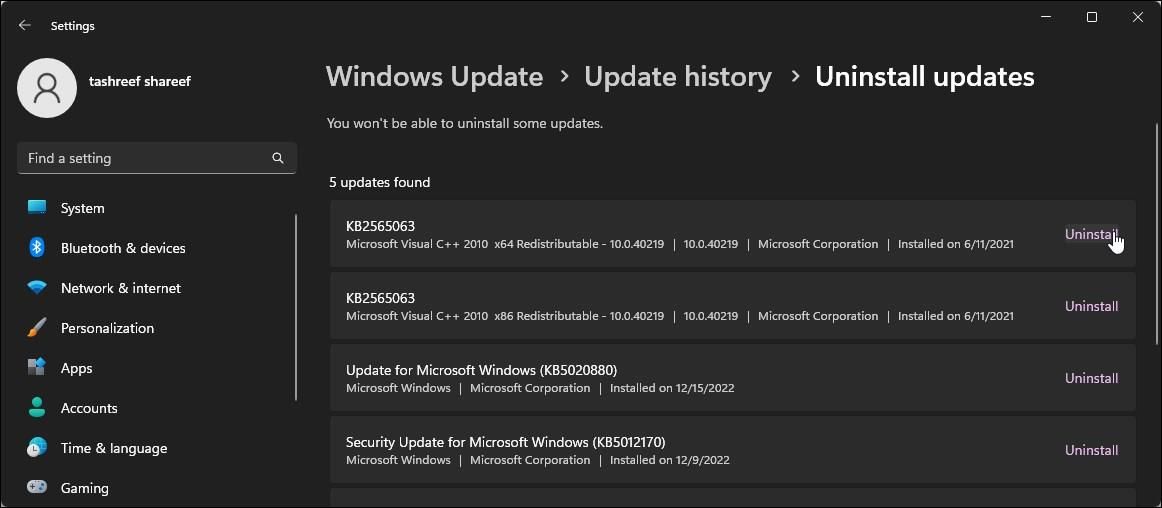
Nejnovější aktualizace systému Windows přinášejí opravy chyb a vylepšení výkonu. Vzhledem k tomu, že se prohlížeče Chrome a Edge aktualizují automaticky, zkontrolujte, zda v počítači nejsou nějaké čekající aktualizace systému Windows, a nainstalujte je, abyste zjistili, zda se tím chyba vyřeší.
Kontrola a instalace aktualizací systému Windows:
Po instalaci aktualizace restartujte počítač, abyste použili změny a zkontrolujte, zda nedošlo k vylepšení.
To znamená, že pokud nejsou k dispozici žádné nové aktualizace, zkontrolujte, zda problém nezpůsobuje nedávno nainstalovaná aktualizace. Chyby v nových aktualizacích mohou občas způsobit problémy s některými počítači a je třeba je odinstalovat, aby se problém vyřešil.
Aktualizace Windows 11 můžete ručně odinstalovat z aplikace Nastavení. Po odinstalaci restartujte počítač a zkontrolujte, zda nedošlo k vylepšení. Pokud zjistíte, že problém vyvolala nedávná aktualizace, zvažte pozastavení automatických aktualizací systému Windows 11. Aktualizace můžete pozastavit až na 5 týdnů a počkat na opravu, která opraví nejnovější problém.
Případně použijte obnovení systému k vrácení posledních změn provedených aktualizací nebo aplikací v počítači, abyste zjistili, zda to pomůže problém vyřešit.
Zobrazení hlavního panelu, když je Chrome nebo Edge v maximalizovaném režimu
Nezobrazování hlavního panelu Windows, když je Chrome nebo Edge maximalizováno, je ošemetný problém. Chcete-li problém vyřešit, zkuste změnit chování hlavního panelu tak, aby se vypněte automatické skrývání, restartujte proces Průzkumníka Windows a dokonce uzamkněte a odemkněte zařízení.

