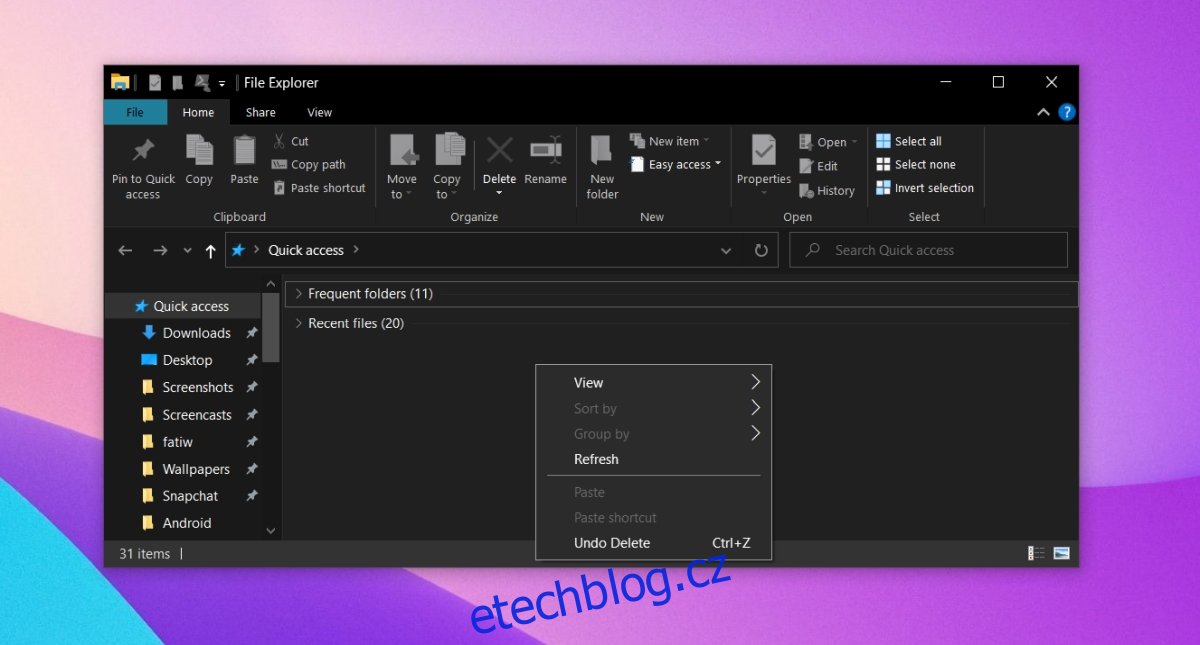Průzkumník souborů je jednou z nejstabilnějších aplikací ve Windows 10. Je součástí Windows po léta as každou novou verzí operačního systému se aplikace vylepšovala.
V systému Windows 10 má Průzkumník souborů nové uživatelské rozhraní, které je zvláště patrné, pokud přicházíte ze systému Windows 7 a podporuje tmavý režim v systému Windows 10.
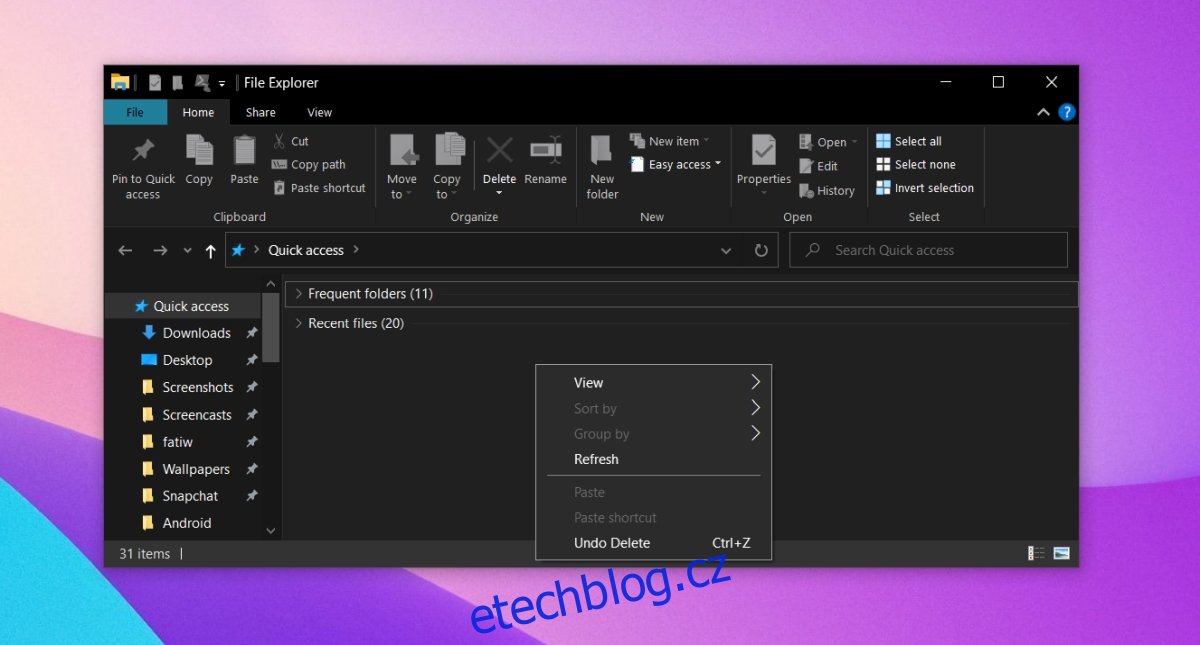
Table of Contents
Selhání Průzkumníka Windows po kliknutí pravým tlačítkem
Průzkumník souborů je stabilní aplikace a pokud často selhává, není pro ni charakterizována. Normálně mají problémy s Průzkumníkem souborů co do činění se systémovou službou, která neběží, nebo s problematickým rozšířením prostředí. V některých případech to může souviset s novou aplikací třetí strany, která byla nainstalována.
Pokud Průzkumník souborů selže, kdykoli do něj klepnete pravým tlačítkem myši nebo když kliknete pravým tlačítkem na složku nebo soubor, vyzkoušejte opravy níže.
1. Spusťte systém do nouzového režimu
Samotné spouštění do nouzového režimu není opravou, ale určí, zda je problém s Průzkumníkem souborů nebo zda jde o aplikaci třetí strany.
Otevřete nabídku Start.
Klepněte na tlačítko napájení.
Podržte klávesu Shift a klikněte na Restartovat.
Na spouštěcí obrazovce přejděte do části Odstraňování problémů>Pokročilé možnosti>Zobrazit další možnosti obnovení>Nastavení spouštění>Restartovat.
Vyberte možnost Nouzový režim.
Spusťte na plochu.
Klepněte pravým tlačítkem myši do Průzkumníka souborů.
Pokud aplikace nespadne, váš problém je způsoben aplikacemi třetích stran.
2. Odinstalujte nové aplikace
Pokud jste nedávno nainstalovali nebo aktualizovali aplikaci, která upravuje kontextovou nabídku po kliknutí pravým tlačítkem, např. VLC player, Dropbox, WinRAR, OpenShell atd., odinstalujte ji.
Otevřete Ovládací panely.
Přejděte na Programy>Odinstalovat program.
Vyberte aplikaci, kterou jste nedávno nainstalovali nebo aktualizovali.
Klepněte na tlačítko Odinstalovat.
Restartujte systém.
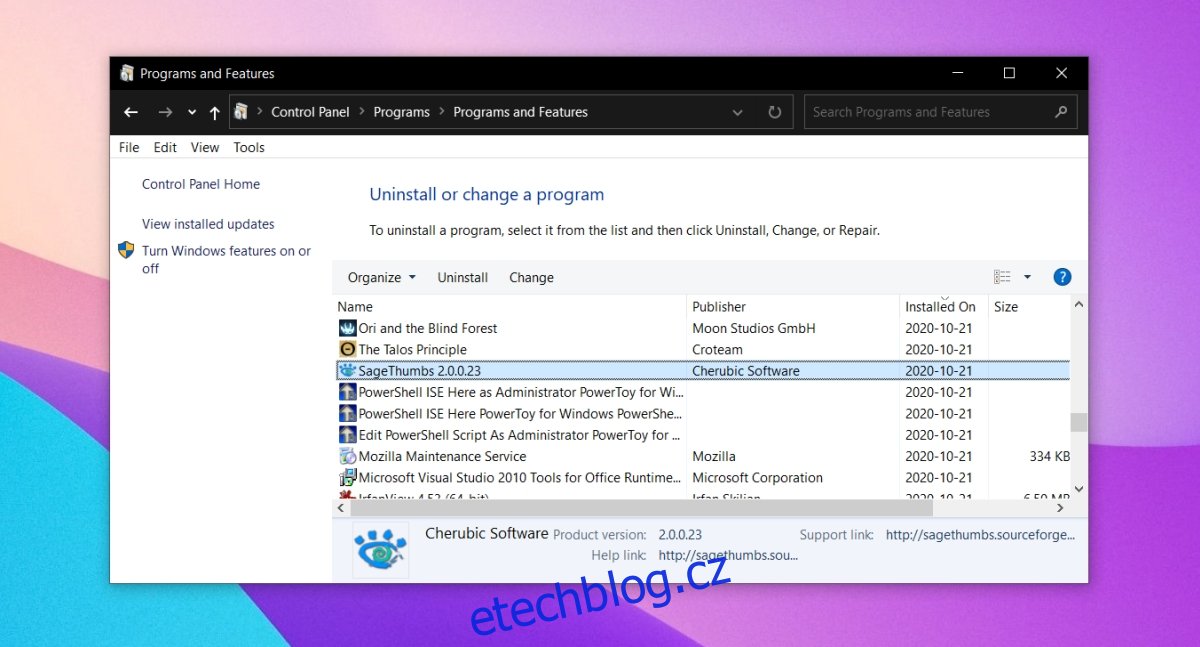
3. Odinstalujte rozšíření prostředí
Rozšíření prostředí se instalují jako jiné aplikace, ale mnohem pravděpodobněji způsobí problémy s Průzkumníkem souborů.
Otevřete Ovládací panely.
Přejděte na Programy>Odinstalovat program.
Vyberte rozšíření prostředí, které jste nainstalovali, a klikněte na tlačítko odinstalovat v horní části.
Povolit rozšíření odinstalovat.
Restartujte systém.
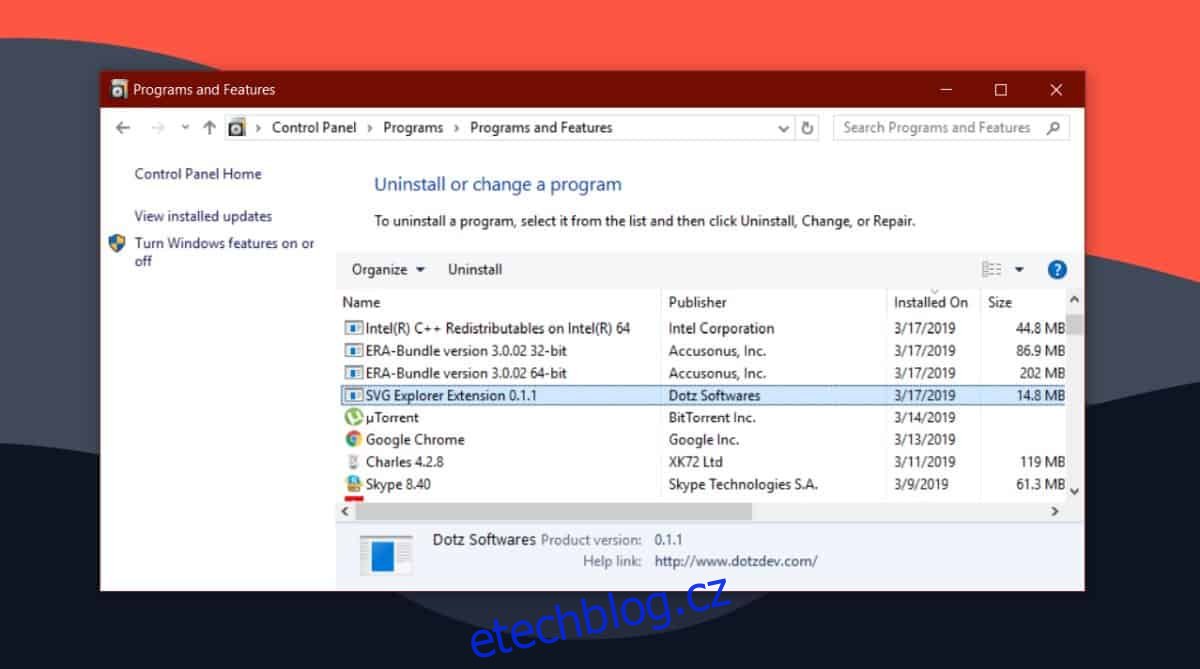
4. Spusťte skenování SFC
Je možné, že selhání je způsobeno problémy s Průzkumníkem souborů. Aplikace může být poškozena a může nastat problémy. Je stabilní, ale není imunní.
Otevřete příkazový řádek s právy správce.
Spusťte tento příkaz: sfc /scannow.
Nechte příkaz dokončit a opravit všechny problémy, které najde.
Restartujte systém.
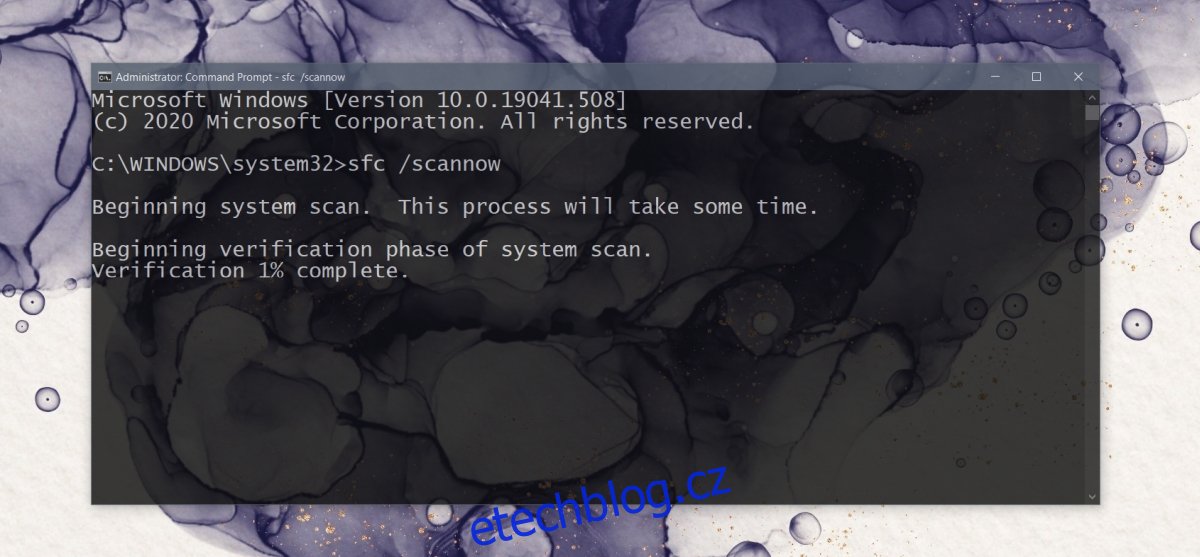
Po kliknutí pravým tlačítkem se zhroutí Průzkumník souborů: ZÁVĚR
Výše uvedené opravy můžete vyzkoušet, pokud chcete rychlou opravu. Měly by fungovat, pokud OS není příliš poškozen.
V případě, že ano, můžete zkusit obnovení systému, pokud jste jej nastavili, když systém stále fungoval. Pokud ne, můžete zkusit vytvořit nový uživatelský účet a migrovat na něj.
Je velmi nepravděpodobné, že by nový účet měl stejný problém.