Google Chrome si vydobyl pozici nejpoužívanějšího prohlížeče. Kdysi patřil k těm, které nejméně zatěžovaly systémové zdroje. Jeho efektivní hospodaření s prostředky a přehledné uživatelské rozhraní mu zajistily dominantní postavení na trhu. I když si Chrome zachoval čistý design, jeho nároky na systémové prostředky v průběhu času značně vzrostly.
Když Google Chrome přestane reagovat
Google Chrome má poměrně vysoké nároky na operační paměť (RAM). I když úniky paměti nejsou časté, prohlížeč si z ní ukrojí značnou porci. Stále se jedná o výkonný prohlížeč, který se skvěle hodí pro náročné webové aplikace. S takovými aplikacemi, jako je například Pixlr, spotřeba RAM pochopitelně roste, ale prohlížeč by měl i tak fungovat bez problémů. Pokud ale Chrome často přestává reagovat, je pravděpodobné, že se potýkáte s nějakým problémem. Zde je několik tipů, jak situaci řešit.
1. Uvolněte systémové prostředky
V případě, že používáte náročnou webovou aplikaci, je dobré uvolnit systémové prostředky. Chrome může mít problémy se plynulým chodem, pokud nemá dostatek výkonu procesoru. Nejedná se o chybu prohlížeče, ale spíše o nedostatečné systémové prostředky, které daná aplikace vyžaduje.
Zavřete všechny ostatní aplikace, které běží ve vašem systému. Ukončete všechna další okna a panely v prohlížeči Chrome a poté zkuste danou webovou aplikaci spustit znovu.
2. Aktivujte/deaktivujte hardwarovou akceleraci
Chrome využívá hardwarovou akceleraci, která může prohlížeči pomoci efektivněji načítat a spouštět webové aplikace. Nicméně v některých případech může způsobovat problémy. Zkuste proto změnit nastavení hardwarové akcelerace v Chrome.
Spusťte Chrome.
Klikněte na ikonu tří teček (Více možností).
V menu zvolte „Nastavení“.
V levém sloupci klikněte na „Rozšířené“.
Vyberte „Systém“.
Pokud je hardwarová akcelerace zapnutá, vypněte ji. Pokud je vypnutá, zapněte ji.
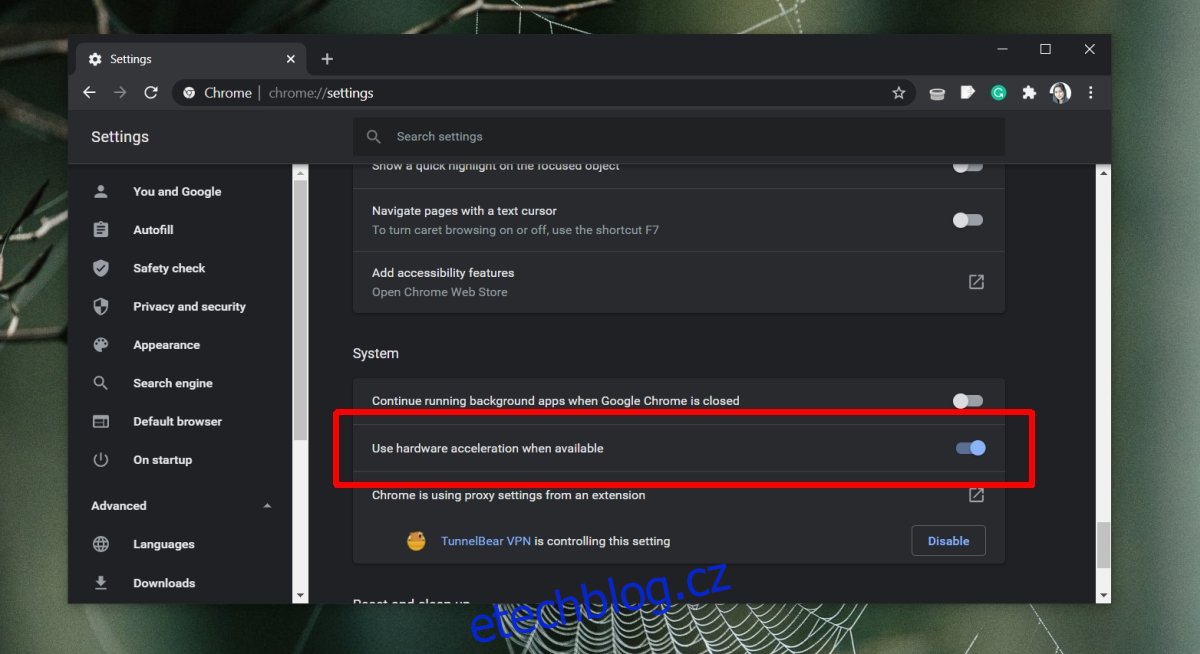
3. Aktualizujte Chrome
Ujistěte se, že máte nejnovější verzi prohlížeče. Chrome sice nenutí uživatele k automatickým aktualizacím, ale zastaralá verze může způsobovat problémy, jako je například zamrzání.
Otevřete Chrome.
Klikněte na ikonu tří teček (Více možností) v pravém horním rohu.
Přejděte do „Nápověda“ > „O prohlížeči Google Chrome“.
Chrome zkontroluje dostupné aktualizace, stáhne je a nainstaluje.
Restartujte Chrome.
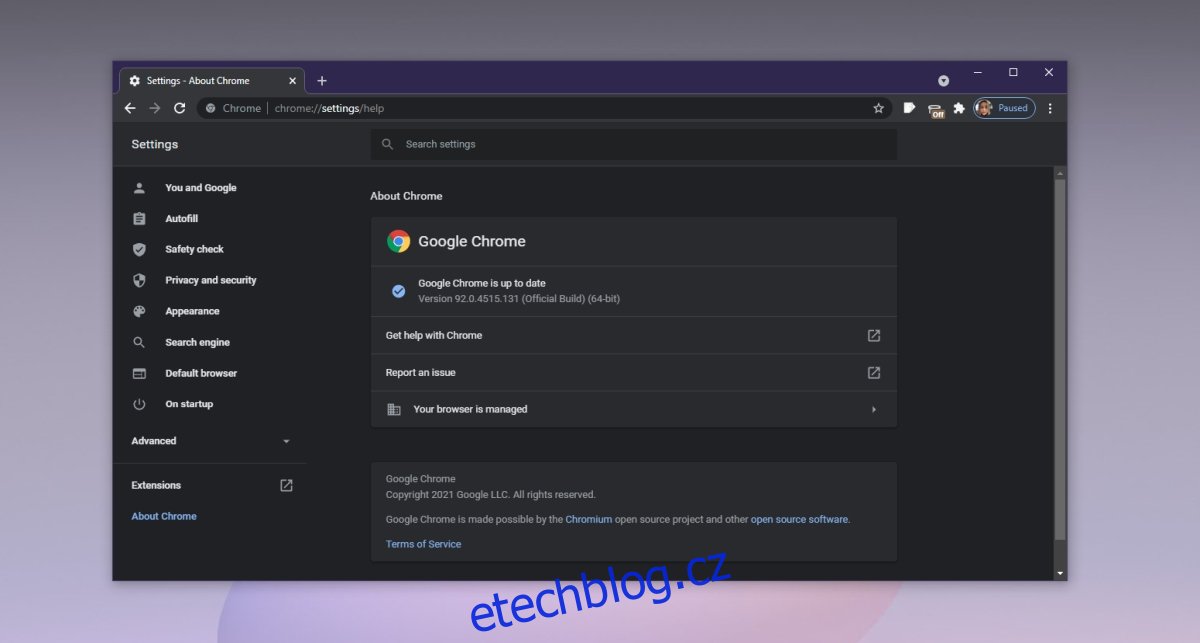
4. Deaktivujte rozšíření
Rozšíření jsou skvělým pomocníkem, ale mohou také způsobovat problémy. Některá z nich mohou nadměrně zatěžovat paměť, a pokud nejsou dobře naprogramovaná, mohou negativně ovlivnit samotný prohlížeč a vést až k jeho zhroucení.
Spusťte Chrome.
Klikněte na ikonu tří teček (Více možností) v pravém horním rohu.
Zvolte „Další nástroje“ > „Rozšíření“.
U každého rozšíření přepněte vypínač do polohy „Vypnuto“.
Zkontrolujte, zda Chrome stále nereaguje.
Pokud Chrome funguje bez problémů s deaktivovanými rozšířeními, je pravděpodobné, že právě některá z nich je příčinou problému. Zapínejte je postupně, jedno po druhém, abyste zjistili, které z nich způsobuje problémy.
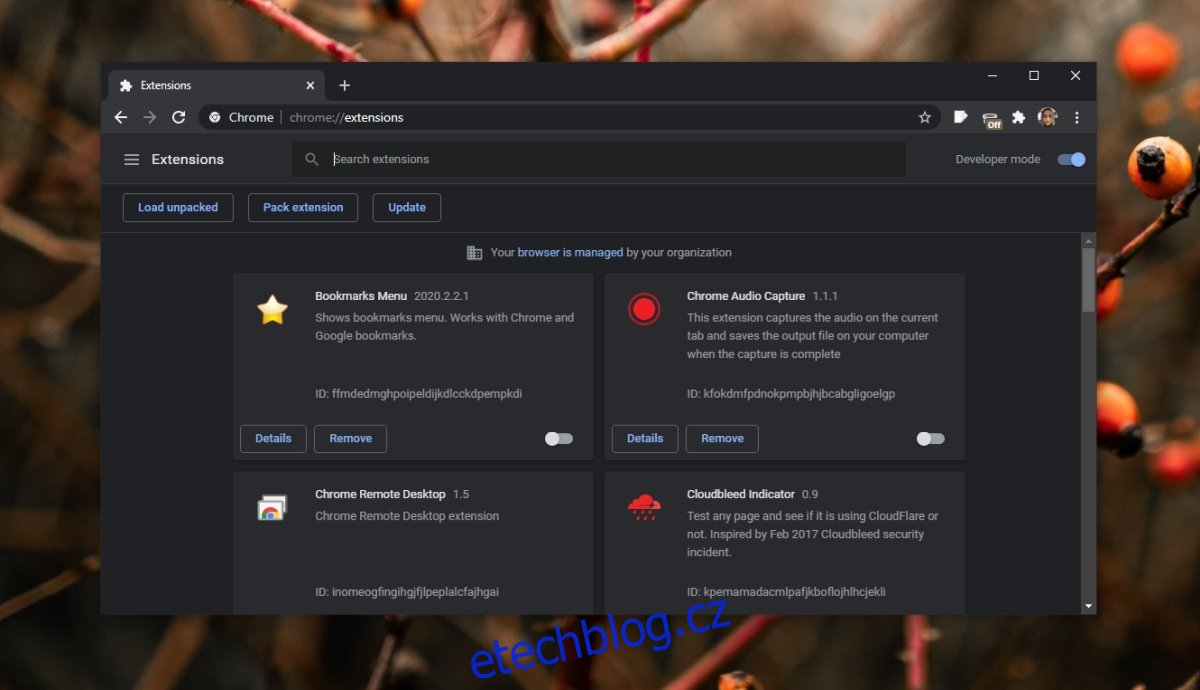
5. Vymažte mezipaměť Chrome
Problémy s mezipamětí mohou vést k tomu, že Chrome přestane reagovat. Zkuste vymazat mezipaměť prohlížeče a zjistěte, zda se tím problém vyřeší.
Otevřete Chrome.
Klikněte na ikonu tří teček (Více možností) v pravém horním rohu a v menu vyberte „Nastavení“.
V levém sloupci zvolte „Soukromí a zabezpečení“.
Klikněte na „Vymazat údaje o prohlížení“.
Zaškrtněte „Soubory cookie a další data webu“.
Zaškrtněte „Obrázky a soubory uložené v mezipaměti“.
Klikněte na „Vymazat data“.
Restartujte Chrome.
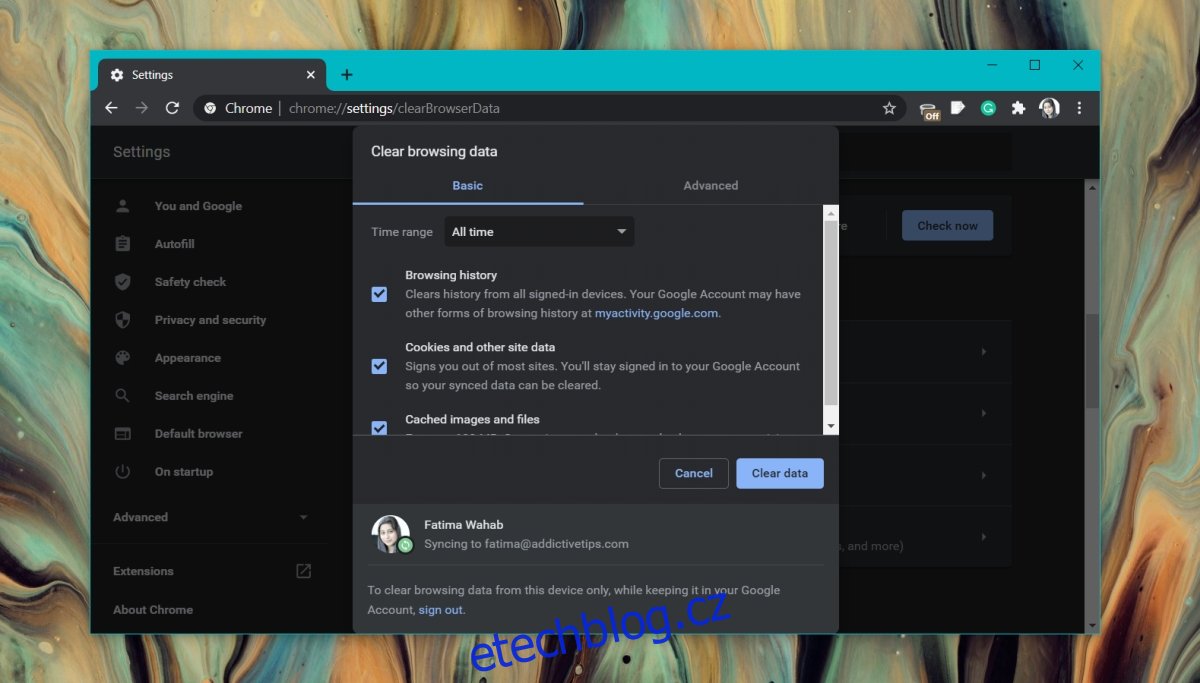
6. Prohledejte systém
Malware se často zaměřuje na webové prohlížeče. Pokud byl Chrome infikován, může náhodně přestat reagovat. Prohledejte svůj systém a odstraňte všechny nalezené infekce.
Spusťte program Windows Defender.
Zvolte „Ochrana před viry a hrozbami“.
Klikněte na „Možnosti skenování“.
Vyberte „Úplné skenování“.
Klikněte na „Skenovat nyní“.
Odstraňte všechny nalezené hrozby.
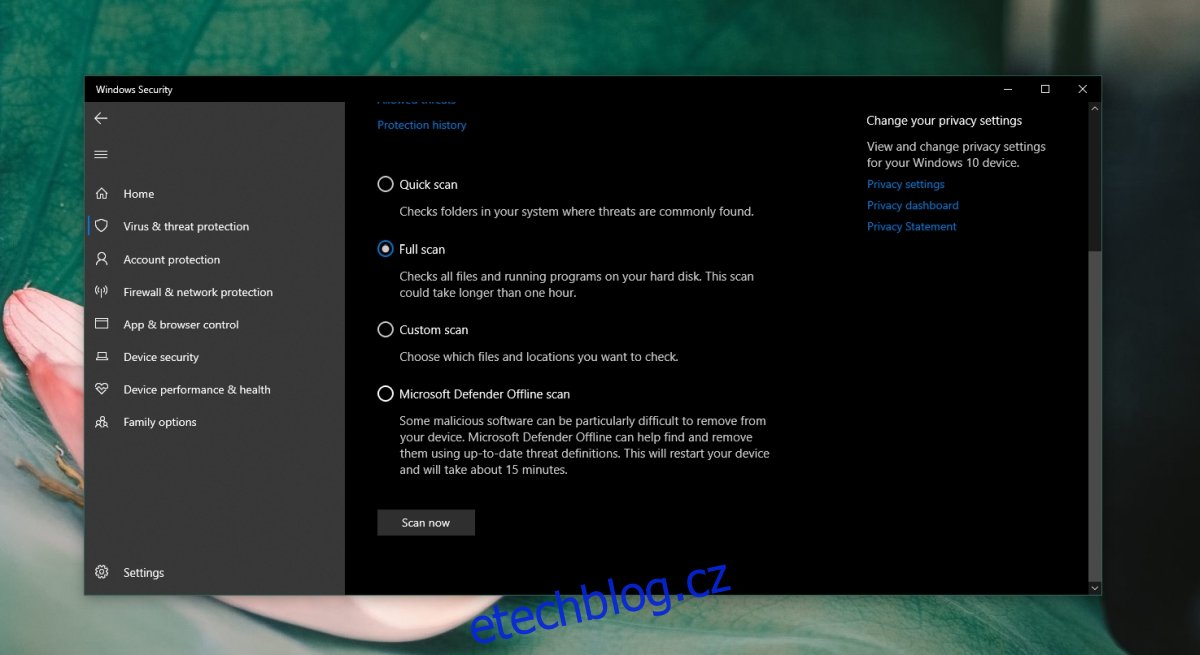
7. Vymažte DNS/IP
Problémy s Chrome mohou mít původ v nastavení vašeho internetu. Zkuste vymazat mezipaměť DNS ve vašem systému.
Otevřete příkazový řádek.
Spusťte postupně následující příkazy:
ipconfig /flushdns netsh winsock reset
Restartujte Chrome.
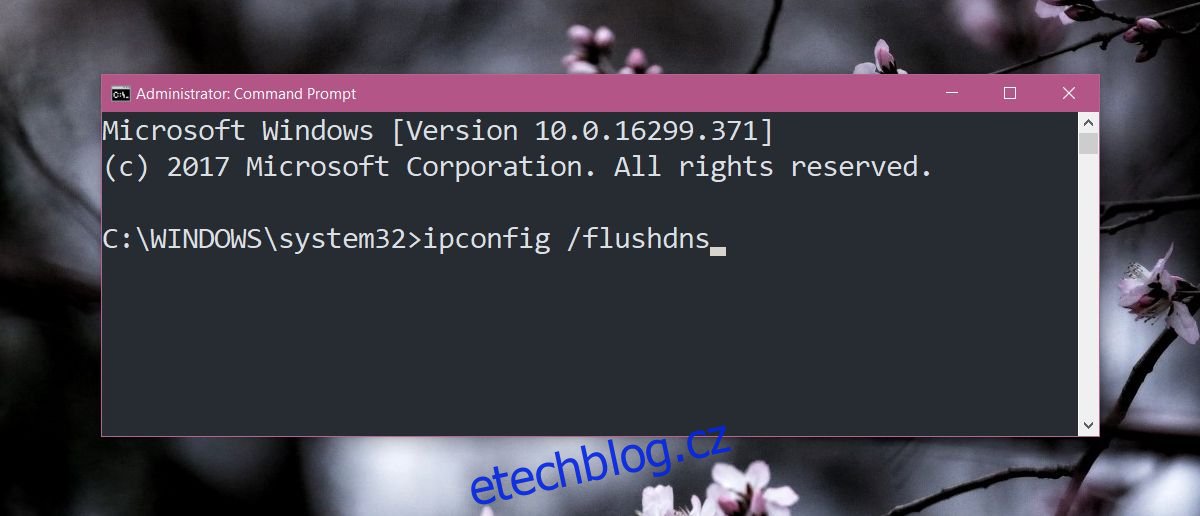
8. Deaktivujte VPN a proxy
Pokud používáte VPN nebo proxy, dočasně je deaktivujte. Nemusí být s prohlížečem Chrome kompatibilní. Pokud na svém počítači používáte aplikace, které monitorují síťový provoz, také je deaktivujte a zjistěte, zda problém zmizí. Aplikace, které monitorují síťový provoz z prohlížeče, mohou často s Chrome způsobovat problémy.
9. Čistá instalace Chrome
Pokud všechny předchozí kroky selžou, zkuste provést čistou instalaci Chrome.
Otevřete „Ovládací panely“.
Přejděte do „Programy“ > „Odinstalovat program“.
Vyberte Chrome a klikněte na „Odinstalovat“.
Otevřete Průzkumníka souborů.
Přejděte do této složky: C:Users\VašeUživatelskéJméno\AppData\Roaming
Smažte složku „Google“.
Stáhněte a znovu nainstalujte Chrome.
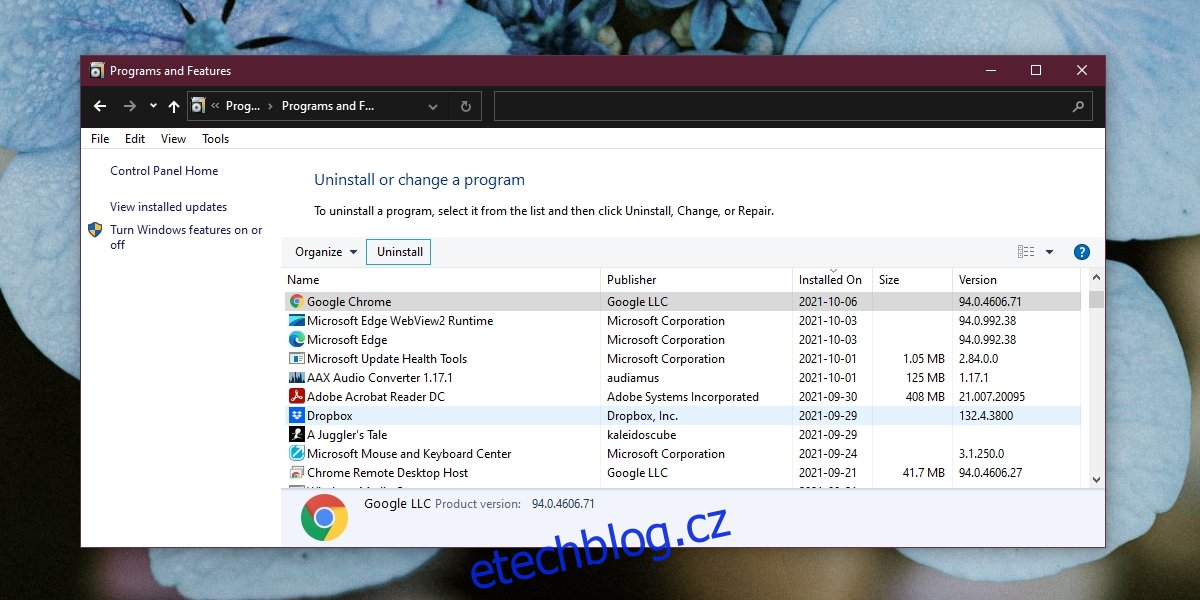
Závěr
Chrome se v průběhu let stal náročnějším na systémové prostředky, protože i webové aplikace se staly komplexnějšími. Může nastat situace, kdy je web nebo webová aplikace příliš náročná, aby ji prohlížeč zvládl. Pokud Chrome přestane reagovat pouze u konkrétního webu, ale u všech ostatních funguje bez problémů, problém je pravděpodobně na straně webu, nikoli prohlížeče samotného.