Máte potíže s opravou chyby události s ID 1001 ve Windows? Pokud ano, jste na správném místě.
Chyby operačního systému Windows mohou být velmi frustrující a nepříjemné. Obzvlášť, když nemůžete zjistit příčinu problému a jeho odstranění se zdá být nemožné.
Chyba, která vyvolává událost s ID 1001, je bohužel jednou z nich. Záznam o chybě neposkytuje mnoho informací o tom, co je její příčinou. Nicméně, ve většině případů lze tuto chybu opravit i bez odborné pomoci.
Pro usnadnění jsem pro vás připravil podrobný návod, jak řešit problémy spojené s událostí ID 1001. Můžete snadno postupovat podle uvedených řešení a rychle se této nepříjemné chyby zbavit.
Takže, pojďme rovnou na to –
Co je to ID události 1001?
ID události 1001 je identifikátor chyby, která je zaznamenána v Prohlížeči událostí, nástroji systému Windows určeném k evidenci událostí operačního systému. Pravděpodobně se jedná o jednu z nejvíce obtěžujících chyb, se kterými se můžete setkat. Jedním z důvodů je, že tato chyba nemá žádný specifický vzorec výskytu.
Nejčastěji se s tímto ID chyby setkáte, když chyba způsobí, že se váš počítač se systémem Windows náhle zasekne, přestane reagovat a nakonec dojde k úplnému zhroucení systému. Ovšem, není to jediný příznak této chyby.
Tato chyba může také vést k chybám zobrazení modré obrazovky smrti (BSOD), nepříjemnému blikání obrazovky během selhání systému, pádům aplikací, poškození systémových souborů a dalším potížím.
Nejzáludnější na tom je, že tyto zablokování se mohou objevit kdykoli. Ať už hrajete hry, účastníte se online schůzky, nebo dokonce když je váš počítač v nečinnosti. To celou situaci zhoršuje a řešení problémů je tak nevyhnutelné.
Jelikož není snadné identifikovat skutečnou příčinu této chyby, její oprava se může zdát jako náročný úkol. Naštěstí můžete podle tohoto návodu vyřešit problémy spojené s ID události 1001 v systému Windows.
Jak zjistit, zda se na vašem počítači objevila chyba s ID 1001?
Jak už bylo zmíněno, chyba události ID 1001 je pro váš počítač jako skrytý nepřítel. I když se na vašem PC vyskytuje, nijak vás na to neupozorní. Místo toho tato chyba způsobuje různé problémy, jako je blikání obrazovky, další chyby BSOD, selhávání systému a další.
Pokud se tedy s takovými problémy potýkáte často, měli byste zkontrolovat, zda Prohlížeč událostí nezaznamenal nějaké informace o události s ID 1001.
Zde je návod, jak pomocí Prohlížeče událostí zkontrolovat, zda se na vašem počítači tato chyba vyskytuje –
Krok 1: Nejprve stisknutím kláves Windows+S spusťte vyhledávání Windows.
Krok 2: Do vyhledávacího pole napište „Prohlížeč událostí“ a spusťte aplikaci.
Krok 3: V levém panelu klikněte na „Protokoly systému Windows“ a rozbalte seznam. Poté vyberte možnost „Aplikace“.
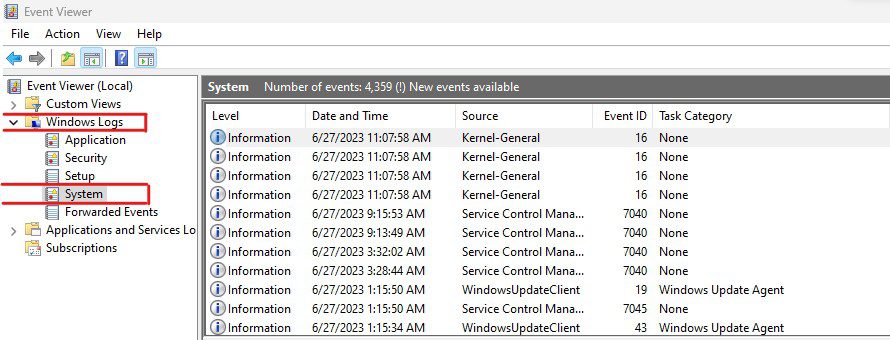
Krok 4: Klikněte na záznam chyby s ID události 1001. Pro snadnější hledání takových záznamů můžete použít filtry, nebo si záznamy seřadit.
Krok 5: Jakmile záznam chyby najdete, přečtěte si informace na kartě „Obecné“.
Pokud byla tato chyba na vašem počítači způsobena konkrétní aplikací, najdete zde příslušné informace. Pokud však karta „Obecné“ neposkytuje dostatek informací, chyba pravděpodobně není specifická pro žádnou aplikaci. Je také možné, že záznam chyby byl způsoben více chybami systému Windows.
Co způsobuje chyby s ID události 1001?
Pokud Prohlížeč událostí neposkytne žádné relevantní informace, nalezení příčiny této chyby bude náročné. Tento záznam chyby může být způsoben mnoha různými problémy, které se týkají jak hardwaru, tak i softwaru.
Zde je několik nejběžnějších příčin:
Zastaralé nebo poškozené ovladače
Zastaralé a poškozené ovladače patří mezi nejčastější příčiny chyb systému Windows, včetně chyby s kódem 0xc1900101 a události ID 1001. Špatné ovladače nejenže způsobují nefunkčnost zařízení, se kterými jsou spojeny, ale ovlivňují i výkon a stabilitu dalších systémových služeb a zařízení.
Malware nebo virový útok
Není pochyb o tom, že malware a viry jsou největšími nepřáteli vašeho počítače. Nejenže ohrožují zabezpečení systému, ale také způsobují problémy, jako je poškození souborů, úprava registru, vyčerpávání systémových zdrojů a tak dále. Infekce malwarem je také jedním z hlavních důvodů vzniku této chyby.
Přehřívání
Přehřívání může vyvolat řadu systémových chyb a vést k závažným problémům, včetně nestability systému, snížení výkonu, poškození komponent a dokonce k chybám BSOD. Pokud se tedy komponenty vašeho PC, zejména CPU a GPU, přehřívají, může to být důvod, proč se potýkáte s touto chybou.
Problém s pamětí
Velikost virtuální paměti je další běžnou příčinou této chyby. Pokud není virtuální paměť správně nastavena, můžete se setkat s chybami paměti, snížením výkonu a sníženou schopností zpracovávat více úloh najednou.
Velikost virtuální paměti se u různých uživatelů liší a závisí na řadě faktorů. Mezi tyto faktory patří fyzická velikost paměti RAM, způsob používání, typ aplikací, které používáte a další.
Selhání/problém hardwaru
Selhání hardwaru nebo jakýkoli problém s ním může vést k několika problémům souvisejícím se systémem, včetně chyby s ID 1001. Zjištění, zda je příčinou této chyby právě selhání hardwaru, je poměrně náročné.
Nekompatibilní nebo poškozený software
Stejně jako ovladače, i nekompatibilní software může vést k problémům a chybám systému Windows. Toto platí pro širokou škálu softwaru, jako například:
- Antivirové programy
- Software pro optimalizaci systému
- Virtualizační software
- Softwarové sady s překrývajícími se funkcemi
Kromě toho může zastaralý a poškozený software způsobit podobné chyby. Měli byste na to tedy dávat pozor.
Poškozené systémové soubory
K této chybě mohou vést také poškozené systémové soubory. K poškození systémových souborů může dojít z různých důvodů, jako jsou infekce malwarem, nesprávné stahování nebo instalace aktualizací, zastaralý systém Windows a další.
Problém s napájením
Problémy s napájením spadají do kategorie selhání hardwaru. Nicméně je snazší zkontrolovat, zda je zdroj napájení příčinou této chyby, než ostatní komponenty.
To jsou možné příčiny, které vyvolávají událost ID 1001 a vedou k dalším chybám systému Windows. Nyní, když znáte potenciální příčiny, pojďme si probrat řešení, pomocí kterých můžete tuto chybu opravit.
Jak opravit chyby s ID události 1001?
Vzhledem k tomu, že existuje mnoho potenciálních příčin tohoto záznamu chyb, bude těžké určit přesnou příčinu. Budete muset vyzkoušet několik možností.
Abych vám pomohl, popíši zde řešení, pomocí kterých můžete odstranit chyby, které tento záznam chyb v systému Windows způsobují.
Spusťte skenování SFC a DISM
Kontrola systémových souborů (SFC) a nástroj pro údržbu a správu bitových kopií (DISM) patří mezi nejlepší bezplatné nástroje Windows pro kontrolu a opravu systému. Tyto nástroje nabízí samotný Microsoft a jsou předinstalované v operačním systému.
SFC je nástroj, který slouží k opravě systémových souborů a ověření integrity systému. DISM se používá především k opravě bitových kopií systému Windows. Spojením těchto dvou nástrojů můžete vyřešit většinu problémů souvisejících s poškozením souborů v systému Windows.
Zde je návod, jak můžete nástroje SFC a DISM použít:
- Nejprve spusťte vyhledávání Windows stisknutím kláves Windows+S.
- Do vyhledávacího pole zadejte „cmd“ a zvolte „Spustit jako správce“ pro spuštění příkazového řádku.
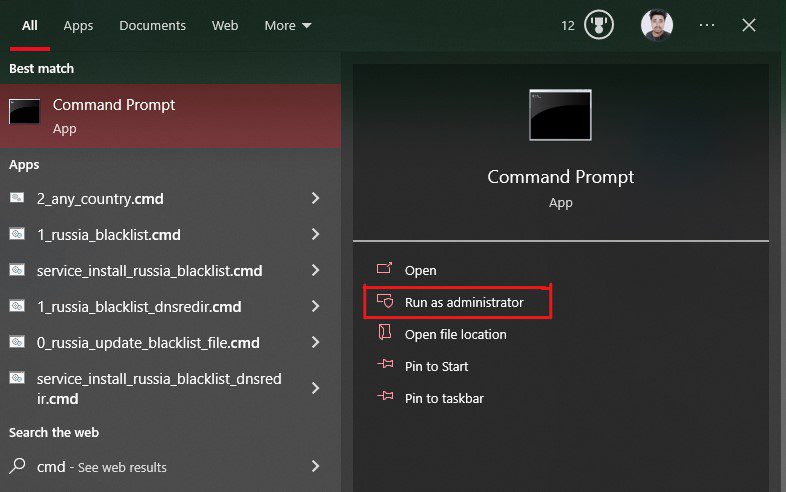
- Nejprve zadejte příkaz „sfc /scannow“ a stisknutím klávesy Enter spusťte příkaz. Tím se spustí nástroj SFC a provede automatické skenování a opravu poškozených a špatně nastavených systémových souborů.
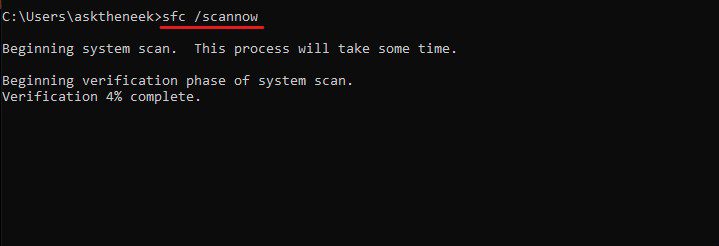
Skenování SFC chvíli trvá. Počkejte na dokončení kontroly a zobrazení výsledku.
- Po dokončení použijeme nástroj DISM. Zadejte následující příkazy jeden po druhém a po každém příkazu stiskněte klávesu Enter:
dism /Online /Cleanup-image /ScanHealth dism /Online /Cleanup-image /CheckHealth dism /Online /Cleanup-image /RestoreHealth dism /Online /Cleanup-image /StartComponentCleanup
Tyto příkazy vyhledají, zkontrolují a opraví poškozené bitové kopie Windows a systémové soubory a provedou kompletní vyčištění. I tento proces bude chvíli trvat.
Poté restartujte počítač a zkontrolujte, zda se stále objevuje chyba události ID 1001.
Prohledejte svůj počítač na přítomnost virů a malwaru
Počítače infikované malwarem a viry jsou náchylné k široké škále chyb. Tato chyba Prohlížeče událostí je jednou z nich. Spuštění důkladné antivirové kontroly vám může pomoci tuto chybu opravit.
Pravidelné kontroly virů a malwaru navíc mohou ochránit váš počítač před dalšími hrozbami, zlepšit výkon a stabilitu systému a zajistit jeho bezpečnost.
Následující kroky vám pomohou spustit kompletní skenování systému pomocí programu Windows Defender, integrovaného nástroje systému Windows.
- Nejprve spusťte Nastavení systému Windows stisknutím kláves Win+I.
- Vyberte možnost „Aktualizace a zabezpečení“.
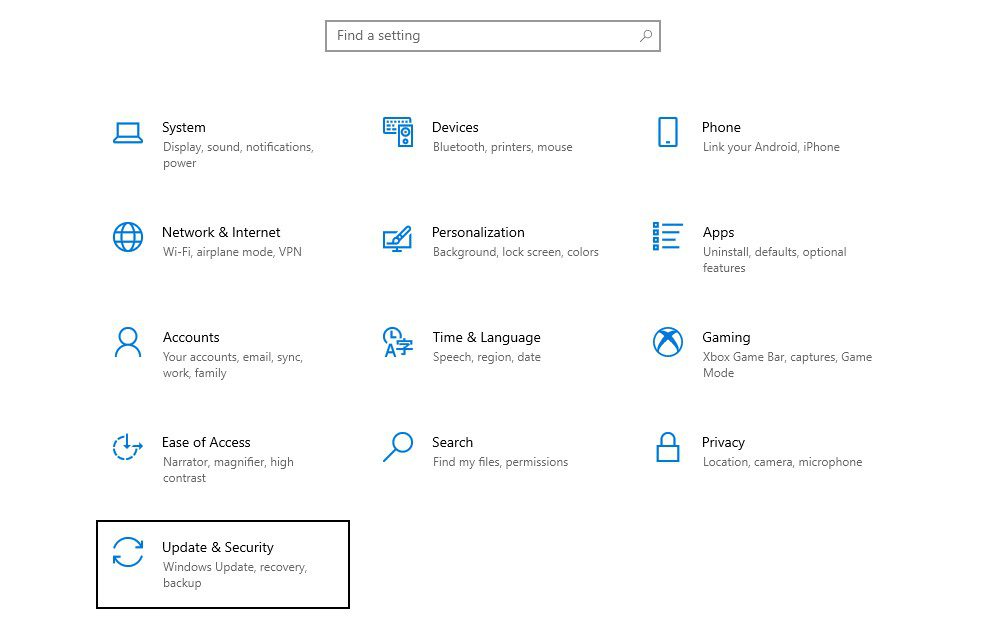
- V levém panelu vyberte možnost „Zabezpečení systému Windows“.
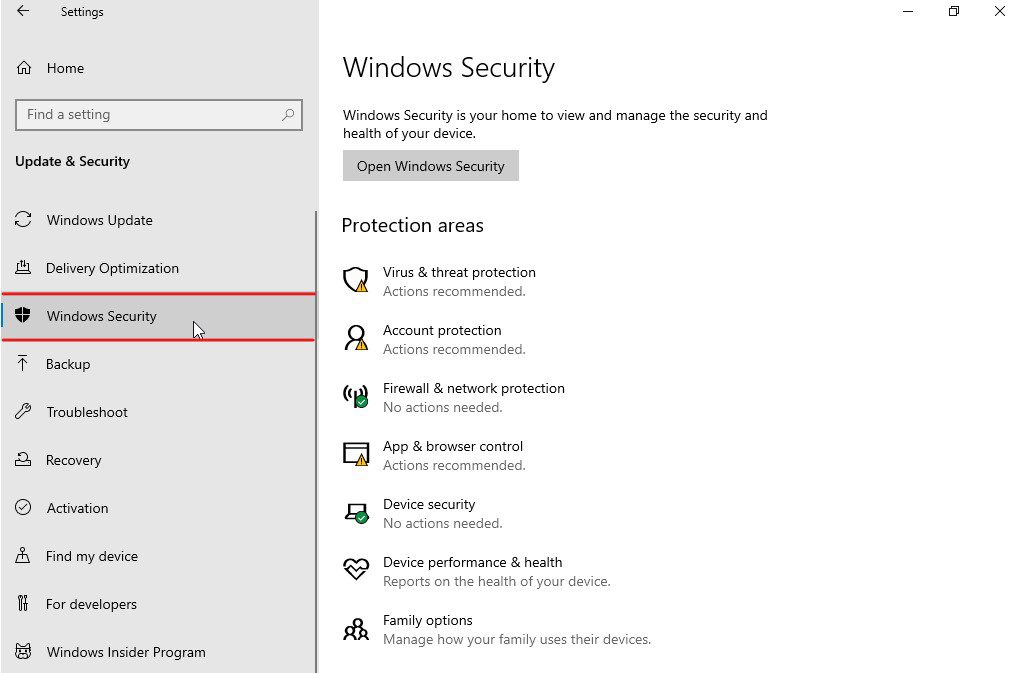
- V „Oblast ochrany“ vyberte „Ochrana před viry a hrozbami“. Otevře se nové okno.
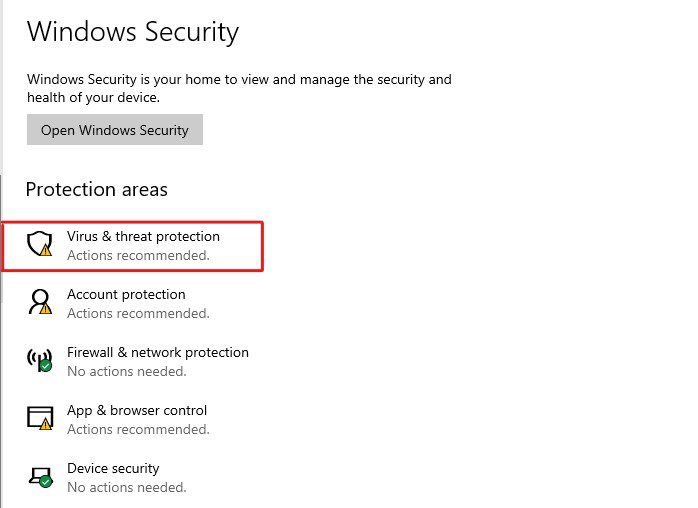
- Klikněte na „Možnosti skenování“.
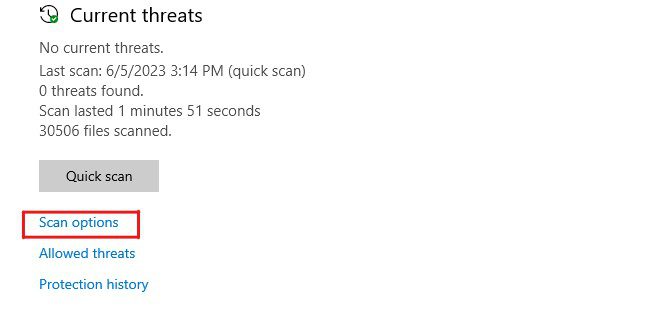
- Vyberte možnost „Úplné skenování“ a stiskněte tlačítko „Skenovat nyní“. Tím se spustí skenování na přítomnost malwaru, virů a dalších hrozeb.
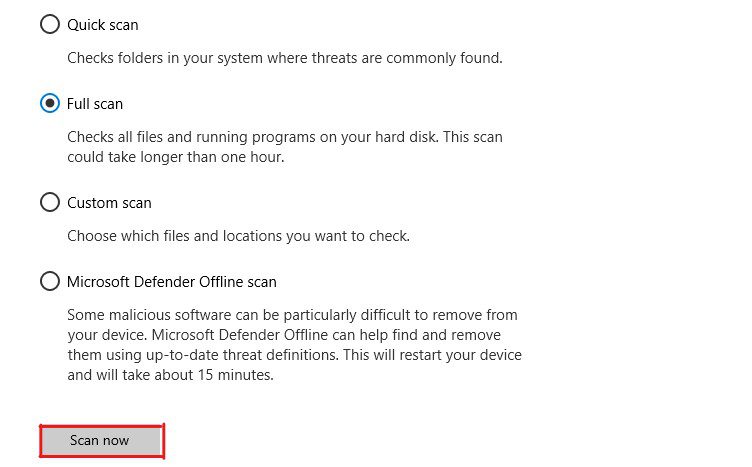
Po dokončení skenování vám program Windows Defender zobrazí seznam nalezených hrozeb a okamžitě je odstraní. Windows Defender také nabídne opravy, které můžete použít k eliminaci těchto hrozeb.
Použijte tyto opravy a restartujte počítač. Zkontrolujte, zda byla chyba vyřešena. Pokud se stále objevuje, pokračujte k dalšímu řešení.
Nakonfigurujte virtuální paměť nebo stránkovací soubor
Velká virtuální paměť vytváří dojem, že máte více prostoru, který můžete využít při práci s více programy najednou, nebo při spouštění náročných programů a her.
Na druhou stranu, pokud váš počítač nemá správně nastavenou virtuální paměť, můžete se setkat s problémy při práci s více programy najednou, snížením výkonu a chybami způsobenými nedostatkem paměti. Nastavení virtuální paměti vám může pomoci opravit chybu ID události 1001.
Zde je návod, jak nastavit virtuální paměť na vašem PC:
- Nejprve spusťte dialogové okno „Spustit“ stisknutím kláves Win+R.
- Zadejte „sysdm.cpl“ a stisknutím klávesy Enter spusťte „Vlastnosti systému“.
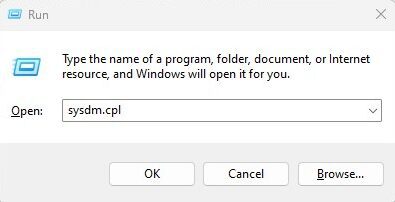
- Vyberte kartu „Upřesnit“ a poté klikněte na tlačítko „Nastavení“ v části „Výkon“.
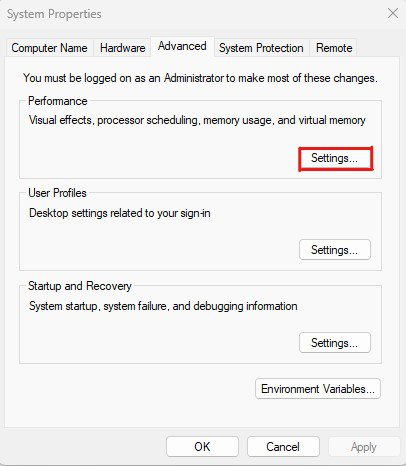
- V okně „Možnosti výkonu“ klikněte na kartu „Upřesnit“.
- Klikněte na tlačítko „Změnit“ v části „Virtuální paměť“.
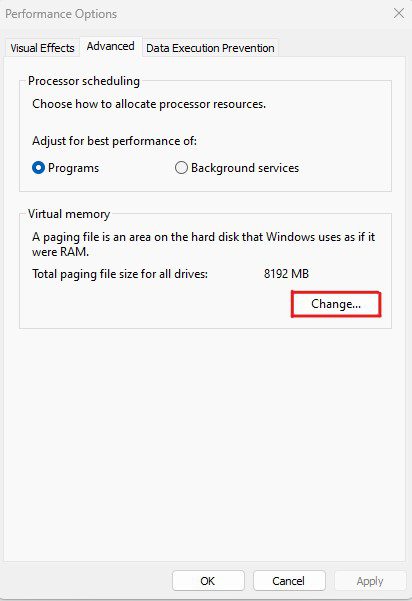
- Zrušte zaškrtnutí možnosti „Automaticky spravovat velikost stránkovacího souboru pro všechny jednotky“ a vyberte jednotku, na které je nainstalovaný operační systém Windows.
- Vyberte možnost „Vlastní velikost“ a nastavte hodnotu „Počáteční velikost“ a „Maximální velikost“ pro virtuální paměť.
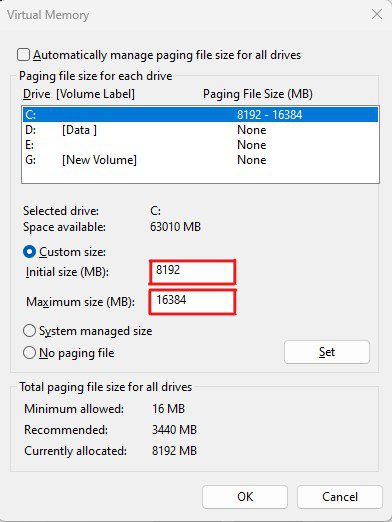
- Klikněte na tlačítko „Nastavit“ a poté na tlačítko „OK“.
Nyní restartujte počítač, aby se změny projevily.
Jakmile se počítač restartuje, budou všechny provedené změny použity. Zkontrolujte, zda byla chyba opravena.
Rozhodnutí o správné velikosti virtuální paměti může být složité. Při určování její velikosti zvažte následující faktory, abyste se mohli správně rozhodnout:
- Velikost virtuální paměti by se měla pohybovat v rozmezí 1 až 3 násobku množství fyzické paměti RAM.
- Pokud používáte náročné programy jako hry, nástroje pro editaci videí, virtuální stroje atd. a často používáte více aplikací najednou, zvažte větší velikost stránkovacího souboru.
- Virtuální paměť je uložena na systémové jednotce. Ujistěte se, že máte na systémové jednotce dostatek místa pro umístění virtuální paměti požadované velikosti.
Mnoho uživatelů hlásí, že se s touto chybou setkávají kvůli problémům s ovladači. Tyto problémy zahrnují selhání ovladačů, zastaralé nebo poškozené ovladače.
Protože to může být i váš případ, aktualizace nebo odstranění poškozených ovladačů by mohlo chybu vyřešit. Zde jsou kroky, kterými můžete vyřešit problémy související s ovladači:
- Nejprve otevřete dialogové okno „Spustit“ stisknutím kláves Win+R.
- Zadejte „devmgmt.msc“ a stisknutím klávesy Enter spusťte Správce zařízení.
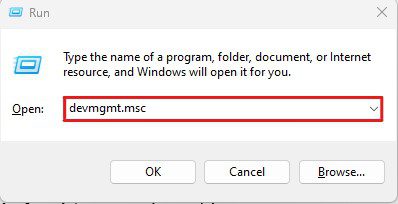
- Vyhledejte problematická zařízení. Tato zařízení můžete rozpoznat, protože mají většinou žlutý vykřičník.
- Klikněte pravým tlačítkem myši na tato zařízení a klikněte na možnost „Aktualizovat ovladač“.
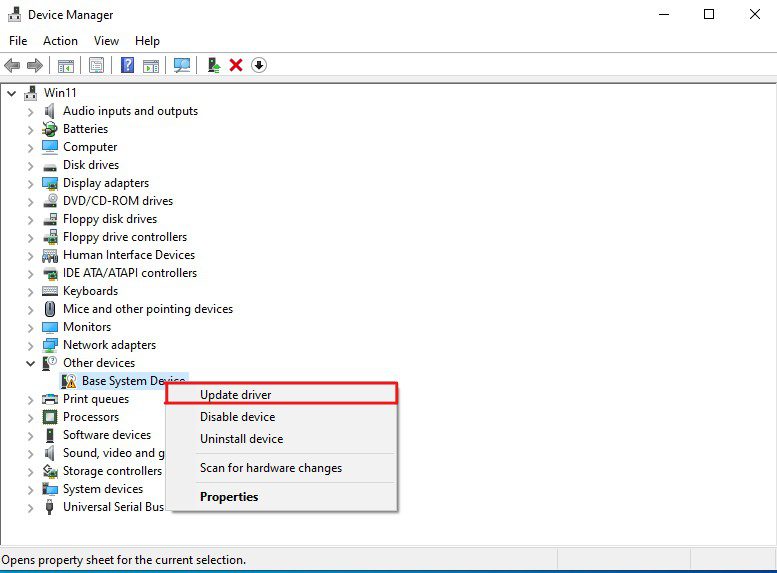
- Spustí se průvodce aktualizací ovladačů. Zde vyberte možnost „Automaticky vyhledat ovladače“.
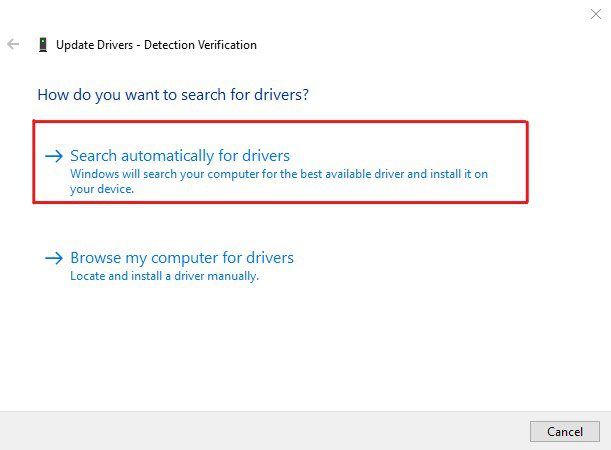
- Pokud průvodce nemůže žádný ovladač najít nebo zobrazuje chybu a zařízení není nezbytné, deaktivujte jej.
Pamatujte, že deaktivací nebo odinstalací zařízení okamžitě ukončíte jeho funkce. Proto se vyvarujte deaktivace/odinstalace zařízení, která jsou pro váš počítač nezbytná, jako jsou grafické adaptéry, procesory, síťové adaptéry a další.
Navíc po opravě chyby znovu nainstalujte ovladače těchto zařízení, aby byly opět funkční.
Zavřete nepotřebné aplikace na pozadí
Vzhledem k tomu, že tato chyba primárně způsobuje zamrznutí a nereagování systému, by problém mohlo vyřešit zavření nepotřebných aplikací na pozadí. Doporučuji vám také sledovat aplikace, které se automaticky spouští při spuštění počítače a deaktivovat ty, které nepotřebujete.
Chcete-li v systému Windows zavřít nepotřebné aplikace na pozadí, postupujte takto:
- Spusťte Správce úloh kliknutím pravým tlačítkem myši na hlavní panel a výběrem možnosti „Správce úloh“.
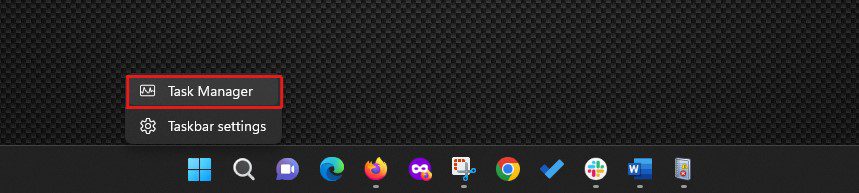
- Vyhledejte programy uvedené v části „Aplikace“. Klikněte pravým tlačítkem myši na ty, které nepoužíváte a vyberte možnost „Ukončit úlohu“.
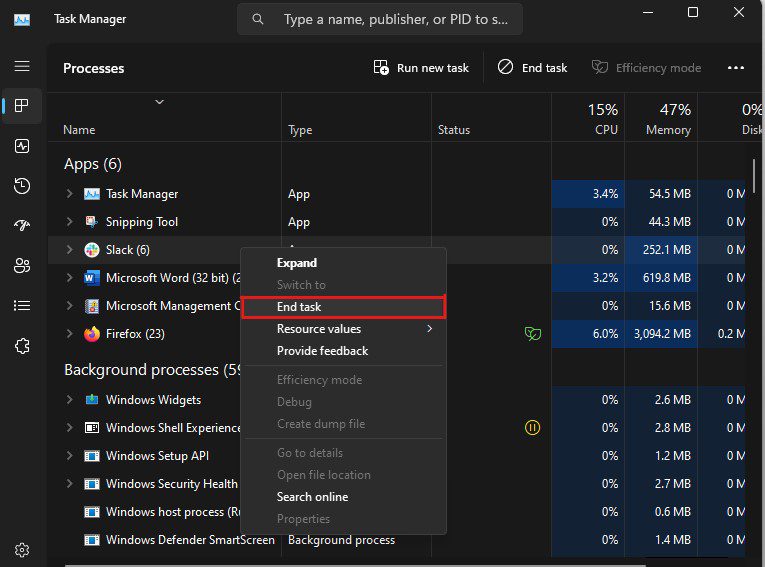
- Stejným postupem zavřete všechny nepotřebné programy a služby uvedené v části „Procesy na pozadí“. Nicméně před ukončením programů v části „Procesy na pozadí“ zkontrolujte, zda se nejedná o programy nebo služby, které jsou pro Windows nezbytné.
- Nyní klikněte na kartu „Po spuštění“. Zde uvidíte programy, které jsou nastaveny pro spuštění při startu počítače.
- Deaktivujte všechny aplikace, které nepotřebujete spouštět při startu a restartujte počítač.
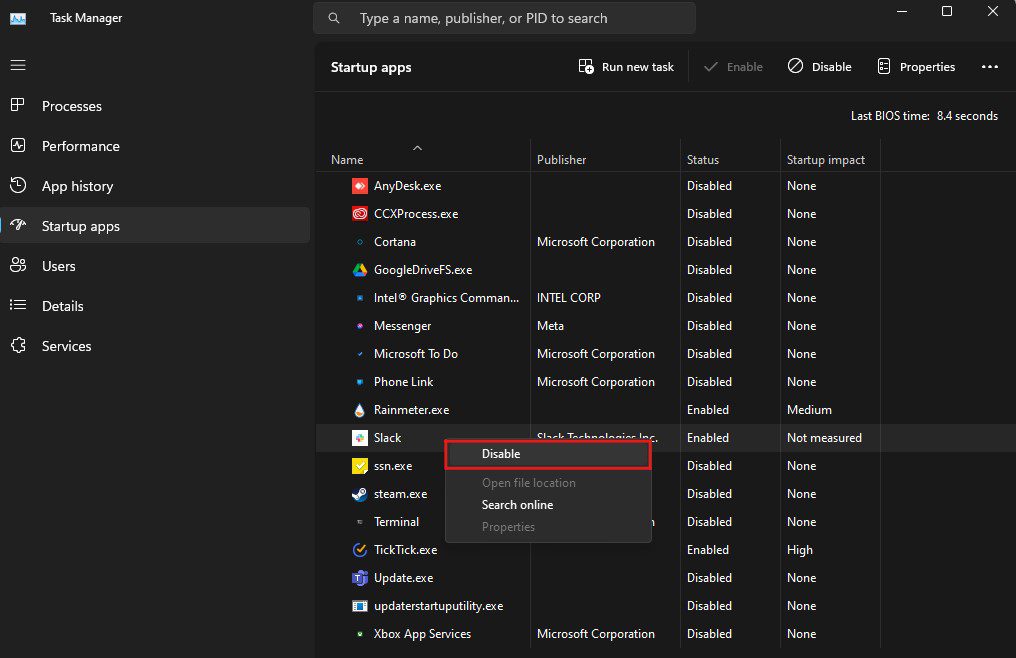
Jakmile se počítač restartuje, je velmi pravděpodobné, že se již neobjeví chyba Prohlížeče událostí informující, že se počítač restartoval po chybové kontrole, chyby s ID 1001, nebo podobné. Pokud se však objeví, postupujte podle dalšího řešení.
Uvolněte místo na pevném disku
Pokud na systémovém disku nemáte dostatek volného místa, je váš počítač náchylný k různým problémům, jako je neefektivní výkon a fragmentace souborů. To může potenciálně vést k systémovým chybám. Také byste se měli ujistit, že máte volné místo odpovídající vaší virtuální paměti.
Nejlepším způsobem, jak uvolnit místo na disku bez smazání důležitých souborů, je použití nástroje Vyčištění disku.
Zde je návod, jak pomocí tohoto nástroje Windows uvolnit místo:
- Stisknutím kláves Windows+S spusťte vyhledávání Windows.
- Zadejte „Vyčištění disku“ a otevřete nástroj.
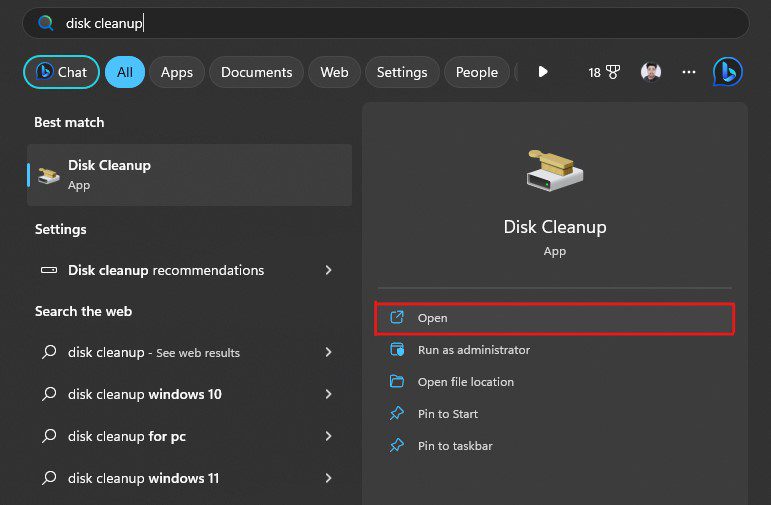
- Budete vyzváni k výběru disku, který chcete vyčistit. Vyberte systémový disk, což je ve většině případů „C“, a klikněte na tlačítko „OK“.
- Ujistěte se, že jste zaškrtli všechny položky uvedené v části „Soubory k odstranění“ a poté klikněte na tlačítko „OK“.
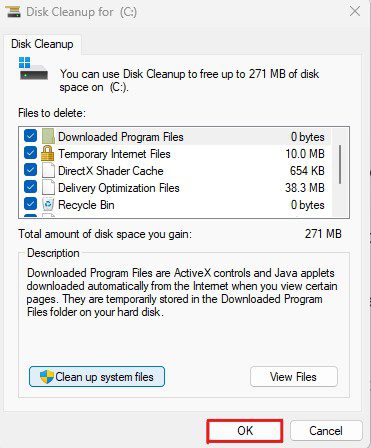
- Zobrazí se výzva k potvrzení vyčištění disku. Pro potvrzení klikněte na tlačítko „Odstranit soubory“.
Celý proces čištění může trvat několik minut v závislosti na velikosti souborů. Poté zkontrolujte, kolik volného místa máte na disku C.
Obecně se doporučuje ponechat přibližně 20 % volného místa. Toto volné místo by mělo být mimo vámi nastavenou virtuální paměť.
Přeinstalujte/odeberte problematický software
Software třetích stran může být také příčinou chyb systému Windows a může způsobit, že se objeví záznam chyby ID události 1001. To se stává především tehdy, když je nainstalovaný software poškozený, nebo je napadený malwarem. Kromě toho může software s překrývajícími se funkcemi vést k chybám systému Windows.
Zde je stručný návod, jak můžete problematický software odebrat nebo přeinstalovat:
- Nejprve spusťte dialogové okno „Spustit“ stisknutím kláves Win+R.
- Do textového pole zadejte „appwiz.cpl“ a stiskněte klávesu Enter. Tím se spustí „Programy a funkce“ a dostanete se k nastavení „Odinstalovat nebo změnit program“.
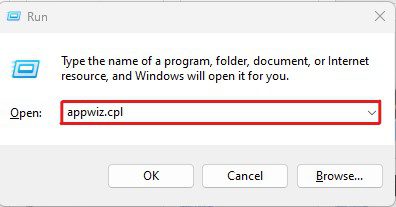
- Vyhledejte aplikace, které by mohly tuto chybu způsobovat. Hledejte především aplikace, které jsou zastaralé, mají funkce, které by se mohly překrývat s jinými systémovými aplikacemi, nebo jsou od nespolehlivých vydavatelů.
- Klikněte pravým tlačítkem myši na tyto aplikace a klikněte na možnost „Odinstalovat“.
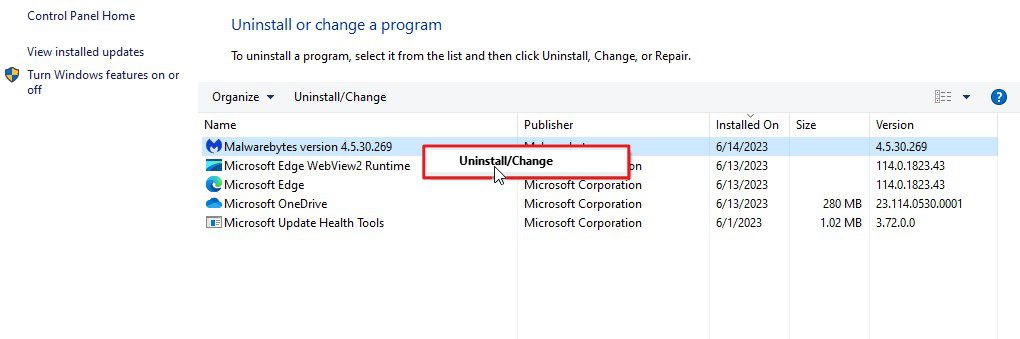
- Proces odinstalace se u jednotlivých aplikací může lišit. Postupujte podle pokynů na obrazovce a proces odinstalace dokončete.
- Po odinstalaci aplikací restartujte počítač.
Nyní zkontrolujte, zda se počítač spustí bez chybové zprávy. Pokud se žádné záznamy o chybách neobjevují, je jasné, že problémem byly odinstalované aplikace. To znamená, že můžete aplikace přeinstalovat. Nezapomeňte si však stáhnout jejich nejnovější verze z oficiálních stránek.
Vypněte cloudovou ochranu v programu Windows Defender
Pokud máte v počítači nainstalovaný antivirový program a odinstalování tohoto programu v předchozím kroku problém vyřešilo, může vám pomoci vypnutí cloudové ochrany.
Cloudová ochrana používaná programem Windows Defender se může překrývat s podobnou funkcí, kterou nabízí váš antivirový program. V důsledku toho může způsobovat chybu události s ID 1001.
Zde je návod, jak můžete vypnout cloudovou ochranu na vašem počítači:
- Stisknutím kláves Windows+S spusťte vyhledávání Windows.
- Zadejte „Zabezpečení Windows“ a otevřete aplikaci.
- Vyberte kartu „Ochrana před viry a hrozbami“.
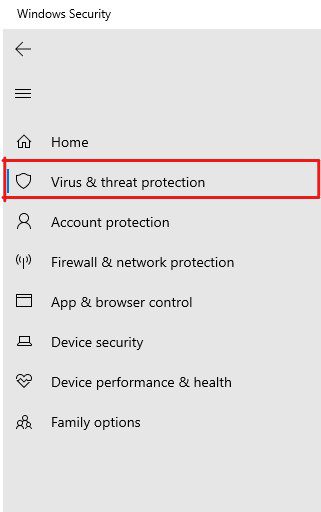
- Klikněte na možnost „Spravovat nastavení“.
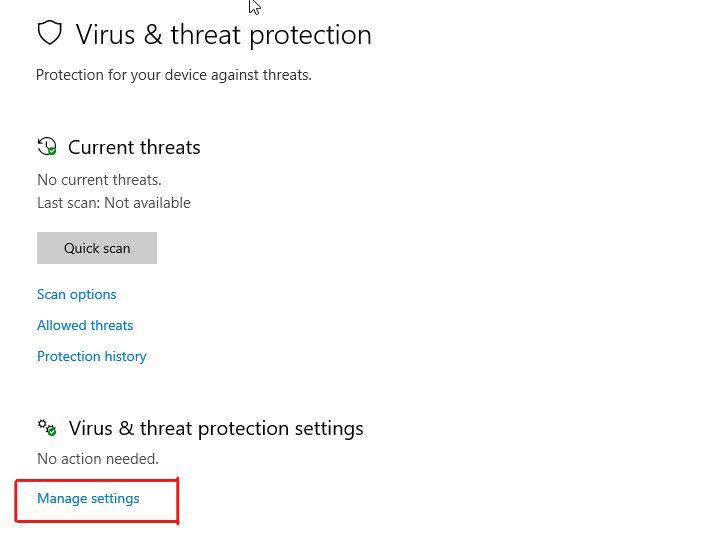
- Zde vypněte možnost „Ochrana poskytovaná z cloudu“ a také možnost „Automatické odesílání ukázek“.
<img decoding=“async