Odstraňuje Microsoft Word text sám při úpravě jednoho z vašich dokumentů? Když k tomu dojde, měli byste zkontrolovat, zda na stejném dokumentu nepracuje někdo jiný nebo zda jste omylem nepovolili možnost přepisování ve Wordu.
Existuje však více důvodů, proč byste se s tímto problémem mohli setkat. Sestavili jsme seznam řešení, která vám pomohou znovu získat kontrolu nad vašimi dokumenty.
Table of Contents
1. Zkontrolujte, zda někdo jiný neupravuje dokument
S Wordem nemusí být nic špatného, ale někdo jiný text odstraňuje. Pokud na dokumentu aplikace Word spolupracujete s někým jiným, může tento text odstranit, pokud má oprávnění k úpravám.
Word při otevření dokumentu zobrazí zprávu „Tento dokument upravují ostatní uživatelé“. Pokud jste zprávu zmeškali, ale text stále mizí, měli byste zkontrolovat, kdo má přístup k vašim souborům.
2. Zkontrolujte klávesnici

Pokud Word stále maže text po stisknutí klávesy Backspace nebo Delete, je pravděpodobné, že se jedna z kláves zasekne. V takovém případě jemně stiskněte a zkontrolujte, zda fungují jako obvykle.
Pokud se klávesy zaseknou, můžete klávesnici přemapovat a tuto klávesu deaktivovat nebo klávesnici vyčistit.
3. Vypněte funkci přepisování aplikace Word
Pokud Word při psaní odstraní část textu, možná jste omylem zapnuli funkci přepisování. I když jste neprošli nastavením aplikace Word, můžete tuto funkci povolit nebo zakázat stisknutím tlačítka Vložit na klávesnici.
Nyní, pokud chcete zabránit tomu, aby se to opakovalo, měli byste se podívat na možnosti úprav aplikace Word.
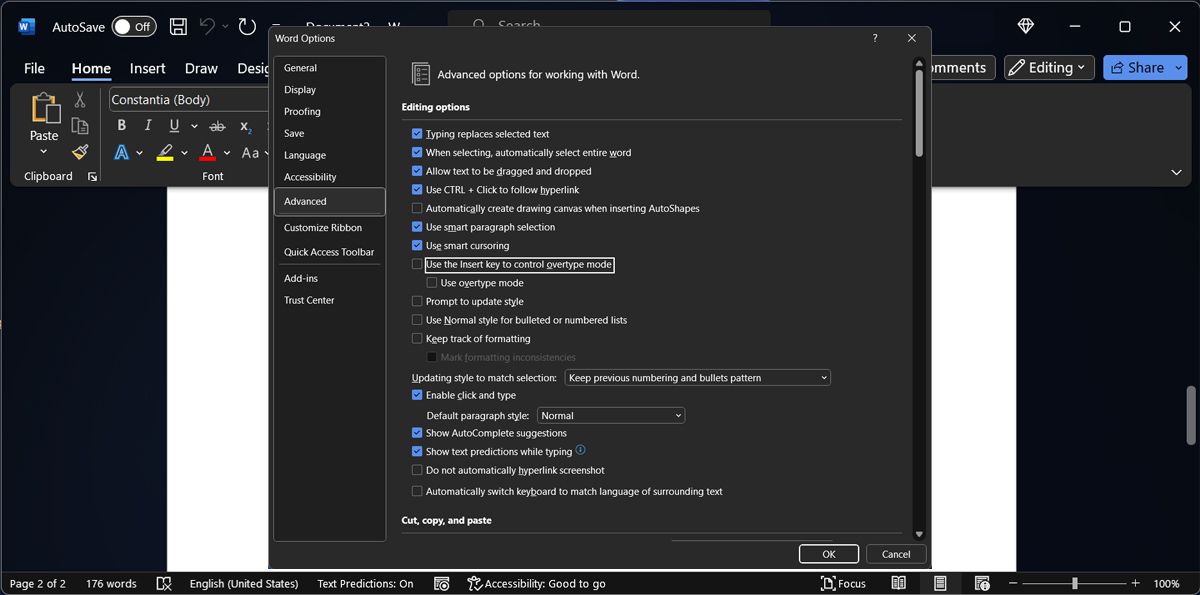
Vraťte se k úpravám dokumentu a zkontrolujte, zda Word stále sám neodstraňuje části textu.
4. Odeberte problematické doplňky
Je možné, že Word odstraní text během psaní kvůli nefunkčnímu doplňku. Pokud jste pro zvýšení produktivity nainstalovali více doplňků aplikace Word, bude jejich kontrola jednotlivě časově náročná.
Chcete-li otestovat, zda problém způsobuje některý z nainstalovaných doplňků, měli byste spustit Word v nouzovém režimu. Tímto způsobem se Word spustí bez jakýchkoli rozšíření a doplňků. Na počítači se systémem Windows stisknutím klávesy Windows + R vyvolejte dialogové okno Spustit. Zadejte winword /safe a klikněte na OK.
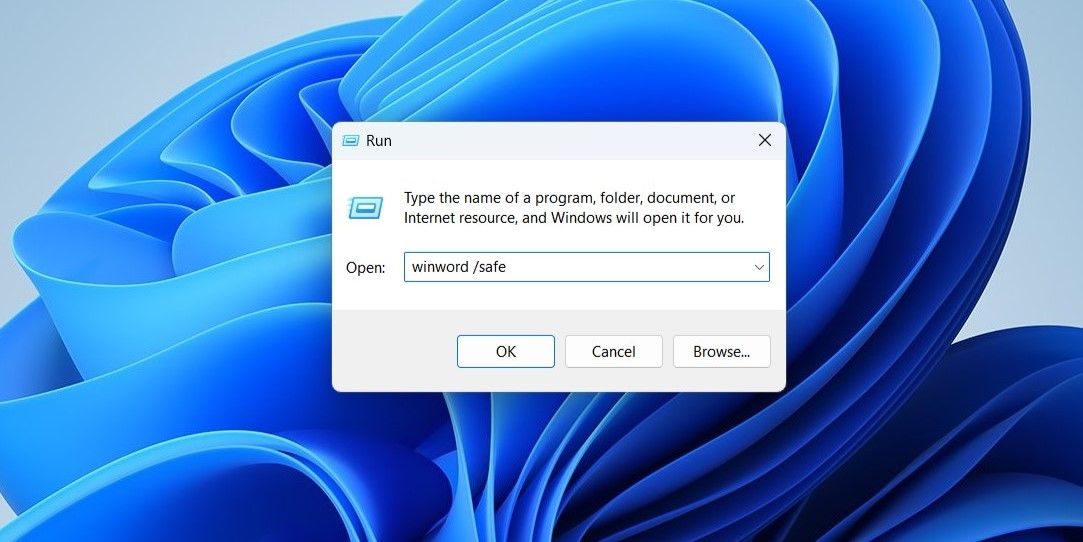
Pokud je nyní problém vyřešen, měli byste problematický doplněk odinstalovat.
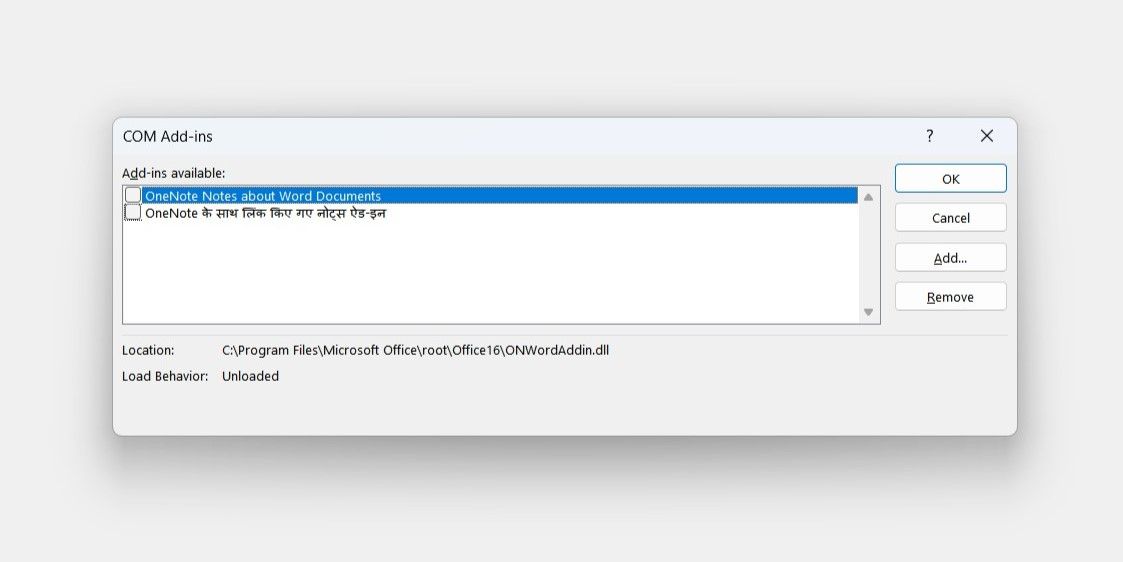
5. Odeberte místní formátování
Pravidla formátování mohou narušovat způsob úpravy textu ve Wordu a občas odstranit náhodné části textu. V tomto případě byste měli odstranit veškeré formátování.
Než tak učiníte, měli byste vědět, že to vrátí Word do výchozího nastavení a odstraní nastavení, jako je zarovnání textu, velikost písma, řádkování a tak dále. Chcete-li odstranit pravidla formátování, vyberte kartu Domů a klikněte na tlačítko Vymazat vše formátování.
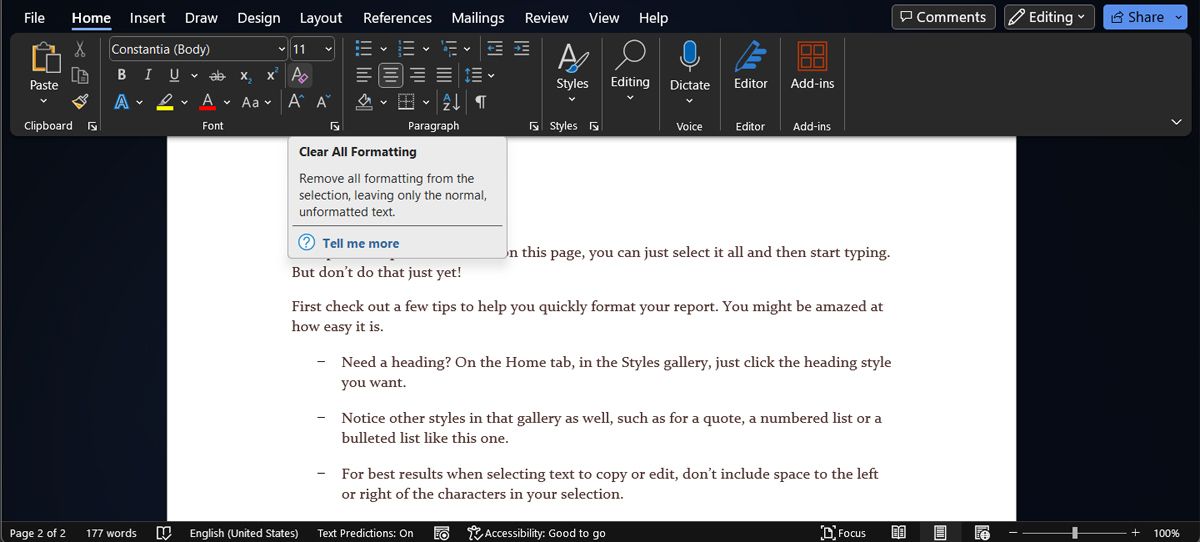
Nicméně to nemusí být nejlepší řešení, pokud jste strávili spoustu času psaním a úpravami dokumentu. Chcete-li zkontrolovat další informace o pravidlech formátování, stisknutím Shift + F1 vyvolejte panel Odhalit formátování.
6. Opravte Microsoft 365
Pokud Word není jedinou aplikací Microsoft 365, která přestala fungovat jako obvykle, měli byste opravit Microsoft 365. Na počítači se systémem Windows stisknutím klávesy Windows + I vyvolejte nabídku nastavení. Poté přejděte na Aplikace > Nainstalované aplikace.
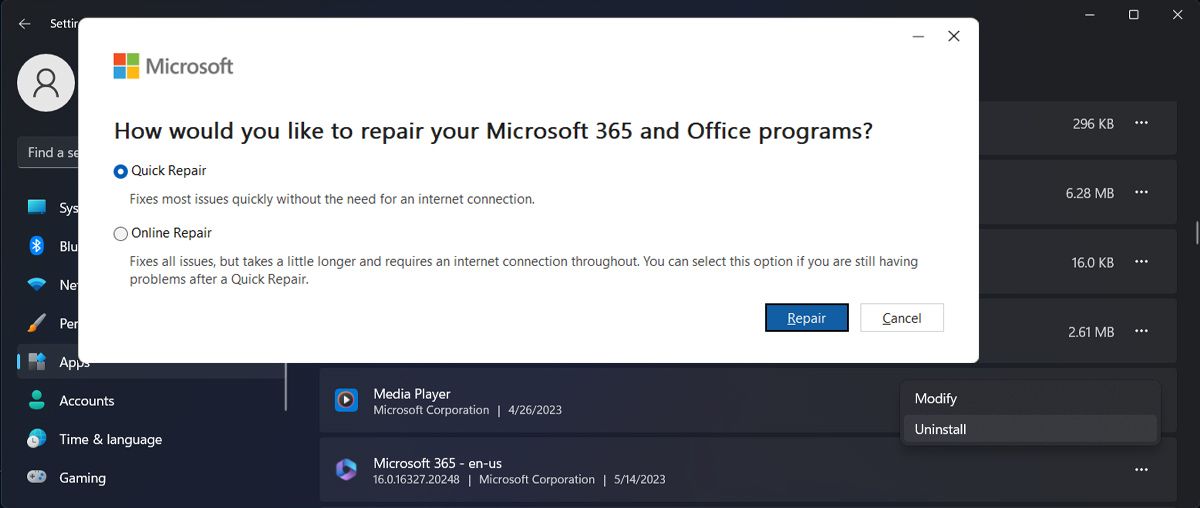
Klikněte na ikonu se třemi tečkami vedle Microsoft 365 a vyberte Upravit. Ve vyskakovacím okně vyberte Rychlá oprava a klikněte na Opravit. Pokud se po opravě Microsoft 365 stále potýkáte se stejným problémem, projděte si znovu pokyny a vyberte Oprava online.
Zastavte aplikaci Microsoft Word od mazání textu
Nechat Word odstranit obsah dokumentu sám o sobě může být velmi frustrující, zvláště pokud pracujete na velkém dokumentu a je obtížné sledovat každou změnu. Výše uvedená řešení by vám měla pomoci problém vyřešit, pokud máte pravou kopii Microsoft 365.

