Použití kláves se šipkami k práci v listu aplikace Excel usnadňuje navigaci v buňkách a je to nejlepší způsob, jak zvýraznit a zkontrolovat data. Ačkoli lze k pohybu po buňkách použít myš, nemít možnost používat také klávesy se šipkami může být frustrující.
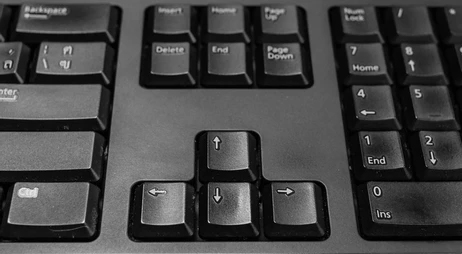
Pokud vaše klávesy se šipkami v aplikaci Excel nefungují, existuje pro to několik důvodů a vyřešení problému může být jednodušší, než si myslíte. Čtěte dále, kde najdete několik tipů pro odstraňování problémů, kterými se můžete vypořádat, a doufejme, že vaše klávesy se šipkami budou fungovat podle očekávání.
Table of Contents
Klávesy se šipkami nefungují v aplikaci Excel na notebooku
Zde je několik tipů, jak znovu zprovoznit klávesy se šipkami v tabulce Excel prostřednictvím notebooku:
Zkontrolujte, zda je funkce Scroll Lock povolena
Jedním z běžných důvodů, proč klávesy se šipkami přestanou fungovat, je, že je aktivována klávesa „Scroll Lock“. Zkontrolujte klávesnici, zda svítí kontrolka klávesy „Scroll Lock“. Pokud je zapnutá, deaktivujte ji stisknutím tlačítka „Scroll Lock“ a poté zkuste znovu použít klávesy se šipkami v aplikaci Excel.
Zakázat Sticky Keys
Další možností opravy je deaktivace funkce „Sticky Keys“. Ačkoli „Sticky Keys“ není přímo spojeno s Excelem nebo se šipkami vašeho notebooku, stojí za to se ujistit, že je deaktivováno, abyste zjistili, zda se tím problém nevyřeší. Chcete-li se dostat k funkci „Sticky Keys“, postupujte takto:
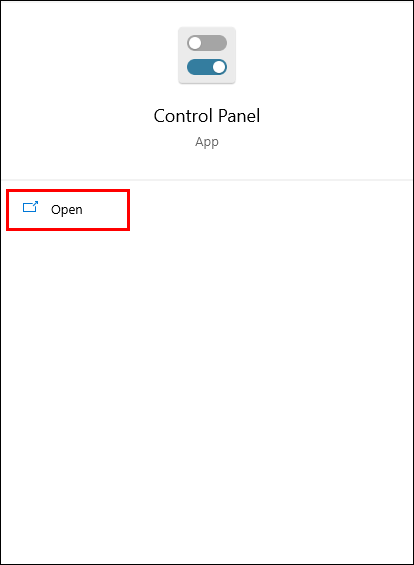
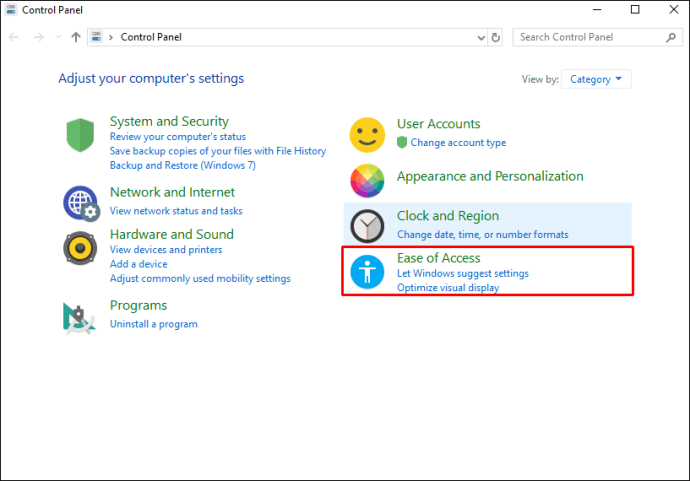

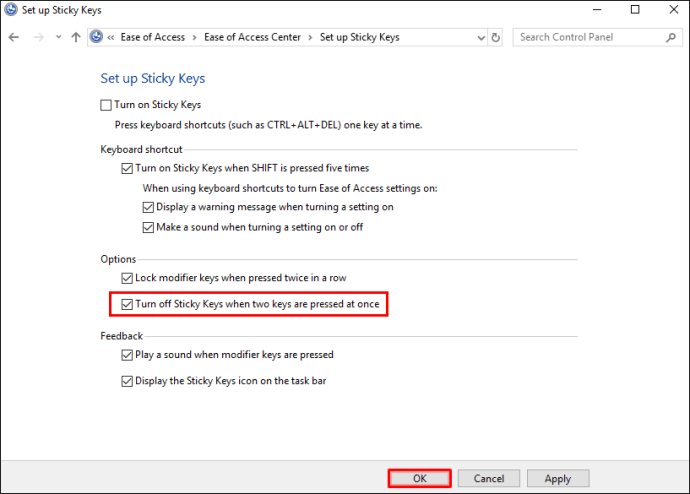
Zakázat doplňky
Doplňky jsou skvělé pro lepší využití Excelu. Někdy však doplňky mohou způsobit konflikty. Pokud máte nainstalované doplňky, zkuste je deaktivovat, abyste zjistili, zda tím znovu fungují klávesy se šipkami. Chcete-li zakázat doplňky aplikace Excel, postupujte takto:

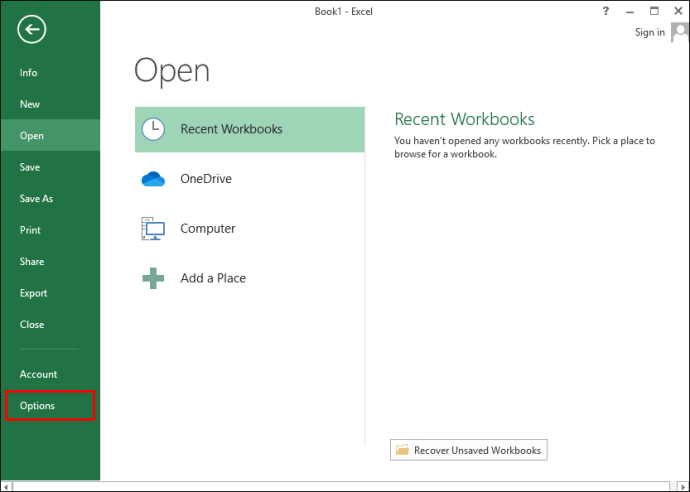
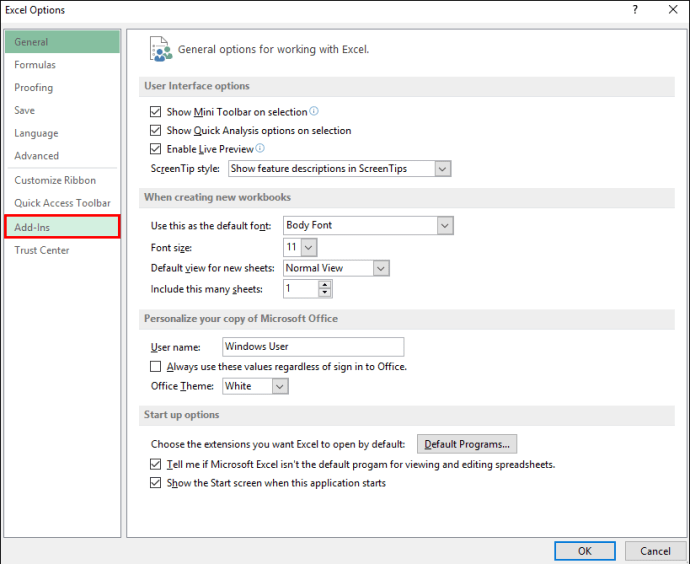

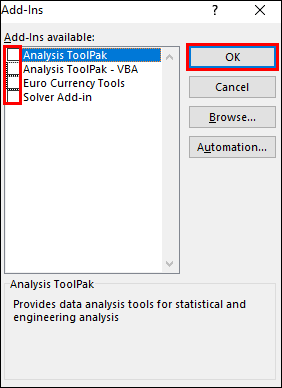
V Excelu na Macu nefungují klávesy se šipkami
Pokud vaše klávesy se šipkami při používání Excelu na Macu odmítají fungovat, vyzkoušejte následující tipy pro odstraňování problémů:
Zkontrolujte, zda je funkce Scroll Lock povolena
Jedním z nejčastějších důvodů, proč klávesy se šipkami nefungují, je, že je zapnutý „Scroll Lock“. „Scroll Lock“ může být omylem aktivován a zůstat bez povšimnutí. Zde je několik možností, jak deaktivovat „Scroll Lock“ na Macu:
- Stiskněte klávesu „F14“ nebo „Shift“ + „F14“.
- Nebo stiskněte klávesu „Command“ + „F14“.
Jedna z těchto kombinací kláves by měla deaktivovat váš „Scroll Lock“.
Zakázat doplňky
Doplňky jsou skvělé, ale někdy mohou způsobit konflikty s hlavním softwarem. Pokud máte v Excelu nainstalované doplňky, zkuste je zakázat, abyste zjistili, zda to problém nevyřeší. Chcete-li zakázat doplňky v aplikaci Excel, postupujte takto:
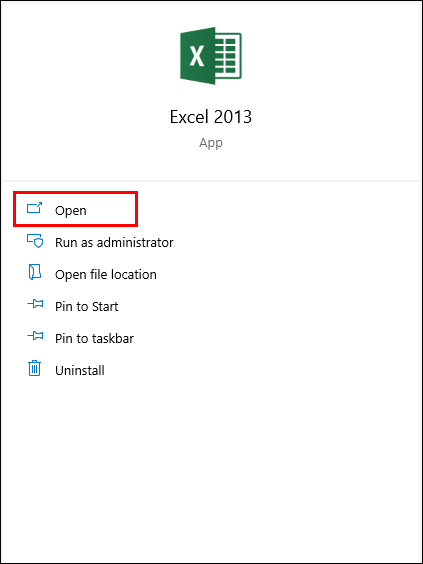
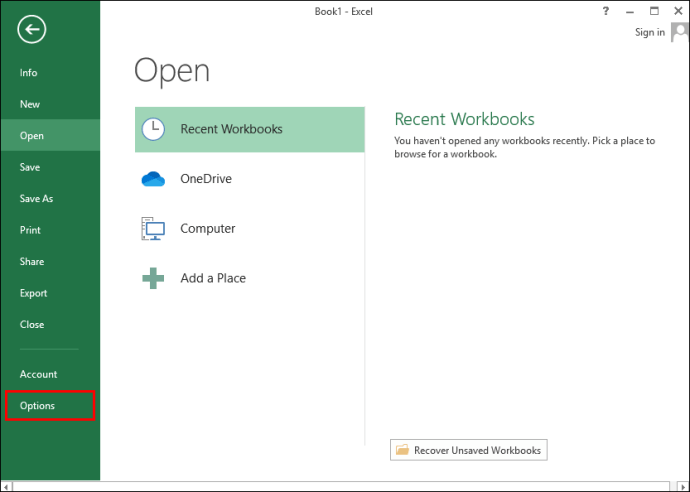
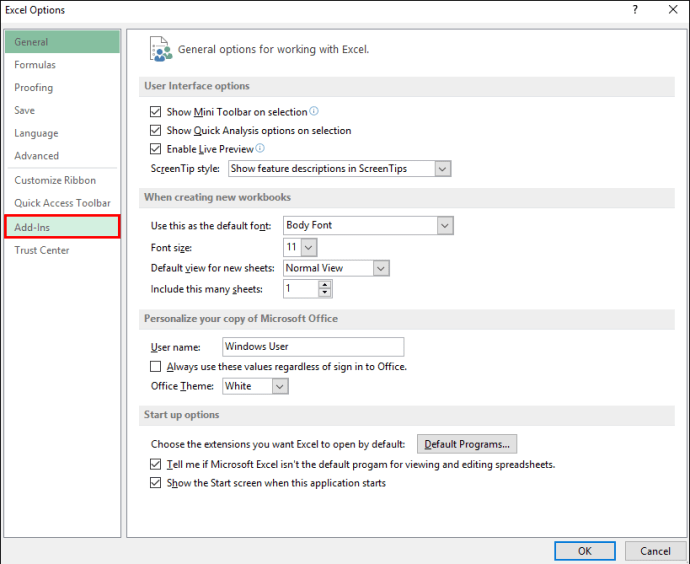
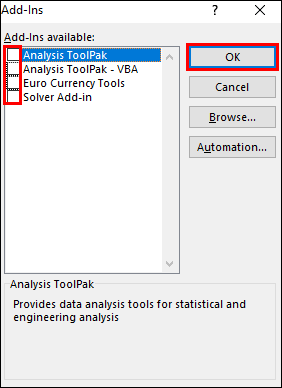
Klávesy se šipkami nefungují v aplikaci Excel na počítači se systémem Windows
Pokud vaše klávesy se šipkami nefungují v Excelu na počítači se systémem Windows, vyzkoušejte tyto běžné tipy pro odstraňování problémů, které snad vyřeší příčinu:
Zkontrolujte, zda je funkce Scroll Lock povolena
Toto je nejčastější důvod, proč přestanou fungovat klávesy se šipkami. Zkontrolujte, zda je aktivována klávesa „Scroll Lock“. Stolní klávesnice mají obvykle na horní straně řadu kontrolek, které indikují zámky posouvání, velká písmena nebo číselné zámky. Pokud je funkce „Scroll Lock“ zapnutá, stačí ji vypnout stisknutím tlačítka „Scroll Lock“ na klávesnici. Nebo pokud vaše klávesnice nemá žádné tlačítko „Scroll Lock“, zde je návod, jak jej deaktivovat pomocí klávesnice na obrazovce:
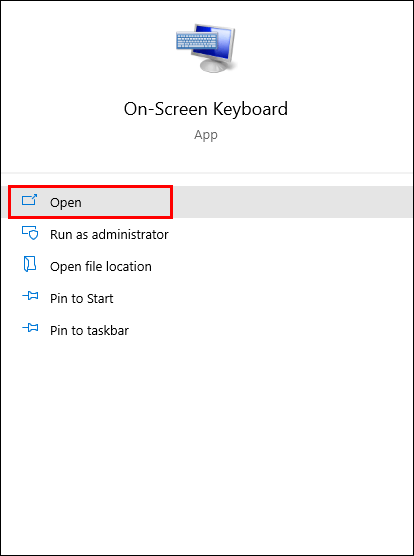
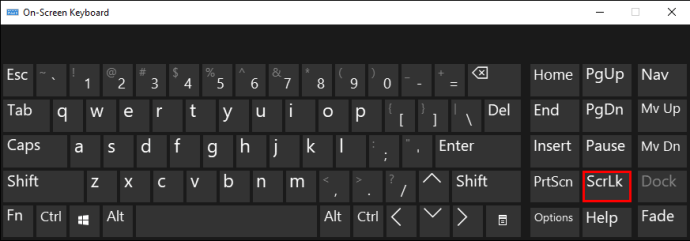
Zakázat Sticky Keys
Zkuste vypnout funkci „Sticky Keys“. Přestože „Sticky Keys“ přímo nesouvisí s Excelem nebo klávesami se šipkami, stojí za to zajistit, aby byly deaktivovány. Chcete-li tuto možnost zakázat, postupujte takto:
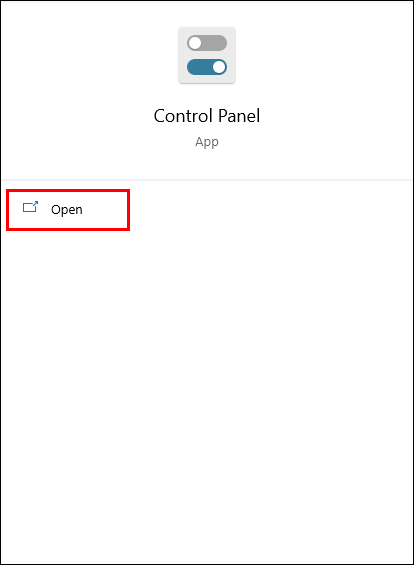
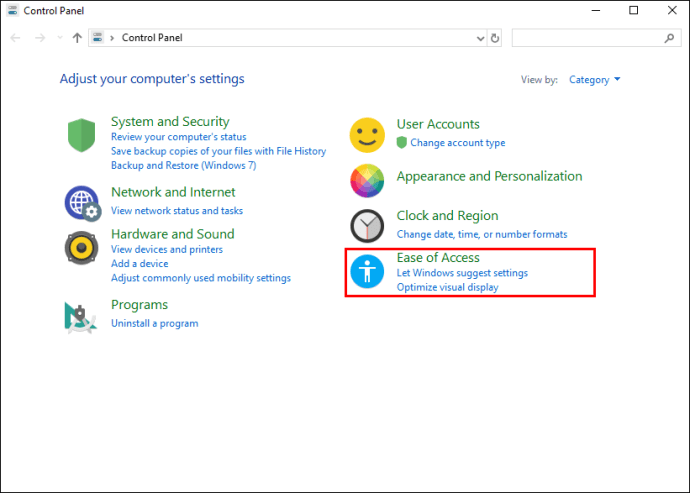


Zakázat doplňky
Doplňky jsou skvělé, když vám pomohou získat z Excelu více; mohou však občas způsobit konflikty. Pokud máte v Excelu povolené doplňky, může to být důvod, proč nefungují klávesy se šipkami. Zkuste doplňky zakázat, abyste zjistili, zda to problém vyřeší. Zde je postup:

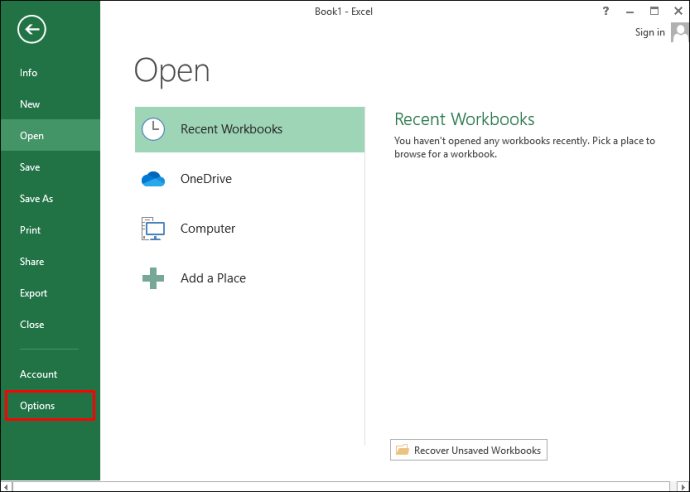



V Excelu nefungují klávesy se šipkami (není Scroll Lock)
Pokud v aplikaci Excel stále nefungují klávesy se šipkami a není povolen zámek posouvání, zde jsou další tipy pro odstraňování problémů, které můžete ze svého zařízení vyzkoušet a které problém mohou vyřešit.
Ukončete režim zadávání formule
V Excelu můžete být v režimu zadávání vzorců, což znamená, že jste v Excelu vybrali buňku a zadali „=“ a poté začali psát funkci. Pokud v tomto scénáři stisknete klávesu se šipkou, vybraná buňka ve vzorci se změní, ale klávesy se šipkami nebudou ovládat kurzor v listu.
Chcete-li, aby šipky znovu fungovaly, stačí stisknout „Enter“ a poté „Ctrl-Z“ pro zrušení vzorce a opuštění režimu zadávání.
Zrušte ukotvení sloupců nebo řádků v aktuálním zobrazení
Pokud jsou buňky v listu, na který se díváte, ve skupině zmrazených řádků nebo sloupců, může to vypadat, jako by klávesy se šipkami přestaly fungovat. To však není tento případ. Není třeba tyto panely rozmrazovat. Můžete prostě zkusit oddálit zvětšení, abyste umožnili použití kláves se šipkami přes nezmrazenou oblast tabulky.
Zakázat doplňky
Buď zkuste zakázat nedávno přidané doplňky v Excelu, nebo je zakázat všechny, protože je možné, že doplněk může být v konfliktu s Excelem. Zde je návod, jak deaktivovat doplňky aplikace Excel:



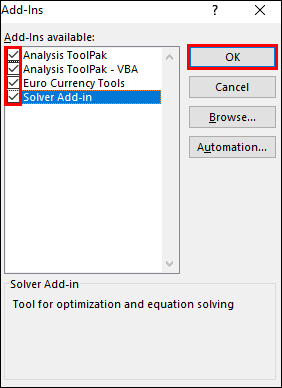
Zrušte ochranu sešitu
Kdykoli spustíte chráněný list nebo sešit, nebudete mít možnost vybrat buňky procházením pomocí kláves se šipkami. Zkuste proto zrušit ochranu listu, aby klávesy se šipkami fungovaly. Jakmile budete hotovi, můžete jej znovu chránit.
Provádíte vícenásobné výpočty?
Někdy může zpracování Excelu chvíli trvat, pokud provádíte několik výpočtů současně. Během této doby nebudete moci procházet tabulkou pomocí kláves se šipkami.
Šipky nefungují: Vyřešeno!
Pomocí kláves se šipkami v tabulce Excel je přesný způsob navigace v datech. Občas se zdá, že klávesy se šipkami nefungují nebo je jejich fungování bráněno. Naštěstí vás ve většině případů od vyřešení příčiny dělí jen stisk klávesy.
Co tě na Excelu baví nejvíc? Existují nějaké funkce, o kterých si myslíte, že by vám pomohly zlepšit vaši zkušenost? Podělte se o své názory v sekci komentářů níže.

