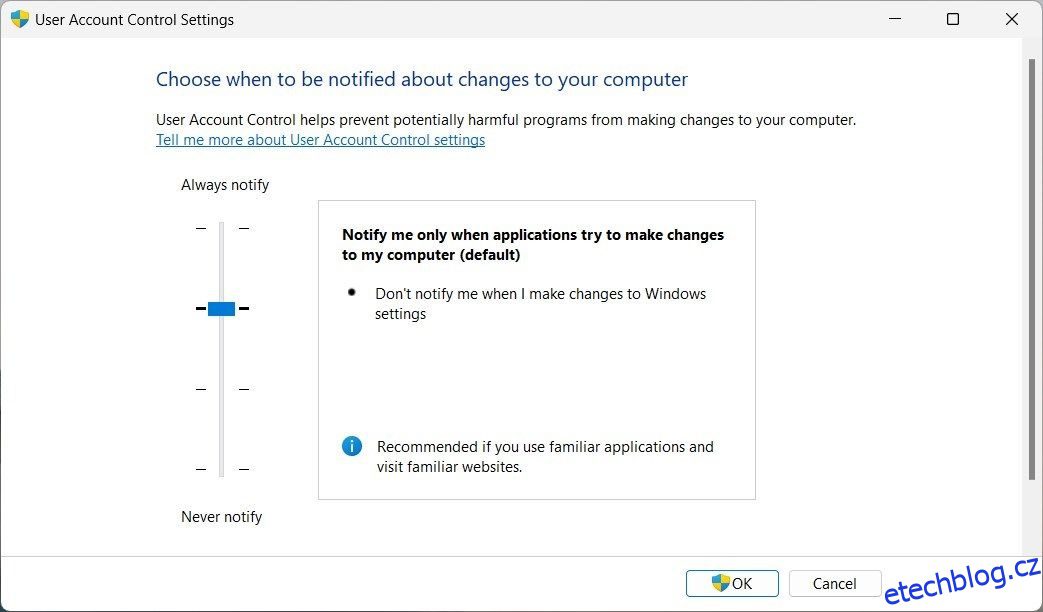Systém Windows nabízí možnost Spustit jako správce, která uživatelům umožňuje spouštět aplikace a programy s oprávněními správce. Můžete jej také použít k řešení problémů s počítačem. Ale co když tato funkce selže a připraví vás o práva správce?
Zde přichází na řadu tento průvodce. Pojďme se tedy podívat na to, co můžete udělat, abyste napravili, že Spustit jako správce nefunguje ve Windows.
Table of Contents
Co způsobuje, že spuštění jako správce nefunguje?
Než začnete věci opravovat, musíte pochopit, co tento problém způsobuje. Obecně se může stát, že funkce Spustit jako správce nebude fungovat z následujících důvodů:
- Zásady skupiny nebo Řízení uživatelských účtů (UAC) blokuje aplikaci nebo program, který se pokoušíte spustit.
- Uživatelský účet spojený s vaším zařízením není účet správce, a proto nemá potřebná oprávnění.
- Poškozené systémové soubory nebo položky registru vám mohou bránit ve spouštění programů správce.
- Infekce malwarem ve vašem počítači by mohla tuto funkci narušit.
Nyní, když znáte potenciální příčiny tohoto problému, pojďme se podívat na způsoby, jak jej opravit.
1. Restartujte počítač
Pokud máte potíže se spouštěním aplikací s oprávněními správce, problém pravděpodobně vyřeší restartování počítače. Toto jednoduché řešení odstraní všechny dočasné problémy a uvede systém do výchozího stavu.
2. Zkontrolujte typ účtu
Ne všechny uživatelské účty jsou stejné. Chcete-li spouštět programy s oprávněními správce, musíte mít účet správce. Přejděte tedy do ovládacího panelu a zkontrolujte typ účtu. Pokud není označen jako účet správce, přepněte na jiný nebo vytvořte nový účet.
3. Zkontrolujte nastavení Řízení uživatelských účtů
Nástroj Windows User Account Control (UAC) zabraňuje instalaci škodlivých programů do vašeho počítače. Tato funkce zabezpečení vám může zabránit v používání zvýšených oprávnění.
Abyste se ujistili, že problém nesouvisí s UAC, přejděte do ovládacího panelu a zkontrolujte nastavení uživatelského účtu. Pokud je nastavena na nejvyšší úroveň, snižte ji na výchozí. Jak na to:
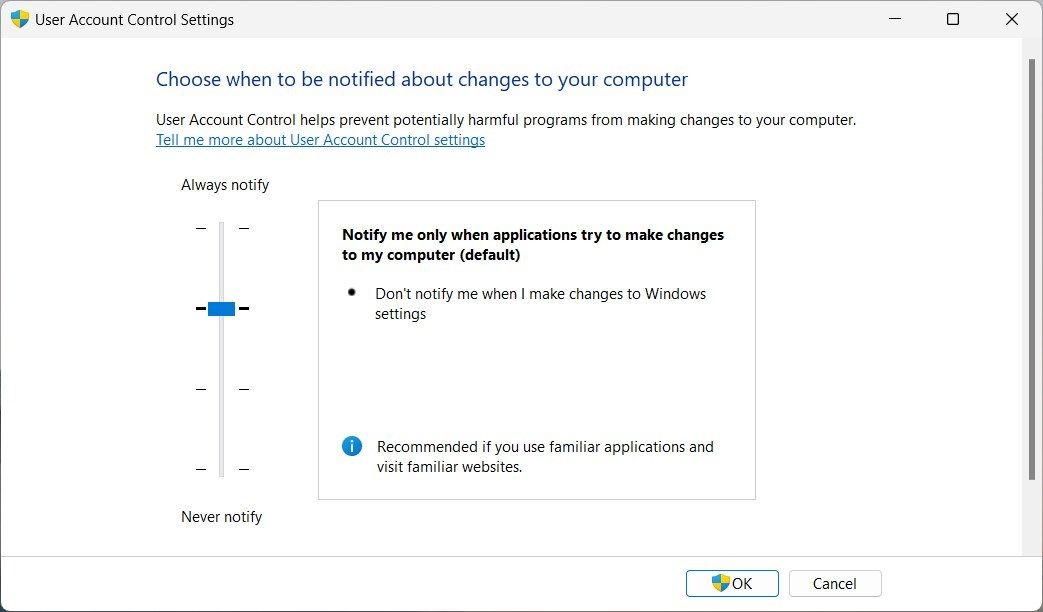
Nyní zavřete okno a restartujte počítač. Poté zkuste aplikaci spustit pomocí funkce Spustit jako správce a zjistěte, zda funguje.
4. Změňte nastavení zásad skupiny
Nefunguje funkce Spustit jako správce, přestože jste vyzkoušeli výše uvedené návrhy? Je pravděpodobné, že nastavení zásad skupiny blokuje tuto funkci. Chcete-li to vyřešit, přejděte do Editoru místních zásad skupiny a zkontrolujte nastavení.
Zde je to, co musíte udělat:
Computer Configuration > Windows Settings > Security Settings > Local Policies > Security Options
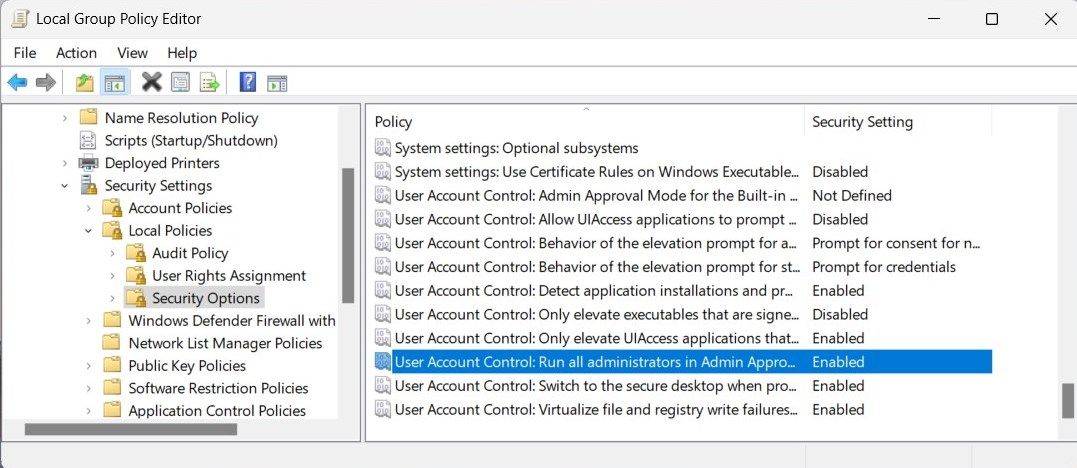
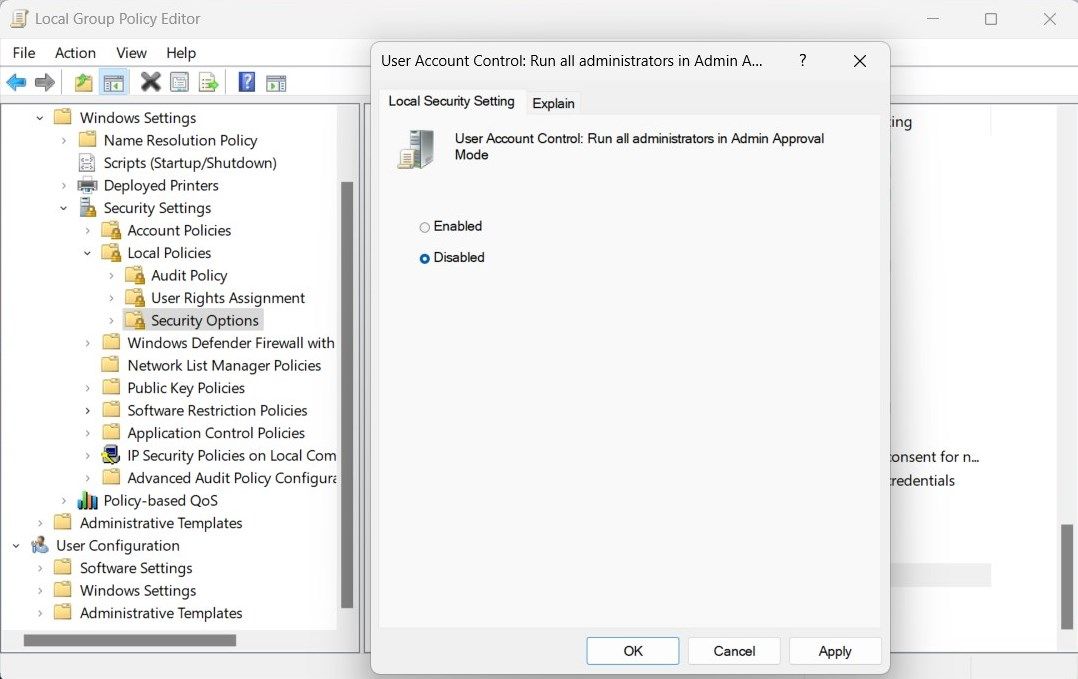
Po restartu zkuste spustit program se zvýšenými oprávněními. Teď by to mělo fungovat. Jakmile dokončíte odstraňování problémů, nezapomeňte znovu povolit nastavení Režim schválení správcem.
Když kliknete pravým tlačítkem na program nebo soubor, často se v kontextové nabídce zobrazí možnost Spustit jako správce. Pokud chybí, měli byste se podívat na položky kontextové nabídky, zda neobsahují nepořádek.
Toto řešení zahrnuje úpravu registru systému Windows. Jediná chyba může způsobit vážné problémy. Postupujte tedy opatrně a před použitím jakýchkoli změn vytvořte zálohu registru.
Chcete-li vyčistit kontextovou nabídku, postupujte takto:
Computer\HKEY_CLASSES_ROOT\*\shellex\ContextMenuHandlers
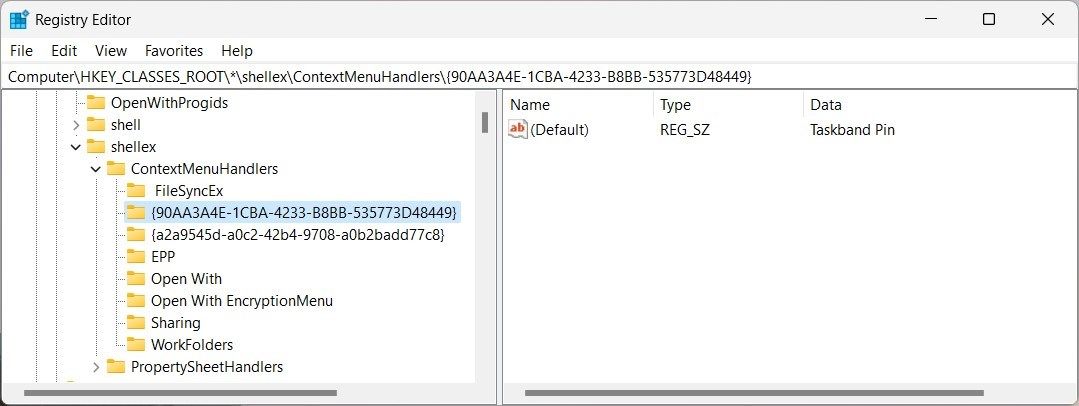
Jakmile se počítač restartuje, v kontextové nabídce se zobrazí možnost Spustit jako správce. Zkuste spustit program se zvýšenými oprávněními a zjistěte, zda to funguje.
6. Vyzkoušejte některé obecné opravy
Kromě výše uvedených oprav fungují některá obecná řešení v každé situaci. Pokud stále máte problémy se spouštěním aplikací se zvýšenými oprávněními, vyzkoušejte tyto:
- Opravit poškozené systémové soubory: Obnoví poškozené a chybějící systémové soubory vašeho počítače. Použijte je k nápravě hlavní příčiny problému.
- Provedení čistého spuštění: Při spuštění systému Windows ve stavu čistého spuštění bude operační systém spouštět pouze základní služby a programy. Identifikuje jakýkoli software třetí strany způsobující problém.
- Vytvoření nového uživatelského účtu správce: Pokud vše ostatní selže, zkuste vytvořit nový uživatelský účet správce a přihlásit se. Tím se zjistí, zda je váš stávající účet poškozen nebo ne.
Odstraňování problémů Spusťte jako správce v systému Windows
Doufáme, že vám tato příručka pomohla vyřešit problém Spustit jako správce, který nefunguje na Windows. Navzdory rozšířenosti tohoto problému je relativně snadné jej opravit, pokud víte, co dělat.
Pokud žádný z kroků pro odstraňování problémů nefungoval, zkuste spustit kontrolu systému pomocí pokročilého antivirového programu. Některé škodlivé programy vám brání ve spuštění jako správce. Úplná kontrola systému by měla najít a odstranit veškerý škodlivý software ve vašem počítači, abyste jej mohli znovu začít používat.