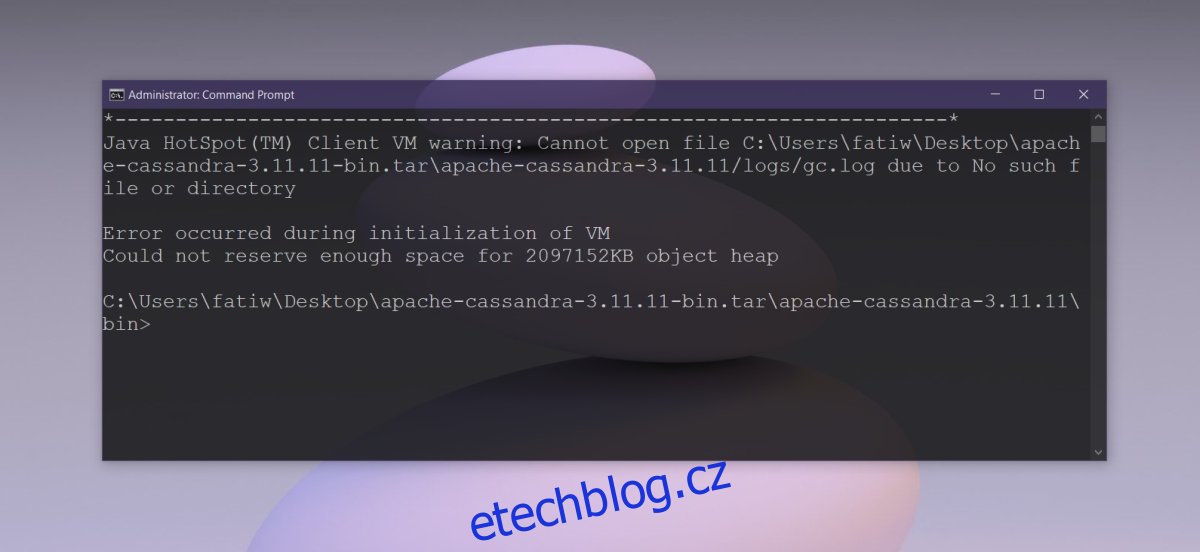Java zůstává dodnes oblíbeným programovacím jazykem. Může být starý, ale v průběhu let neztratil svou uživatelskou základnu ani užitečnost. Mnoho vývojářů jej nadále používá a je v aktivním vývoji. Neustále jsou prováděny změny a vylepšení jazyka, díky nimž je kompilace a spouštění aplikací založených na Javě neuvěřitelně snadné.
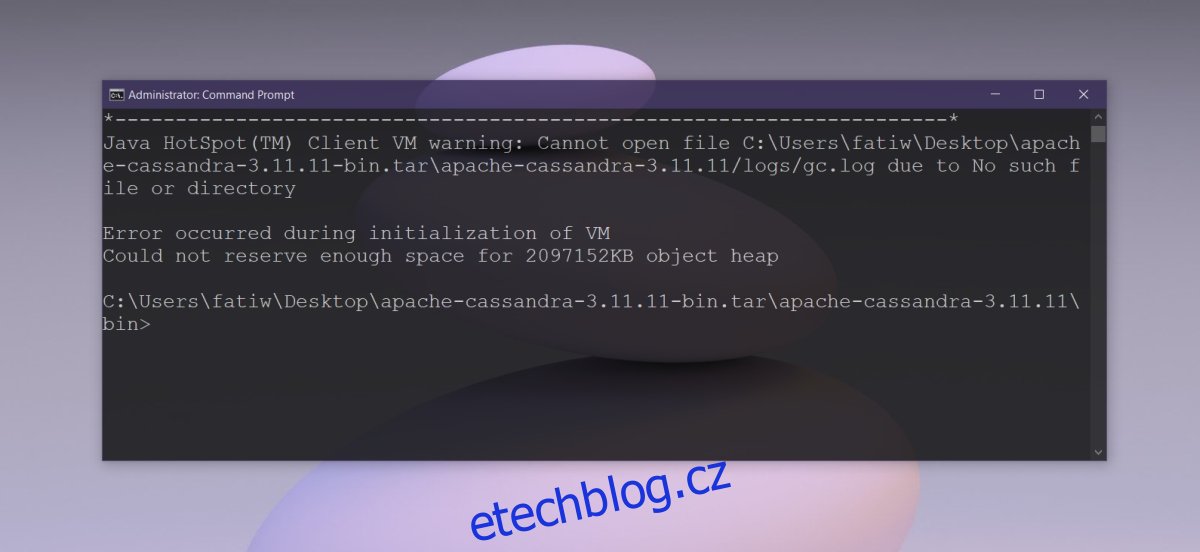
Table of Contents
Oprava Nelze vytvořit virtuální stroj Java
Chyba „Nelze vytvořit virtuální stroj Java“ se normálně objeví při kompilaci kódu v IDE. Chyba není dostatečně popisná, aby uživatele nasměrovala na přesný problém, ale obvykle je důsledkem;
Používá se nesprávná verze Java
Nainstalována nesprávná verze SDK
Nesprávně nastavené proměnné prostředí
Chyby syntaxe při deklaraci verze Java, která se má použít
Chybějící knihovny v IDE
Chyby ve správě paměti
Řešení se bude lišit v závislosti na základní příčině. Zkuste následující.
1. Zkontrolujte kompatibilní verzi Java
Při kompilaci kódu v IDE se normálně zobrazí Nelze vytvořit virtuální stroj Java. K tomu dochází, protože IDE není kompatibilní s verzí Java, která je nainstalována ve vašem systému.
Zkontrolujte, které verze Javy vaše IDE podporuje. Dále zkontrolujte, která verze Java je nainstalována, a ujistěte se, že je v souladu s podporovanou verzí. Pokud tomu tak není, nainstalujte správnou verzi.
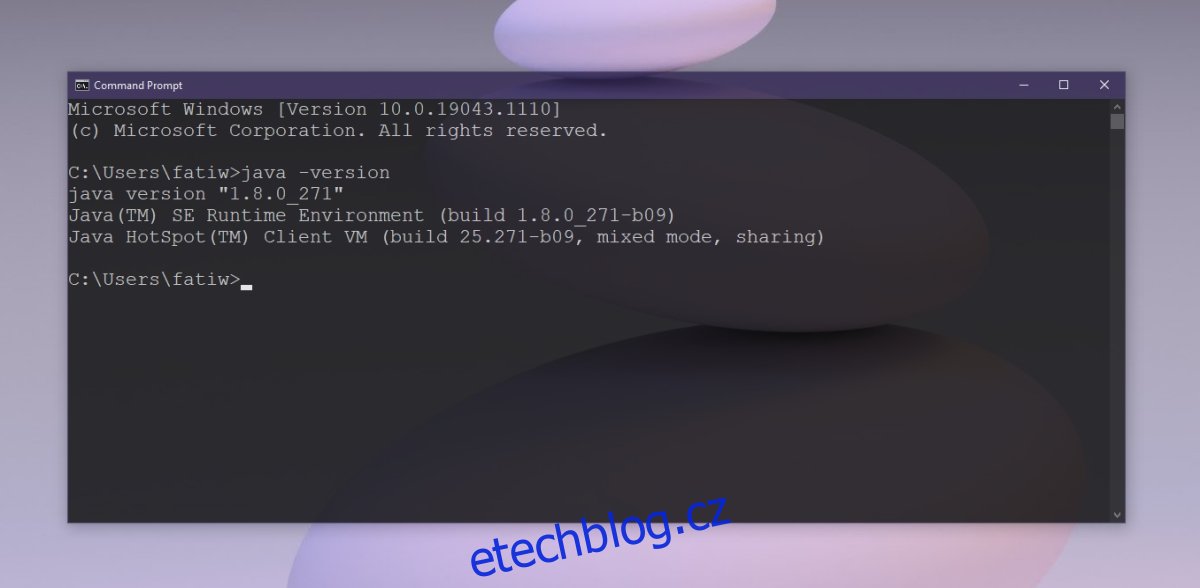
2. Zkontrolujte Proměnné prostředí
Parametry Java, které jsou nastaveny v proměnných prostředí ve Windows 10, mohou způsobit chybu Nelze vytvořit virtuální stroj Java.
Otevřete Průzkumník souborů.
Vložte tento shell průzkumníka:::{BB06C0E4-D293-4f75-8A90-CB05B6477EEE} do adresního řádku a klepněte na Enter.
Klikněte na Pokročilá nastavení systému na panelu vlevo.
Přejděte na kartu Upřesnit.
Vyberte Proměnné prostředí a klikněte na Nový v části Systémové proměnné.
Do pole názvu zadejte _JAVA_OPTIONS.
Do cesty/hodnoty zadejte: -Xmx1024M
Klepněte na tlačítko OK.
Restartujte aplikaci.
Kromě toho byste se měli ujistit, že je uvedena správná cesta pro sadu Java SDK.
Otevřete Průzkumník souborů a přejděte na C: Program FilesJava
Otevřete složku pro verzi JDK, kterou chcete použít.
Zkopírujte cestu ke složce.
Otevřete proměnné prostředí (viz předchozí kroky).
V části Systémové proměnné vyberte JAVA_HOME.
Klikněte na Upravit.
Zadejte cestu, kterou jste zkopírovali, a klepněte na OK.
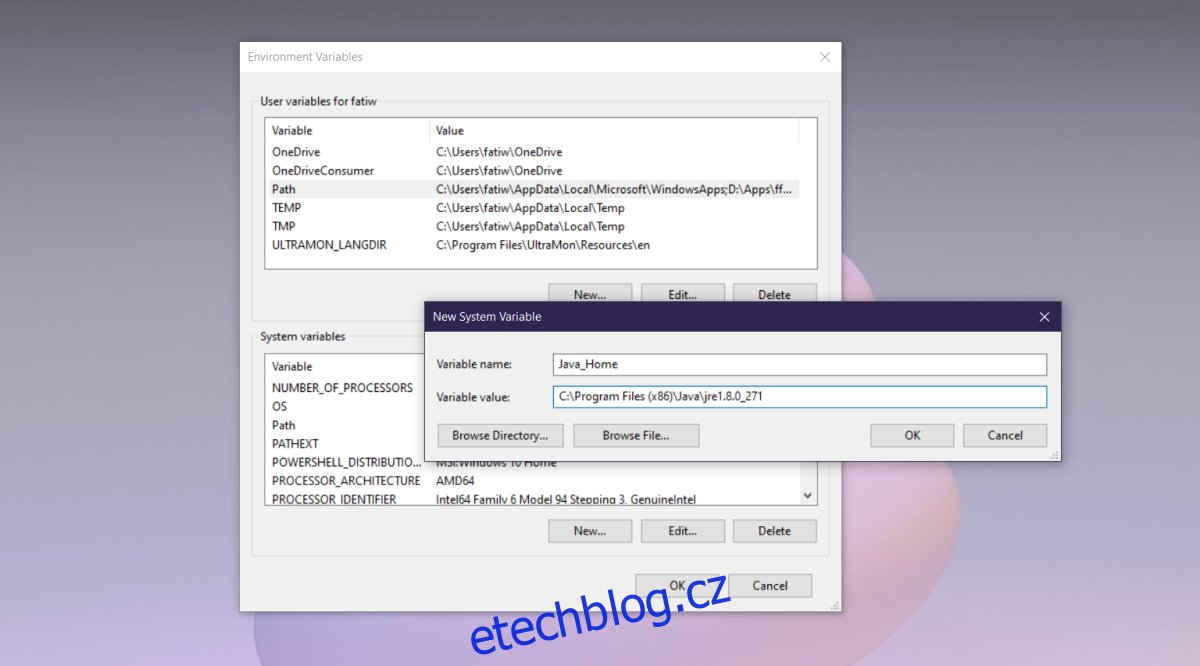
3. Zkontrolujte spouštěcí argumenty
Zkontrolujte spouštěcí argumenty, které byly nastaveny. Možná máte nainstalovanou správnou verzi Javy, ale spouštěcí argumenty mohly nastavit verzi, která se má použít pro kompilaci, na něco jiného. Pokud jste provedli a na místě upgradovali Javu, je velmi pravděpodobné, že spouštěcí argumenty stále odkazují na starší verzi.
4. Zkontrolujte syntaxi
U všech argumentů, které zadáváte, se ujistěte, že je syntaxe správná. Sebemenší chyba může vést k chybě Nelze vytvořit virtuální stroj Java. Hledejte další pomlčku nebo nesprávnou verzi, která byla deklarována.
5. Znovu nainstalujte Javu
Zkus přeinstalovat Javu. Může vyřešit problémy, které máte při otevírání IDE nebo podobné aplikace.
Otevřete Ovládací panely.
Přejděte na Programy>Odinstalovat program.
Vyhledejte Javu a vyberte ji.
Klikněte na tlačítko Odinstalovat v horní části.
Povolit Java odinstalovat.
Stáhněte a znovu nainstalujte Javu odtud.
6. Zkontrolujte přidělení paměti
Jedním z hlavních důvodů, proč se zobrazí chyba Nelze vytvořit virtuální stroj Java, je nedostatek paměti přidělené k použití.
Otevřete Průzkumník souborů.
Přejděte na C:Program FilesJava
Otevřete složku JDK s číslem aktuálně nainstalované verze.
Vyhledejte soubor s názvem jvisualvm.exe a spusťte jej.
Aplikace poskytne GUI pro správu paměti.
Zvyšte množství paměti a zkuste to znovu.
Závěr
Nastavení vývojového prostředí může často zabrat spoustu času. Existuje mnoho komponent, které musí být nastaveny a požadavky, které musí být splněny, než budete moci vyvíjet nebo kompilovat kód. Tyto chyby nejsou jedinečné pro Javu, protože všechny jazyky mají vlastní sadu požadavků, které je třeba splnit, aby je bylo možné používat.