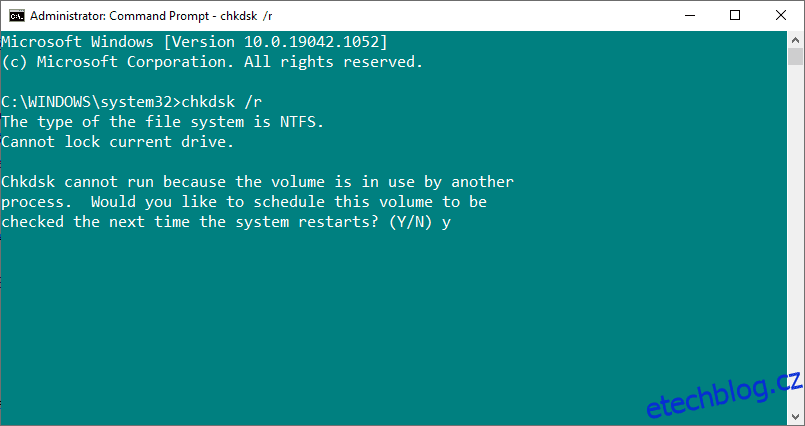Table of Contents
Klíčové věci
- WHEA Uncorrectable Error (WUE) je hardwarová chyba v systémech Windows a může být způsobena poškozeným hardwarem, problémy s kompatibilitou ovladačů nebo problémy s teplem a napětím.
- Před provedením jakýchkoli změn hardwaru spusťte nástroj CHKDSK a opravte problémy se systémem souborů a zkontrolujte systémový hardware a ovladače, abyste se ujistili, že fungují správně.
- Můžete také zvážit kontrolu paměti RAM na případné chyby pomocí MemTest86, zatímco další možností je resetovat jakékoli přetaktování.
Windows má dlouhou a krásnou (čti: bolestivou) historii s tím, co je láskyplně známé jako modrá obrazovka smrti. Tyto chybové obrazovky obsahují důležité informace týkající se náhlého zániku vašeho systému. Některé chyby selhání systému Windows jsou záhadnější než jiné, a proto je obtížnější je odstranit. Jednou z nich je neopravitelná chyba WHEA.
Co je neopravitelná chyba WHEA a co ji způsobuje?
WHEA_UNCORRECTABLE_ERROR (kód zastavení systému Windows 0x0000124) je hardwarová chyba. Existuje několik běžných příčin chyby WHEA_UNCORRECTABLE_ERROR (budeme ji zkracovat jako WUE), z nichž většina přímo souvisí s hardwarem vašeho systému:
- Poškozený hardware (poškozené pevné disky/SSD, GPU, CPU, PSU, poškozená RAM atd.)
- Problémy s kompatibilitou ovladačů
- Problémy s teplem a napětím (přetaktování a změny napětí)
- Poškozené systémové soubory Windows nebo soubory registru
Ačkoli to není vždy zdroj, problémy s napětím napájecí jednotky obvykle způsobují tuto chybu systému Windows. Zpráva WUE a kód zastavení 0x0000124 označují povahu chyby, ale další informace poskytne pohled na soubor výpisu chyb. Váš soubor výpisu chyb (.DMP) se nachází v C:/Windows/Minidump a bude mít časové razítko.
Bohužel nemůžeme nabídnout řešení pro každý problém, ale následující opravy by měly zmírnit WHEA_UNCORRECTABLE_ERROR.
1. Spusťte nástroj CHKDSK
Nejprve před provedením jakýchkoli specifických hardwarových úprav zkuste spustit Windows Check Disk z příkazového řádku. CHKDSK je systémový nástroj Windows, který ověřuje systém souborů a s určitými nastaveními opravuje problémy za běhu. Chcete-li jej použít:

2. Zkontrolujte hardware vašeho systému
Chyba WHEA_UNCORRECTABLE_ERROR úzce souvisí s hardwarem vašeho systému. Proto předtím, než budete pokračovat s resetováním systému a testy paměti, fyzicky dvakrát zkontrolujte součásti ve vašem počítači.
Zkontrolujte, zda jsou chladicí systémy vašeho počítače plně funkční, vaše paměť RAM je zabezpečena ve svých slotech, procesor se záhadně neuvolnil a tak dále. Pokud si nejste jisti, jak znovu usadit systémový hardware, podívejte se na následující video.
Ale nezapomeňte být šetrní ke svému hardwaru. Nechoďte dovnitř a nezačněte vytahovat kabely a rušit dříve usazený hardware. Můžete skončit tím, že chybu zhoršíte.
Další možností je odstranit veškerý nově nainstalovaný hardware. I když jste před nákupem možná zkontrolovali, zda jsou součásti vašeho počítače kompatibilní, nový hardware mohl narušit zbytek vašeho systému. Odeberte vše, co jste do systému v poslední době vložili (např. extra RAM nebo sekundární úložnou jednotku), a zjistěte, zda chyba WHEA_UNCORRECTABLE_ERROR přetrvává.
3. Zkontrolujte své ovladače
Nové ovladače poškozující váš systém jsou mnohem vzácnější než ve starších dobách výpočetní techniky, protože systém Windows nyní zpracovává většinu aktualizací ovladačů přímo.
To však neznamená, že riskantní ovladač nemůže narušit váš systém. Naštěstí systém Windows uvádí všechny aktualizace ovladačů v části Windows Update, takže můžete rychle zjistit, odkud problém pochází.
V systému Windows 10:

V systému Windows 11:

To znamená, že můžete použít nástroj třetí strany k současné aktualizaci všech systémových ovladačů. V našem seznamu bezplatných nástrojů pro řešení problémů s Windows dělají první dvě možnosti – IOBit’s Driver Booster a Snappy Driver Installer – přesně toto.
4. Zkontrolujte RAM pomocí MemTest86
Windows má integrovanou kontrolu paměti s názvem Windows Memory Diagnostic. Bohužel nemá skvělou reputaci a pravidelně postrádá problémy nalezené pomocí jiného vynikajícího nástroje: MemTest86.
MemTest86 je bezplatný, samostatný nástroj pro testování paměti, který navzdory svému názvu funguje na 32bitových i 64bitových systémech Windows. Spustíte MemTest86 z USB flash disku (nebo spouštěcího disku) a necháte jej zkontrolovat systémovou RAM. Všimněte si, že kontrola paměti RAM MemTest86 trvá dlouho; jeden průchod trvá hodiny v závislosti na množství nainstalované paměti RAM.
Chcete-li získat plnou zkušenost s MemTest86, měli byste spustit alespoň dva průchody (dva úplné cykly). Podle většiny zpráv by však MemTest86 měl po krátké době odhalit vážný problém s RAM.
- Uživatelé systému Windows 11 mohou také použít integrovaný nástroj pro extrakci kliknutím pravým tlačítkem myši na stažený soubor, výběrem položky Extrahovat zde a následným postupem podle pokynů.
Pokud vrátí chyby RAM, dokončete vyhledávání na internetu pro chybový kód a zadejte jej, abyste zjistili další postup.
5. Resetujte přetaktování systému
Pokud jste přetaktovali svůj systém při hledání vyšších rychlostí, existuje šance, že narazíte na WHEA_UNCORRECTABLE_ERROR. Chyba často souvisí s nesprávným nebo vadným napětím nastaveným během procesu overlock, takže váš operační systém je nestabilní. Nejjednodušší způsob, jak tento problém vyškrtnout ze seznamu, je resetovat systém BIOS a odstranit účinky jakéhokoli přetaktování.
Musíte vstoupit do nabídky systému BIOS nebo UEFI. Chcete-li to provést, vypněte systém. Poté systém znovu zapněte a při spouštění systému stiskněte klávesu pro přístup k nabídce BIOS/UEFI (běžné klávesy pro vstup do systému BIOS zahrnují F1, F2, F10, DEL a ESC).
Nastavení BIOSu a UEFI se liší podle výrobce, ale názvy nabídek jsou obvykle podobné. Hledáte možnost přetaktování. Většinou se možnosti přetaktování nacházejí v nabídce Advanced, Performance, Frequency nebo Voltage.
Najděte nabídku a resetujte možnosti přetaktování. Resetování vrátí výkon vašeho systému do původního stavu – ale může také odstranit WHEA_UNCORRECTABLE_ERROR v procesu.
6. Aktualizujte nastavení systému BIOS/UEFI
Tento proces se opět velmi liší v závislosti na výrobci základní desky vašeho systému. Některá nastavení systému BIOS/UEFI lze automaticky stáhnout a aktualizovat pomocí nástroje pro stolní počítač. Jiní výrobci vyžadují, abyste si stáhli aktualizaci systému BIOS a provedli aktualizaci firmwaru sami.
Nejste si jisti, jakou máte základní desku? Stáhněte a spusťte CPU-Z. Otevřete kartu Mainboard a vyhledejte výrobce a model základní desky. Na této záložce najdete také značku a verzi systému BIOS.

Vyzbrojeni těmito znalostmi dokončete na internetu vyhledávání „[your motherboard manufacturer + model] aktualizace biosu.“ Například bych pro svůj systém hledal „MSI X570 gaming plus bios update“ (Micro-Star International je MSI). Měli byste najít návody, návody a, budete-li mít štěstí, i jedno či dvě videa.
7. Obnovte nastavení systému BIOS/UEFI
Pokud vymazání nastavení přemknutí BIOSu/UEFI nevyřeší chybu WHEA_UNCORRECTABLE_ERROR, zkuste resetovat celý BIOS. Někde mezi nabídkami systému BIOS je možnost dokončit úplný reset nastavení systému BIOS nebo načíst výchozí nastavení systému BIOS. Najděte možnost a vyberte ji.
Upozorňujeme, že tímto odeberete všechny nainstalované aktualizace systému BIOS, což znamená, že je budete muset nainstalovat znovu.
8. Resetování systému Windows (poslední možnost)
Pokud chybu WHEA_UNCORRECTABLE_ERROR nevyřeší nic jiného, můžete systém obnovit pomocí funkce Windows Reset.

Reset ve Windows 10 a 11 nahradí vaše systémová data zcela novou sadou souborů. Teoreticky odstraní všechny přetrvávající problémy související s WHEA_UNCORRECTABLE_ERROR a zároveň zachová většinu vašich důležitých souborů nedotčenou.
- Ve Windows 10 přejděte do Nastavení > Aktualizace a zabezpečení > Obnovení a poté v části Resetovat tento počítač vyberte možnost Začínáme.
- V systému Windows 11 přejděte do Nastavení > Systém > Obnovení a poté vedle položky Obnovit tento počítač vyberte možnost Obnovit počítač.
Když stisknete tlačítko, váš systém se restartuje, takže si předem zálohujte všechny důležité soubory. Nejprve se váš systém restartuje, poté můžete vybrat možnost Ponechat moje soubory nebo Odstranit vše. Výběrem možnosti Ponechat mé soubory zachováte vaše soubory a dokumenty, ale odstraníte nainstalované aplikace, zatímco možnost Odstranit vše je nukleárnější možností, která také vyčistí vaše soubory a dokumenty.
Chyby na modré obrazovce jsou frustrující; ještě více, pokud skutečně nechápete, který kus hardwaru způsobuje problém. Výše uvedené opravy opraví vaši chybu WHEA, ale pamatujte, že hraní s hardwarem může způsobit její návrat.