Pokud zjistíte, že se vám v systému Windows zobrazuje chyba WHEA Uncorrectable, nepropadejte panice – lze ji opravit poměrně rychle, pokud budete postupovat podle těchto pokynů.
Je známo, že Microsoft Windows má problémy s některým hardwarem, zvláště pokud používáte nové zařízení nebo hardware, který jste nikdy předtím neměli.
Table of Contents
Co je WHEA_UNCORRECTABLE_ERROR ve Windows?
WHEA_UNCORRECTABLE_ERROR je chybová zpráva Stop, která označuje, že systém Windows zaznamenal závažný problém. Tato chyba může být způsobena problémy s hardwarem nebo softwarem, což vede ke ztrátě dat a nestabilitě.
Chcete-li tuto chybu opravit, můžete zkusit vyřešit problém s hardwarem nebo softwarem, který problém způsobuje, nebo pomocí bodu obnovení systému vrátit systém do předchozího stavu. Pokud tato řešení nefungují, možná budete muset provést razantnější opatření, například provést tvrdý reset. Než tak učiníte, nezapomeňte zálohovat všechny soubory.
Nejprve můžete vyzkoušet tuto jednoduchou metodu Zapnutí DEP (Data Execution Prevention)
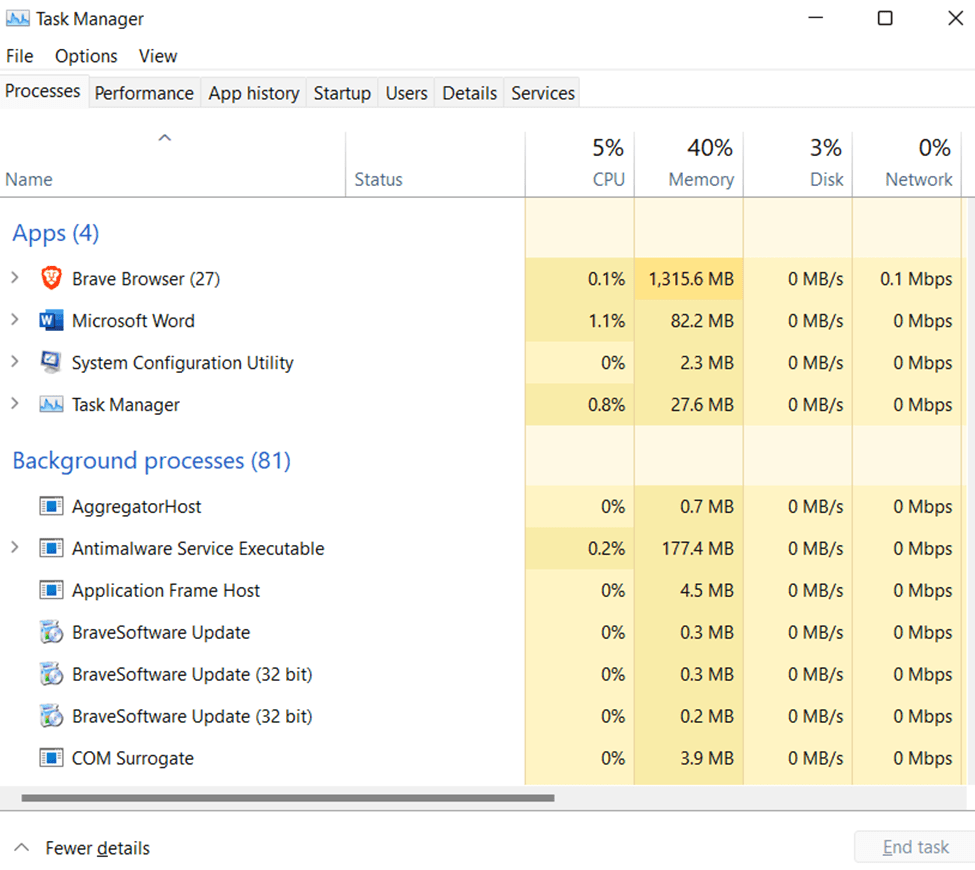
Hlavní příčiny neopravitelné chyby WHEA

Několik různých věcí může způsobovat neopravitelnou chybu WHEA na vašem počítači se systémem Windows. Může to být problém s hardwarem, BIOSem nebo ovladači. Je také možné, že je problém ve způsobu konfigurace počítače.
Pokud si nejste jisti, jaká je hlavní příčina problému, můžete zkusit řešení problémů tím, že se podíváte na každou z těchto potenciálních příčin.
Začněte tím nejjednodušším a postupujte nahoru, dokud nenajdete řešení. Pokud vám žádná z těchto možností nevyhovuje, kontaktujte podporu společnosti Microsoft. Pokud jim vysvětlíte, co se stane, když se zobrazí chybová zpráva, a jak často k tomu dochází, budou mít další nápady na vyřešení problému.
Začněte kontrolou, zda je váš počítač kompatibilní se softwarem, který se pokoušíte použít. Dále zkontrolujte nastavení systému BIOS. Někdy je potřeba aktualizovat nastavení systému BIOS po instalaci nového hardwaru nebo jiná nastavení, aby se správně projevila. Ujistěte se, že jsou na vašem počítači nainstalovány všechny nejnovější aktualizace a všechny potřebné ovladače zařízení.
K tomu možná budete potřebovat další programy, takže si je stáhněte z jejich webových stránek nebo se ujistěte, že jsou předinstalované ve vašem počítači, než aktualizujete cokoli jiného. Nakonec se ujistěte, že je vše správně nastaveno ve Windows, jako jsou oprávnění a přidružení souborů.
Jak opravit neopravitelnou chybu WHEA
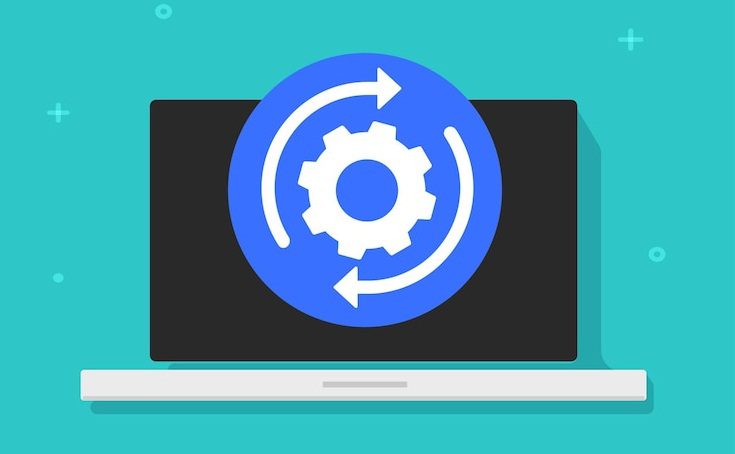
Neopravitelná chyba WHEA může být opravena několika způsoby, v závislosti na příčině. Pokud se chyba zobrazuje kvůli hardwarovému problému, budete muset dotčenou součást vyměnit.
Pokud chybu způsobuje problém s ovladačem, můžete zkusit ovladač aktualizovat nebo přeinstalovat. Pokud máte problém s BIOSem, možná jej budete muset aktualizovat.
Kromě toho, pokud chybu způsobí problém se softwarem, můžete zkusit opravit nebo přeinstalovat systém Windows. Můžete také spustit Memtest86+ a zátěžový test systému, abyste se ujistili, že vše funguje správně. Nakonec si můžete online vyhledat potenciální opravy chyby WHEA Uncorrectable.
Ve většině případů jednoduché vyhledávání Google poskytne mnoho různých odpovědí. Tyto články nabízejí návrhy, jako je resetování systému BIOS na výchozí nastavení, kontrola, zda problémy nezpůsobuje nekompatibilní zařízení, nebo zajištění dobré ventilace základní desky.
Postupujte podle pokynů společnosti Microsoft pro vytvoření spouštěcí jednotky USB z jiného počítače. Jedno z těchto řešení bylo nejlepší místo pouhého restartování počítače bez jakékoli změny.
Postupujte podle níže uvedených kroků, abyste objasnili, co byste měli udělat, pokud někdy narazíte na neopravitelnou chybu WHEA v systému Windows.
Aktualizujte BIOS
Pokud se vám zobrazuje neopravitelná chyba WHEA, měli byste nejprve aktualizovat systém BIOS. Chybu totiž může způsobit zastaralý BIOS. BIOS (Basic Input Output System) je software zabudovaný do základní desky, který je zodpovědný za umožnění spuštění počítače. Aktualizace systému BIOS může problém vyřešit, takže stojí za to jej aktualizovat dříve, než cokoli jiného.
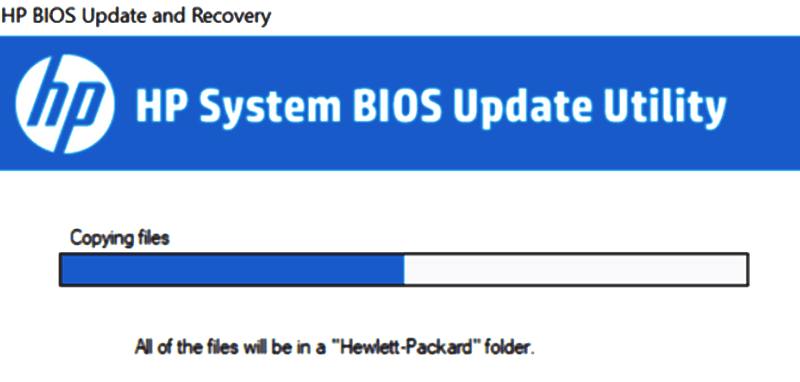
Několik způsobů, jak zkontrolovat, zda jsou k dispozici nějaké nové aktualizace:
- Kontrola webu výrobce.
- Spuštění nástroje BIOS Update Utility z operačního systému počítače nebo instalace programu třetí strany, jako je ASUS Live Update Utility nebo HP Support Assistant.
- Systém BIOS vás může upozornit na nové aktualizace po restartování počítače a spuštění operačního systému.
- Připojte svůj počítač k internetovému připojení a podívejte se na seznam připojených zařízení routeru, který by měl obsahovat název počítače se zprávou „Existují aktualizace firmwaru“.
- Kontaktování zákaznické podpory u výrobce počítače nebo mu zavolejte a zeptejte se na dostupné aktualizace – Stažení nástroje třetí strany, jako je CPU-Z.
- Stažení a spuštění nástroje Intel Processor Identification Utility.
- Stáhněte si a spusťte Diagnostický nástroj, abyste zjistili, jakou verzi systému BIOS máte, a kontaktujte zákaznický servis pro další informace o aktualizovaných verzích.
Zkontrolujte, zda neobsahují škodlivé programy/viry
V případě, že aktualizace systému BIOS nefunguje pro váš počítač nebo notebook, postupujte podle následujících kroků:
- Spusťte úplnou kontrolu pomocí antivirového/antimalwarového softwaru.
- Některé viry mohou způsobovat modré obrazovky, černé obrazovky nebo dokonce smyčky, při kterých se obrazovka neustále zapíná a vypíná – to vše jsou výmluvné známky škodlivé činnosti, ke které dochází na pozadí bez detekce.
- Můžete také chtít restartovat počítač do nouzového režimu se sítí a spustit skenování, protože malware se obvykle nespouští, když není systém Windows aktivní.
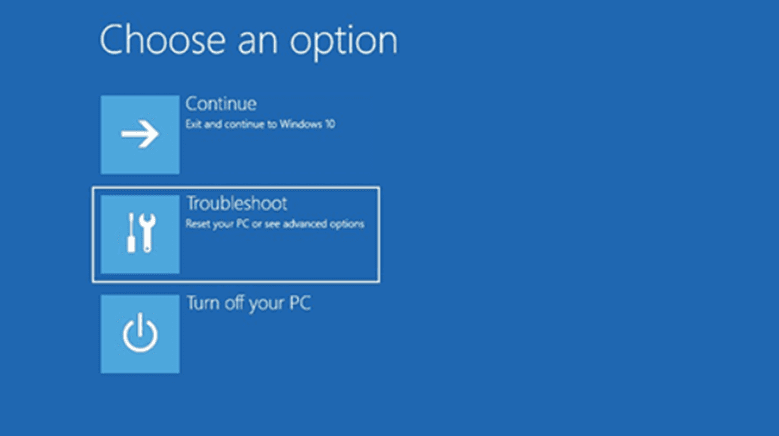
- Po restartování v nouzovém režimu stiskněte několikrát ‚F8‘, dokud se nezobrazí nabídka; pomocí kláves se šipkami vyberte Nouzový režim se sítí a pokračujte stisknutím klávesy Enter. Poté použijte pro skenování výše uvedené kroky.
- Po dokončení ukončete nouzový režim se síťovým prostředím stisknutím kláves Ctrl+Alt+Delete.
- Poté znovu stiskněte ‚Enter‘, abyste se přihlásili ke svému normálnímu účtu a restartovali normálně. Pokud problém přetrvává, přejděte ke kroku 3 níže.
Spusťte diagnostiku hardwaru
Pokud se vám po provedení prvních dvou kroků stále zobrazuje neopravitelná chyba WHEA, pravděpodobně se jedná o problém s hardwarem. Chcete-li to otestovat, můžete spustit diagnostiku hardwaru.
- Stiskněte klávesu „Windows Key + X + A“ a zadejte „msinfo32“. Klikněte na kartu Boot a zkontrolujte chyby (nápověda: pro vyhledávání použijte CTRL+F).
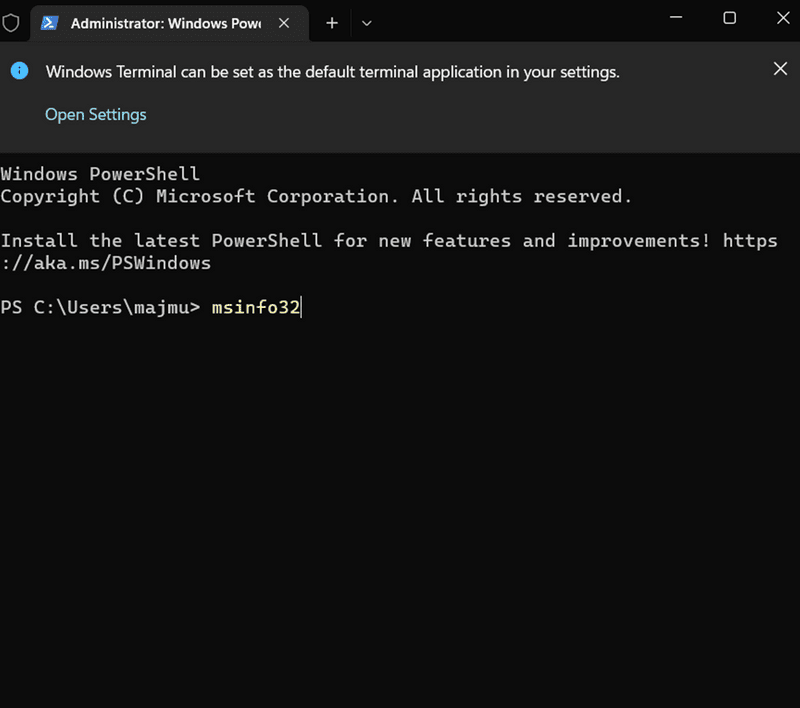
- Jakmile najdete chybu, projděte si proces odstraňování problémů pro toto konkrétní zařízení.
- Pokyny k výměně konkrétní součásti vám poskytne Google nebo YouTube. Pokud si nejste jisti, co dělat dál, můžete se také poradit s technikem.
- Například jsme viděli mnoho lidí, kteří si vyměnili RAM, jen aby si uvědomili, že potřebují vyměnit grafickou kartu.
- Toto jsou jen příklady problémů, které by mohly způsobit vaši neopravitelnou chybu WHEA.
Zkontrolujte RAM
Pokud se vám zobrazuje neopravitelná chyba WHEA, je to pravděpodobně proto, že je něco v nepořádku s vaší RAM. Měli byste spustit test paměti, abyste zjistili, zda problém způsobuje vaše RAM. Můžete použít bezplatné nástroje jako Memtest86+ nebo Intel Memory Diagnostic Tool.
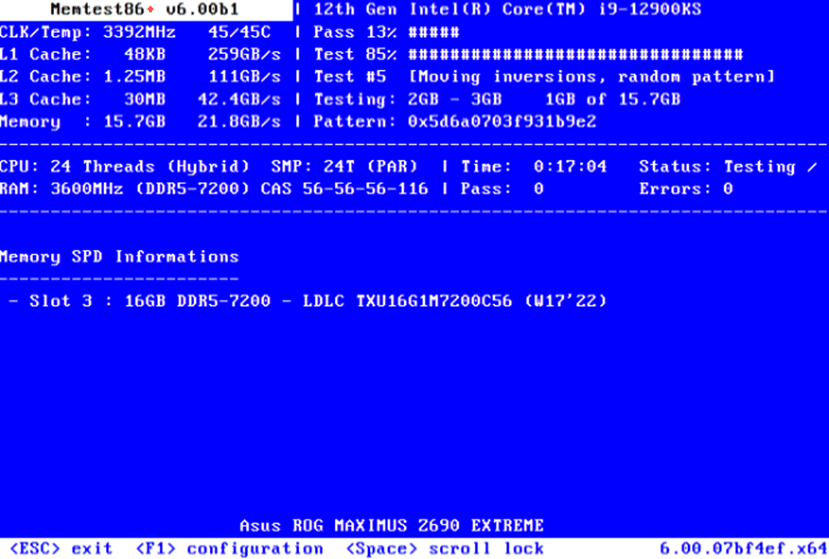
Pokud se testy vrátí čisté, může být problém s ovladačem grafické karty a měli byste kontaktovat podporu konkrétního dodavatele nebo výrobce hardwaru.
Pokud však tyto testy ukážou chyby ve vaší systémové paměti, musíte tyto díly před pokračováním vyměnit. Když se lidem zobrazí neopravitelná chyba WHEA, myslí si, že jejich počítač je rozbitý, a koupí si nový. Ve skutečnosti vše, co potřebovali, byla nová RAM!
Zakázat režim rychlého spouštění
- Stiskněte současně ‚klávesu s logem Windows + R‘ pro otevření dialogového okna Spustit.
- Do dialogového okna Spustit zadejte „Control“ a stisknutím „Enter“ otevřete Ovládací panel.
- Vyberte Hardware a zvuk > Možnosti napájení > Nastavení systému v Ovládacích panelech.
- V části Nastavení vypnutí zrušte zaškrtnutí políčka Zapnout rychlé spuštění (doporučeno) a klikněte na Uložit změny.
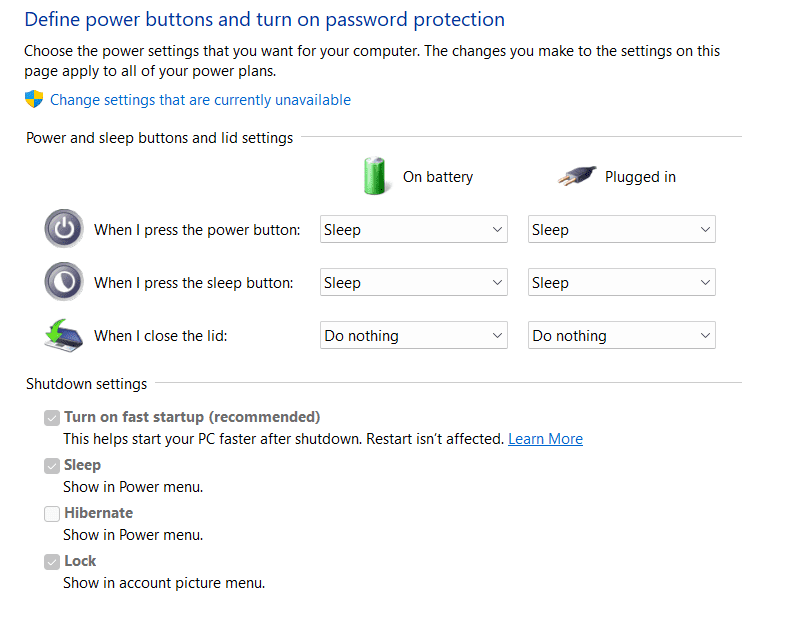
- Zavřete Ovládací panely a restartujte počítač, aby došlo ke změnám.
- Po restartování počítače stiskněte ‚klávesu s logem Windows + R‘ a znovu otevřete dialogové okno Spustit.
- Do dialogového okna Spustit zadejte „MSConfig“ a stisknutím klávesy „Enter“ otevřete konfiguraci systému.
- Klepněte na kartu Spouštění v okně Konfigurace systému a deaktivujte všechny služby kromě Bezpečného spouštění kliknutím na odpovídající zaškrtávací políčka vedle nich.
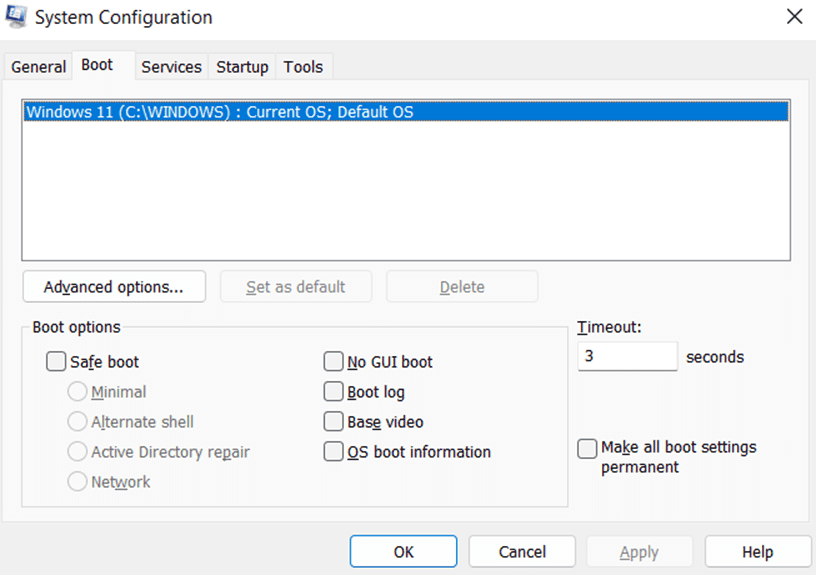
- Kliknutím na tlačítko ‚Použít‘ uložíte změny a zavřete okno Konfigurace systému.
- Po úspěšném dokončení těchto kroků restartujte počítač, abyste se ujistili, že neexistují žádné chyby WHEA.
- Chcete-li svůj systém udržovat aktuální pomocí nejnovějších bezpečnostních záplat a softwarových oprav, zkontrolujte, zda jsou na webu Windows Update dostupné nějaké aktualizace.
- Pokud není k dispozici žádná aktualizace nebo pokud aktualizace problém nevyřeší, kontaktujte zákaznickou podporu. Rádi pomohou!
- Užijte si bezproblémový výpočet s opravenými chybami WHEA.
Zakázat přetaktování
Pokud jste přetaktovali CPU, GPU nebo RAM, zkuste je resetovat na výchozí rychlosti. Přetaktování může způsobit WHEA_UNCORRECTABLE_ERROR, pokud jsou vaše komponenty zatlačeny příliš daleko za své limity. Postup resetování CPU:
- Otevřete nabídku systému BIOS. To se obvykle provádí stisknutím klávesy během spouštění, jako je F2, Esc nebo Del.
- Najděte nabídku CPU Settings nebo Overclock.
- Obnovte všechny hodnoty na výchozí hodnoty.
- Uložte a ukončete nastavení a restartujte počítač (restartování by mělo stačit).
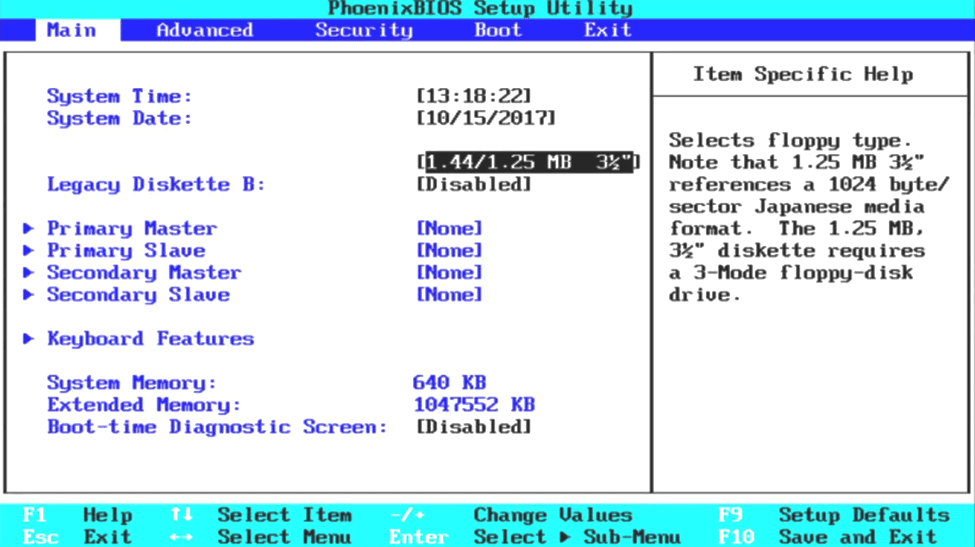
- Opakujte kroky 3-5 pro všechna další nastavení přetaktování v nabídce BIOS (jako jsou hodiny paměti, řízení napětí atd.).
- Po restartu znovu spusťte Memtest86+ přes noc a před vyzkoušením kroku 7 v této příručce se ujistěte, že nebyly nalezeny žádné chyby.
Odebrat duplicitní síťové adaptéry
Pokud máte v počítači nainstalováno více síťových adaptérů, může to být příčinou neopravitelné chyby WHEA. Chcete-li odebrat duplicitní adaptéry, postupujte takto:
- Otevřete Správce zařízení.
- Rozbalte část Síťové adaptéry.
- Klepněte pravým tlačítkem na každý adaptér a vyberte Odinstalovat zařízení.
- Restartujte počítač a zkontrolujte, zda je problém vyřešen.
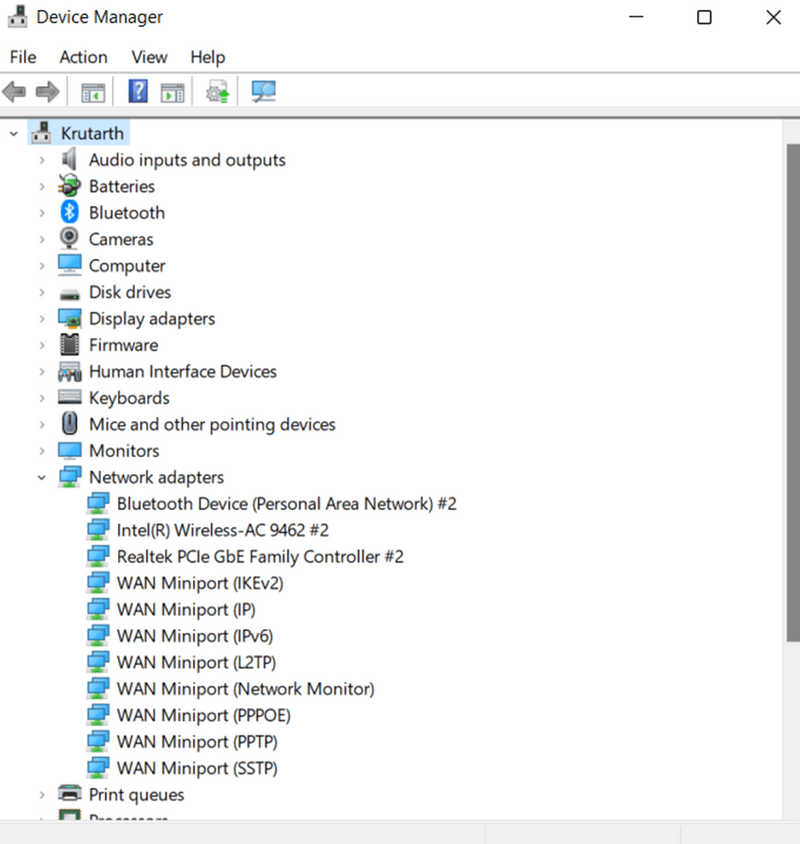
Vyčistěte místo na pevném disku
Ve vašem počítači může docházet místo na pevném disku, což může vést k nejrůznějším problémům. Začněte odinstalovat programy, které nepoužíváte k vyčištění místa na pevném disku.
Poté odstraňte všechny soubory, které nepotřebujete, jako jsou dočasné soubory, mezipaměti a soubory cookie. K automatizaci procesu můžete také použít nástroj jako CCleaner. Nakonec zvažte upgrade na větší pevný disk, pokud budete mít i nadále problémy s místem.
Závěr
Neopravitelná chyba WHEA je závažný problém, který může způsobit selhání počítače. Můžete však udělat několik věcí, abyste to zkusili opravit. Nejprve se ujistěte, že máte nainstalované nejnovější ovladače pro váš hardware. Pokud to nepomůže, můžete zkusit resetovat BIOS nebo nainstalovat čistý systém Windows. Pokud vše ostatní selže, možná budete potřebovat pomoc od výrobce.
Také by vás mohlo zajímat, jak opravit chybu IRQL ve Windows 10 a 11.

