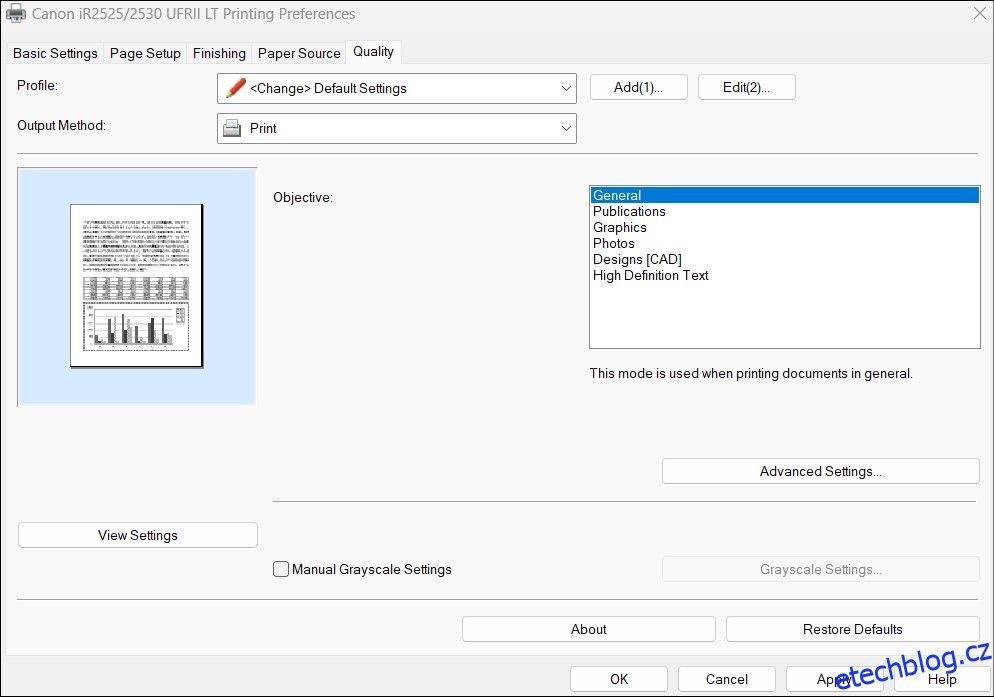Je frustrující, když vaší tiskárně trvá tisk něčeho dlouho. I když příčinou může být cokoli od nesprávně nakonfigurovaných nastavení až po zastaralé ovladače, odstranění problému není příliš obtížné.
Pokud máte potíže s pomalou tiskárnou, ať už je kabelová nebo bezdrátová, měly by vám pomoci následující kroky pro odstraňování problémů pro Windows.
Table of Contents
1. Restartujte tiskárnu
Může se to zdát jako příliš jednoduchá oprava, ale restartování tiskárny může pomoci vyřešit jakékoli dočasné problémy, které mohou ovlivňovat její výkon. Proto je to první věc, kterou byste měli vyzkoušet.
Vypněte tiskárnu stisknutím tlačítka napájení. Jakmile je vypnutý, odpojte napájecí kabel a počkejte alespoň 30 sekund, než jej znovu zapojíte. Poté zapněte tiskárnu a zkuste něco vytisknout, abyste zjistili, zda je problém vyřešen.
2. Upravte kvalitu tisku
Rychlost tisku vaší tiskárny je často ovlivněna zvoleným nastavením kvality. Tisk při nastavení vyšší kvality obvykle trvá déle, protože vyžaduje, aby tiskárna produkovala podrobnější výstup.
Je třeba zkontrolovat nastavenou kvalitu tisku a ujistit se, že není příliš vysoká. Výsledkem by měl být rychlejší tisk na počítači se systémem Windows 10 nebo 11.
Úprava nastavení kvality tisku v systému Windows:
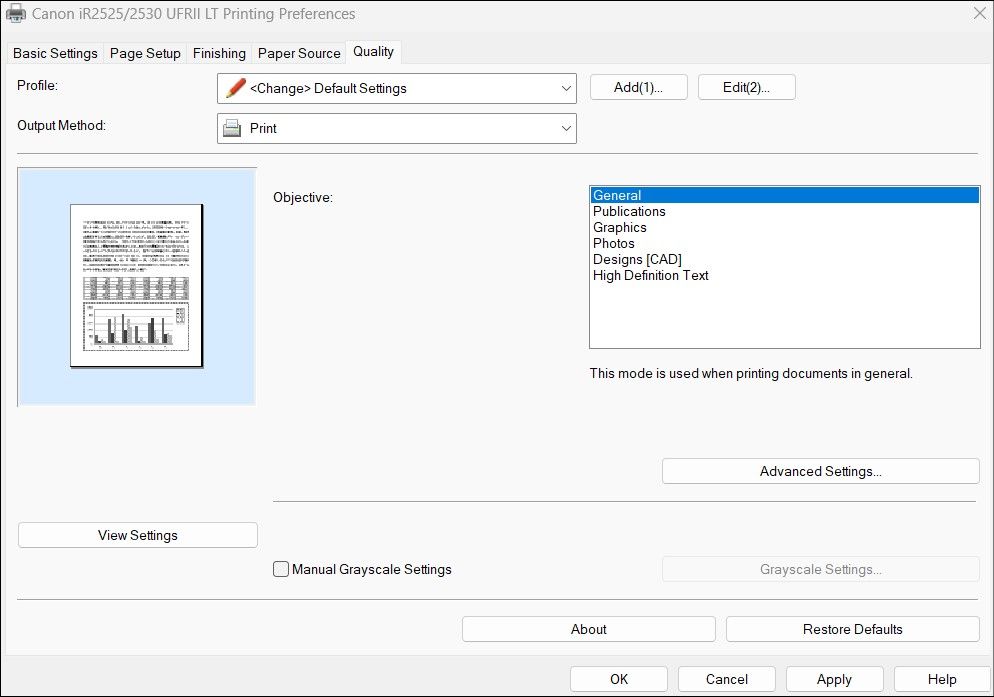
Uvidíte různé možnosti nastavení kvality tisku. Můžete s nimi experimentovat a vybrat si tu, která vám poskytne nejlepší rovnováhu mezi kvalitou tisku a rychlostí. Mějte na paměti, že čím nižší je kvalita tisku, tím rychlejší bude výstup.
3. Vyberte správný typ papíru
Dalším důvodem, proč může tiskárna tisknout pomalu, je, že váš počítač tiskne s nesprávným nastavením papíru. Abyste předešli jakýmkoli problémům, musíte se ujistit, že vybraný typ papíru odpovídá skutečnému papíru vloženému do tiskárny. Zde je návod, jak zkontrolovat.
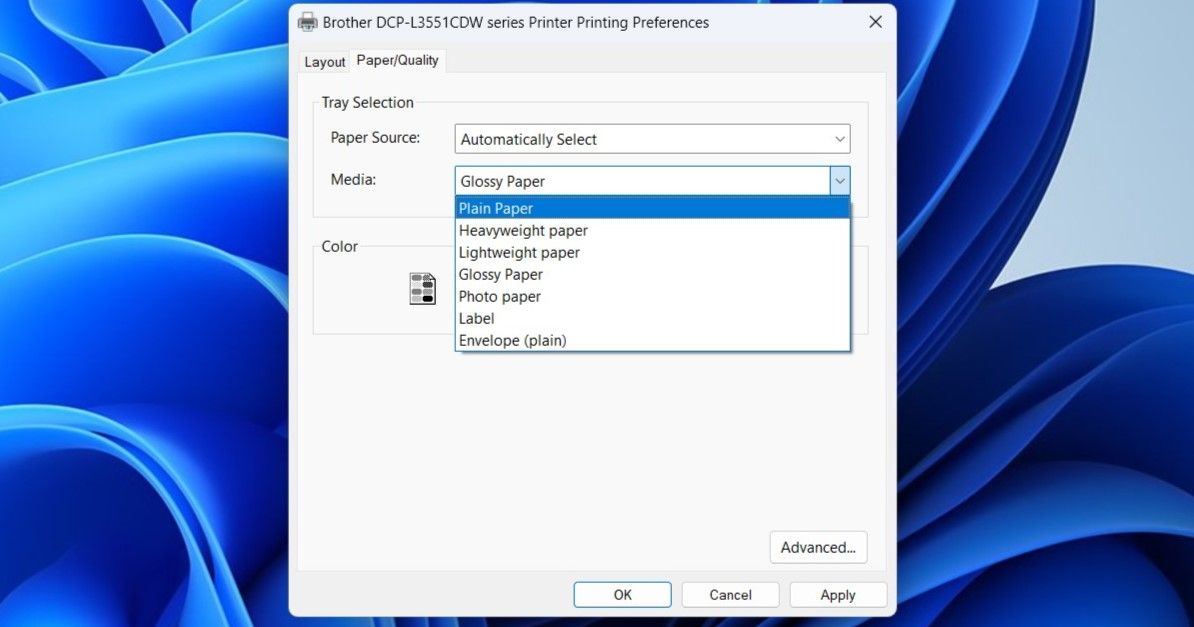
4. Vypněte Tichý režim
Několik moderních tiskáren nabízí funkci Tichý režim, která snižuje provozní hluk během tisku. Aby toho tiskárna dosáhla, obvykle sníží rychlost tisku. Pokud je prioritou výkon, měli byste zvážit vypnutí tichého režimu na tiskárně.
Proces deaktivace tichého režimu na tiskárně se může lišit v závislosti na její značce a modelu. Toto nastavení můžete obvykle vypnout prostřednictvím softwaru tiskárny nebo aplikace. Pokud ne, vyhledejte pokyny v příručce k tiskárně.
5. Spusťte příslušné nástroje pro odstraňování problémů se systémem Windows
Windows 10 i 11 jsou dodávány se speciálním nástrojem pro odstraňování problémů s tiskárnou, který je navržen tak, aby řešil běžné problémy související s tiskárnou. Dokáže prohledat váš systém a najít potenciální problémy, jako je pomalý tisk, a automaticky je opravit.
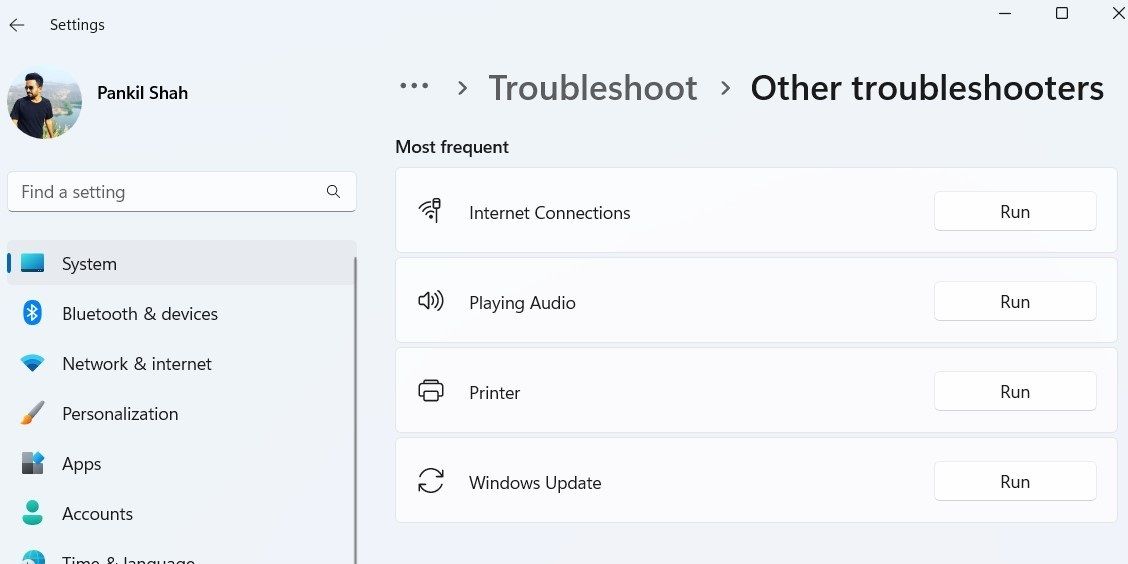
Počkejte, až nástroj pro odstraňování problémů najde a opraví případné problémy, a poté zkontrolujte, zda je tiskárna stále pomalá. Pokud navíc používáte síťovou tiskárnu, zvažte spuštění Poradce při potížích se síťovým adaptérem ze stejné nabídky.
6. Vymažte tiskovou frontu a restartujte službu zařazování tiskáren
Print Spooler je klíčová systémová služba, která spravuje tiskové operace na vašem počítači se systémem Windows. Je zodpovědný za ukládání všech vašich tiskových úloh a jejich odesílání do tiskárny. Pokud se tisková úloha zasekne nebo dojde k chybě, může tiskárna v systému Windows pracovat pomalu.
Chcete-li tento problém vyřešit, můžete zkusit vymazat tiskovou frontu a restartovat službu Printer Spooler podle následujících kroků.
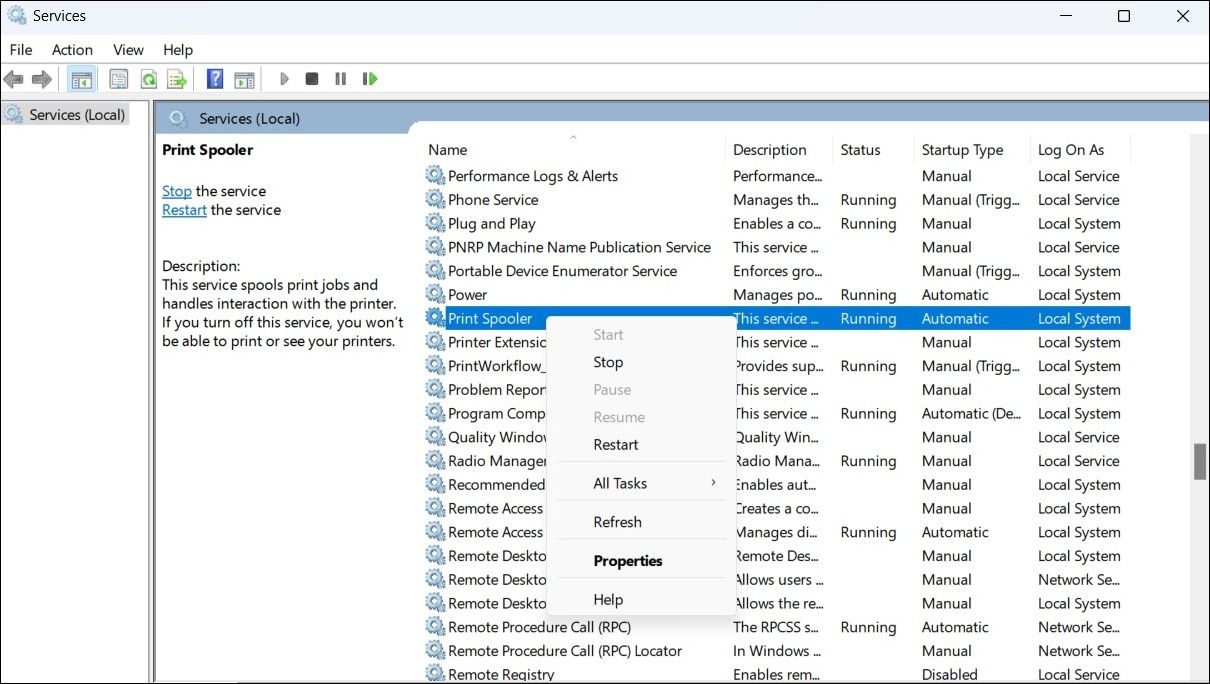
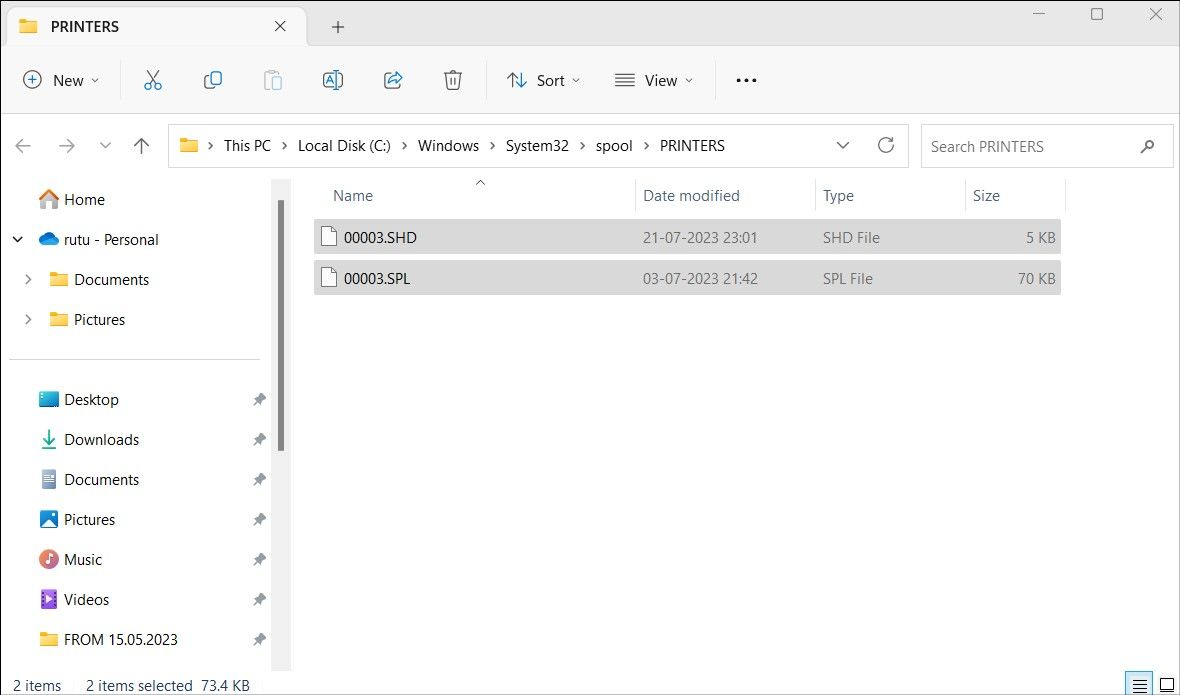
7. Aktualizujte ovladače tiskárny
Zastaralé nebo poškozené ovladače tiskárny v systému Windows mohou vést ke všem druhům problémů s tiskem, včetně tohoto. Chcete-li se jim vyhnout, měli byste se ujistit, že v počítači používáte nejnovější ovladače tiskárny.
Pokud s tím potřebujete pomoc, podívejte se, jak najít a nahradit zastaralé ovladače v systému Windows.
8. Odeberte a znovu přidejte svou tiskárnu
Pokud aktualizace ovladačů tiskárny nepomůže, můžete zkusit tiskárnu úplně odebrat a přidat ji zpět. Zde je návod, jak na to.
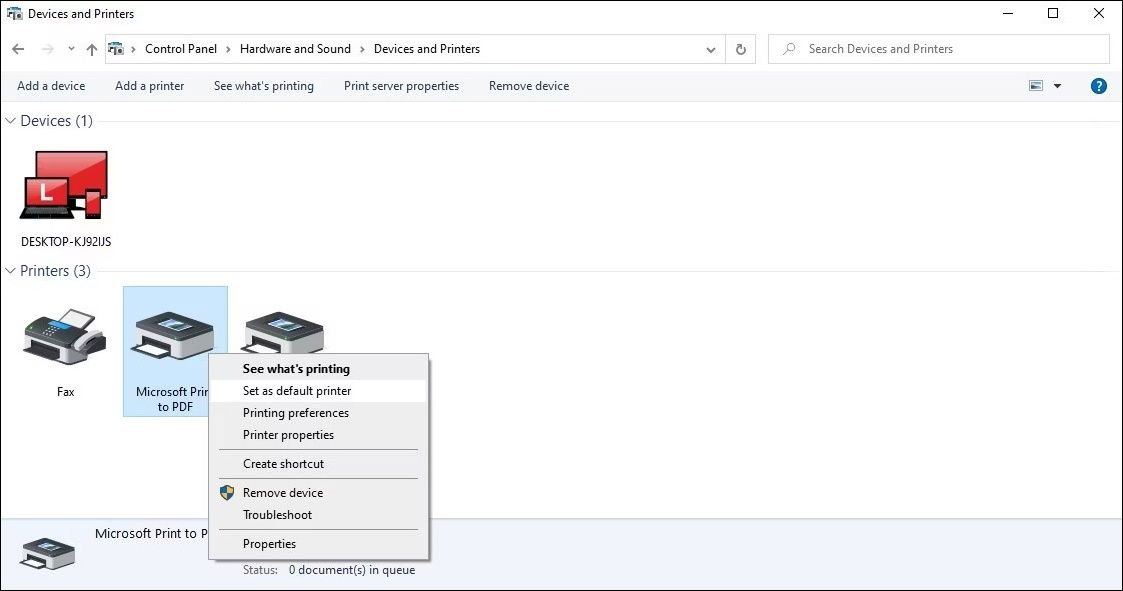
Pokud při odebírání tiskárny narazíte na nějaké chyby, podívejte se na naši příručku, jak vynutit odstranění nebo odinstalaci tiskárny v systému Windows, kde najdete další metody.
9. Vyzkoušejte některé obecné opravy systému Windows
Nakonec může dojít k problému se systémem Windows, který zpomaluje váš tisk. Pokud výše uvedená řešení nefungují, můžete problém s pomalým tiskem vyřešit pomocí několika obecných oprav systému Windows:
- Spuštění kontroly SFC: Spuštění kontroly SFC v systému Windows vám umožní zkontrolovat systémové soubory počítače. To by mělo pomoci vyřešit všechny problémy způsobené poškozenými nebo chybějícími systémovými soubory.
- Nainstalujte nejnovější aktualizace systému Windows: Použití zastaralého nebo chybného sestavení systému Windows může také způsobit takové problémy. Proto je vhodné nainstalovat čekající aktualizace systému Windows, pokud jste tak ještě neučinili.
Zrychlete svůj tisk v systému Windows
Bez jasného označení toho, co se děje, může být řešení problémů s pomalým tiskem v systému Windows náročné. Doufejme, že jeden nebo více z výše uvedených návrhů bylo užitečné a vaše tiskárna nyní tiskne normální rychlostí.
FAQ
Otázka: Co ovlivňuje rychlost tiskárny?
Rychlost, jakou vaše tiskárna tiskne soubory, ovlivňují různé položky. Velikost vašeho souboru hlavně určuje, jakou rychlostí vaše tiskárna soubor vytiskne. Pokud je váš velký dokument obsahující několik stránek, tiskárně může chvíli trvat, než všechny tyto stránky vytiskne. Podobně, pokud je váš obrázek ve vysoké kvalitě, tiskárně bude tisk vaší fotografie chvíli trvat.
Otázka: Můžete změnit rychlost tiskárny?
Některé tiskárny umožňují změnit rychlost tisku souborů. Možnost změny rychlosti tisku najdete v tiskovém nástroji vaší tiskárny. Ve většině aplikací můžete tento nástroj spustit stisknutím Ctrl + P.
Otázka: Má Wi-Fi vliv na rychlost tiskárny?
Ano, Wi-Fi je bezdrátová technologie a ovlivňuje rychlost tisku vaší tiskárny. Kabelové připojení k tiskárně obvykle funguje rychleji než bezdrátové připojení. To však závisí na modelu vaší tiskárny, protože některé tiskárny fungují dobře i v sítích Wi-Fi.