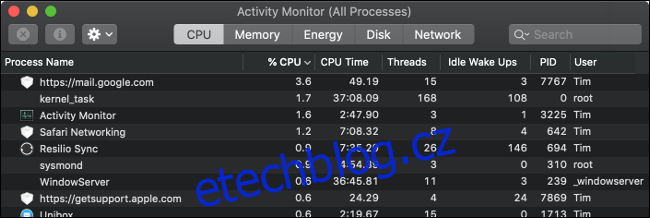Je váš Mac pomalý? Vidíš každý den točící se větrník smrti? Nesmiřte se s tím! Zde je návod, jak diagnostikovat problém, abyste mohli problém vyřešit.
Table of Contents
Jak diagnostikovat pomalý Mac
Existuje mnoho důvodů, proč může mít váš Mac problémy s výkonem. Pokud dokážete zjistit, co je špatně, můžete podniknout kroky k nápravě. Většinu běžných příčin pomalého Macu můžete opravit sami, a to poměrně snadno. Zde je několik snadnějších tipů, které můžete zkusit zrychlit svůj Mac.
Problémy s hardwarem jsou však výjimkou. Pokud má váš Mac problém s konkrétní komponentou, bude oprava složitější. Dokonce i stolní počítače, jako je iMac, je notoricky obtížné opravit sami – Apple ve svém výrobním procesu používá velké množství lepidla a pájky.
V nejhorším případě můžete Apple vždy požádat, aby se podíval. Pokud si zarezervujete a bezplatná schůzka Genius v Apple Store spouštějí na vašem počítači kompletní sadu diagnostiky. Odtud by měli být schopni doporučit opravu problému. Pokud chcete, aby vám Apple opravil počítač, musíte zaplatit z vlastní kapsy, pokud záruka vypršela, pokud nemáte AppleCare.
Nezapomeňte, že si můžete zdarma zarezervovat schůzku v Apple Store, zjistit, co je na vašem počítači v nepořádku a kolik bude stát oprava. Společnost vám účtuje opravy až poté, co k nim dá váš souhlas.
Selhání aplikace: Jak může software zpomalit váš Mac
Když software nefunguje správně, může se stát, že váš počítač nebude reagovat. Někdy toto chování vykazuje pouze aplikace, která selhala; jindy se může neslušný software pokusit zničit celý váš počítač.
Pokud máte podezření, že se aplikace zhroutila, klikněte pravým tlačítkem na její ikonu v Docku, podržte klávesu Option na klávesnici a poté klikněte na Force Quit. K vynucení ukončení aktuální aplikace můžete také použít klávesovou zkratku Command+Option+Esc.
Pokud si nejste jisti, která aplikace spadla, nebo si myslíte, že některá spadla na pozadí, spusťte Monitor aktivity. Klikněte na kartu „CPU“ a zobrazte sloupec „% CPU“ v sestupném pořadí. Tímto způsobem se aplikace, které využívají největší výpočetní výkon, zobrazí nahoře. Pokud narazíte na něco, co využívá více, než je jeho spravedlivý podíl, klikněte na to a poté kliknutím na „X“ proces ukončíte.
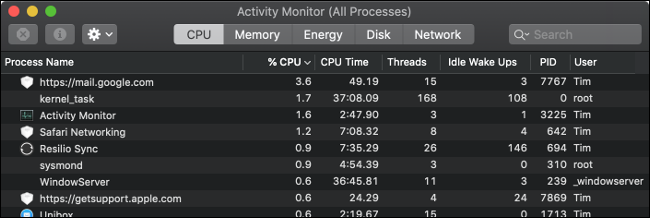
Někdy jsou problémy s výkonem způsobeny úniky paměti, kdy konkrétní úkol nebo proces spotřebovává veškerou dostupnou paměť. Chcete-li zobrazit paměť, klikněte na kartu „Paměť“ a změňte pořadí sloupce „Paměť“ sestupně, abyste viděli podobné výsledky. Procesy můžete zabíjet stejným způsobem jako aplikaci, která se zhroutila.
Procesy, které zcela selhaly, se zobrazí červeně se slovy „Neodpovídá“ pod položkou Monitor aktivity. Můžete je zabít a restartovat. Pokud narazíte na opakované problémy se stejnými aplikacemi, možná budete chtít použít něco jiného (nebo napsat e-mail vývojáři).
Místo na disku: Váš Mac potřebuje prostor k dýchání
Nedostatek místa na disku je další běžnou příčinou zpomalení macOS. Bez dostatečného volného místa na spouštěcím disku nemůže macOS spouštět skripty údržby a procesy na pozadí, které udržují váš počítač v chodu. Apple bohužel přesně nespecifikuje, kolik volného místa je potřeba, aby byl váš Mac spokojený.
Obecným pravidlem je ponechat 15 procent spouštěcího disku vždy volných. Toto číslo platí většinou pro notebooky s malými disky. iMac s 3TB diskem vyžaduje mnohem menší procento ke splnění požadavků macOS. Je ale také mnohem těžší naplnit 3TB iMac než 128GB MacBook Air.
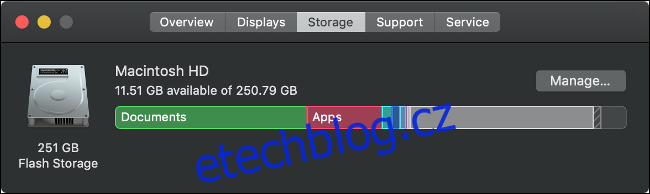
Pokud pracujete s velkými soubory nebo vytváříte mnoho dočasných souborů (například pro úpravy videa nebo fotografií), měli byste na disku ponechat tolik volného místa, jako je celková velikost těchto dočasných souborů.
Chcete-li zjistit, kolik volného místa máte na svém Macu, klikněte na ikonu Apple v levém horním rohu a poté klikněte na O tomto Macu. Kliknutím na kartu „Úložiště“ zobrazíte rozpis aktuálního využití disku. Poté můžete uvolnit místo na svém Macu.
Systémové zdroje: Tlačíte svůj Mac příliš daleko?
Váš Mac má k dispozici omezený počet zdrojů, omezený faktory, jako jsou procesorová jádra, dostupná RAM a přítomnost vyhrazené grafické karty. Pokud víte, jak daleko můžete svůj Mac zatlačit, pomůže vám to vyhnout se problémům s výkonem v budoucnu.
Některé běžné úkoly, které mohou váš Mac tlačit přes okraj, jsou:
Příliš mnoho otevřených karet ve vašem webovém prohlížeči.
Hladový software, jako je Photoshop, se otevírá na pozadí.
Hraní graficky náročných 3D her.
Práce s velkými soubory videa a fotografií nebo vykreslování videa.
Provádění dvou nebo více z výše uvedených (nebo podobně intenzivních procesů) současně.
Pokud máte v prohlížeči, jako je Chrome, otevřené stovky karet, nedivte se, že narazíte na problémy s pamětí. Pokud přejdete na prohlížeč optimalizovaný pro Mac, jako je Safari, pomůže to, ale stále možná budete muset omezit svou závislost na kartách.
Prohlížeče obecně mohou být zdrojem slabého výkonu. Příliš mnoho rozšíření a pluginů negativně ovlivňuje odezvu vašeho prohlížeče. A některé webové aplikace mohou váš počítač zdanit stejně jako ty nativní. Jedním z příkladů může být situace, kdy ke zpracování velkého množství dat použijete webový tabulkový procesor, jako jsou Tabulky Google.
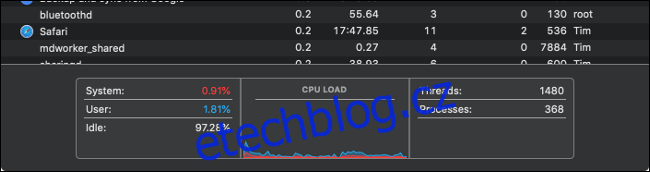
Chcete-li zjistit, jak si váš systém vede, otevřete Activity Monitor a zkontrolujte grafy „CPU Load“ a „Memory Pressure“ na kartách CPU a Memory.
Problémy s hardwarem: Problémy pod kapotou
Jen málo počítačů má prodejní hodnotu jako Mac. Jsou vyrobeny tak, aby vydržely, a to mohu říci, protože to píšu na MacBooku Pro 2012. Mohou však nastat problémy – zvláště pokud váš počítač ukazuje své stáří. Některé věci si ale můžete ověřit sami.
Diagnostika Apple
Váš Mac obsahuje základní diagnostický nástroj, který můžete spustit sami. Postupujte podle následujících kroků:
Vypněte svůj Mac.
Stisknutím tlačítka napájení zapněte Mac a poté okamžitě stiskněte a podržte D na klávesnici.
Jakmile uvidíte obrazovku s výzvou k výběru jazyka, uvolněte klávesu D.
Vyberte jazyk a počkejte, až se spustí diagnostický nástroj.
Poznámka: Pokud se Apple Diagnostics nespustí, zkuste místo toho podržet Option+D. K tomu potřebujete připojení k internetu, protože váš Mac si před spuštěním stáhne Apple Diagnostics.
Tolik vám Apple Diagnostics může říct pouze ve formě referenčního kódu. Poté můžete zkontrolovat referenční kód databáze společnosti Apple, ale nečekejte, že se toho naučíte příliš mnoho. Můžete například zjistit, že je problém s pamětí počítače, ale nebudete vědět, která paměť RAM je vadná nebo co s ní je.
Tento nástroj je užitečný k vyloučení problémů s hardwarem, ale pro účely odstraňování problémů je docela k ničemu. Pro podrobnější zprávu si raději zarezervujte bezplatnou schůzku v Genius baru. Samozřejmě tam také nedostanete podrobnou zpětnou vazbu o tom, jak opravit váš Mac.
Paměť
Některé součásti můžete zkontrolovat ručně pomocí správných nástrojů. Například, MemTest86 je bezplatný nástroj, který můžete použít ke kontrole paměti počítače. Nainstalujte jej na USB flash disk, spusťte Mac a poté jej spusťte. Když jako paměťové médium používáte USB flash disk, můžete RAM řádně otestovat bez režie macOS.
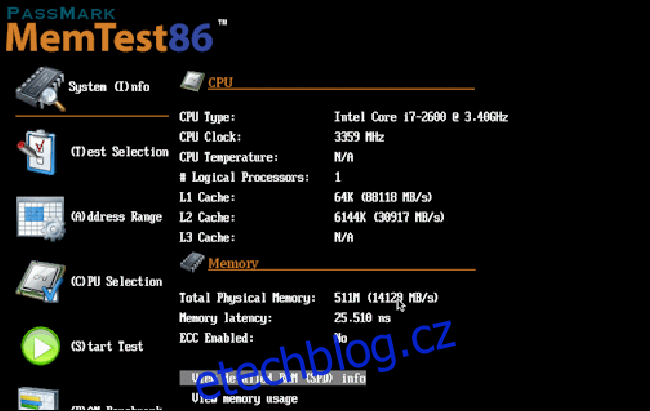
Úložný prostor
Problémy může způsobit i vadný disk. Většina počítačů Mac má disky SSD. Nejsou náchylné k náhlému selhání jako standardní pevné disky. Jednotky SSD obecně selžou pouze po určitém předběžném varování. A když nakonec zemřou, obnova dat není možná. Chcete-li zkontrolovat stav vašeho SSD, postupujte podle následujících kroků:
Klikněte na logo Apple v pravém horním rohu a poté vyberte O tomto Macu.
Klikněte na Systémová zpráva a poté vyberte Úložiště.
Vyberte svůj hlavní disk (pravděpodobně označený jako „Macintosh HD“).
Přejděte dolů na „Stav SMART“ a podívejte se, co je vedle něj napsáno. Pokud se zobrazí „Ověřeno“, váš disk funguje normálně, bez problémů. Pokud se zobrazí „selhání“, může to být zdroj vašich problémů. Nakonec se disk stane „Fatal“ a budete ho muset vyměnit nebo váš Mac.
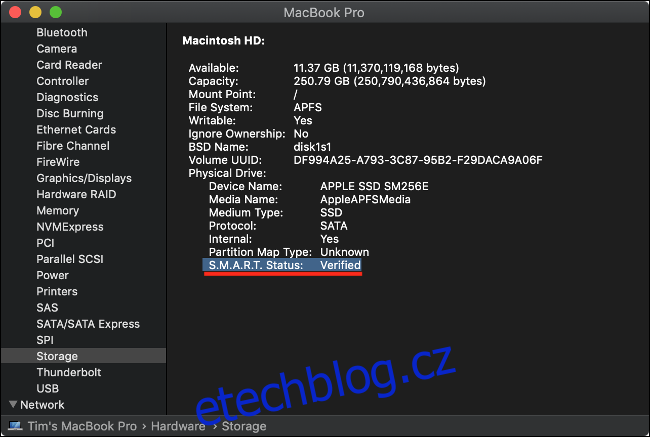
Pro podrobnější pohled na vaše disky si stáhněte DriveDx (je zdarma k vyzkoušení). Tento nástroj by vám měl poskytnout více informací, než Apple tvrdí.
Abyste měli maximální klid, nezapomeňte svůj Mac pravidelně zálohovat pomocí Time Machine.
CPU a GPU
CPU je mozek vašeho počítače. Není toho však mnoho, co můžete udělat, abyste to otestovali. Pokud nefunguje správně, můžete zaznamenat zpomalení, zamrznutí a náhlé vypnutí. Jedním ze způsobů, jak získat více informací, je porovnat je s aplikací jako je Geekbench. Poté můžete použít Srovnávací grafy pro Mac abyste viděli, jak se to srovnává.
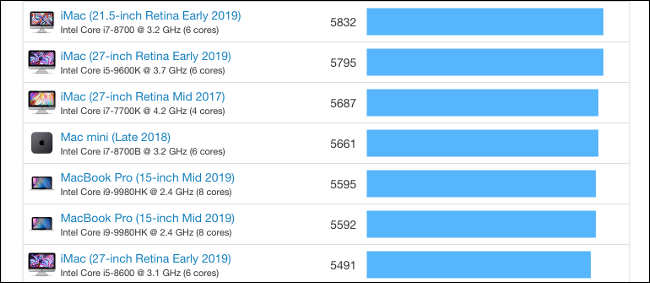
Pokud má váš Mac vyhrazený GPU, můžete jej otestovat pomocí nástrojů, jako je např Nebe nebo Cinebench. Pokud má vaše GPU problémy, můžete zaznamenat neuspokojivý výkon 3D aplikací, artefakty a závady na obrazovce, zamrzání systému nebo náhlá vypnutí.
Bohužel pro vyřešení problémů s CPU nebo GPU toho moc udělat nemůžete. Jakékoli problémy, které tam nastanou, budou pravděpodobně vyžadovat výměnu logické desky vašeho Macu. Obvykle dává větší finanční smysl koupit si nový Mac, než platit prémii za opravu starého.
Pokles s věkem: Je váš Mac právě starý?
Někdy mají problémy s výkonem velmi jednoduchou příčinu: věk. Jak váš Mac stárne, očekávejte, že jeho výkon bude klesat. Nový software vyžaduje lepší hardware, zatímco hardware uvnitř vašeho Macu zůstává stejný.
Většina majitelů Maců by během prvních zhruba tří let používání neměla narazit na příliš mnoho problémů s výkonem. Poté to začne jít z kopce. Jakmile překročíte hranici pěti nebo šesti let, budete muset důsledně přemýšlet o tom, zda software, který provozujete, dostane z vašeho stroje maximum.
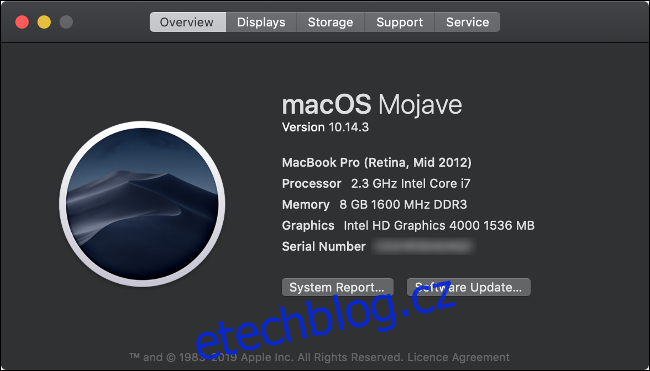
Pokud máte starý Mac a rádi byste z něj vymáčkli co nejvíce života, můžete vyzkoušet několik věcí:
Přejděte na jednoduchý prohlížeč. Safari je optimalizováno pro Mac a má tendenci nabízet lepší výkon a nižší spotřebu energie než jeho konkurenti.
Upřednostňujte aplikace Apple první strany. Stejně jako Safari je mnoho aplikací Apple optimalizováno pro macOS a hardware Apple. Jedním z nápadných příkladů je Final Cut Pro, který drasticky překonává Adobe Premiere na starších počítačích. Můžete se také zbavit Pages pro Word, Lightroom pro Aperture nebo Evernote pro Notes.
Mějte na paměti multitasking. Vyhněte se zbytečnému přetěžování CPU nebo GPU. Pokud renderujete video, běžte si uvařit kávu, dokud nebude hotovo. Pokud máte otevřených 100 karet, zavřete 50.
Dejte si pozor na zastaralý nebo pomalý software. Zastaralé aplikace mohou na moderních systémech macOS fungovat hůře, protože jim chybí optimalizace. Vyhněte se používání aplikací založených na Javě, které vyžadují prostředí Java Runtime Environment, protože to může ovlivnit výkon vašeho počítače.
Udržujte macOS aktualizovaný. Kdykoli je to možné, ujistěte se, že váš Mac používá nejnovější verzi macOS. Apple se v posledních několika iteracích svých desktopových a mobilních operačních systémů zaměřil na zlepšení výkonu macOS. Pokud váš systém není aktuální, možná vám chybí vychytávky, které by mohly zlepšit váš zážitek.
Kdy byste si měli koupit nový Mac?
Správný čas na nákup nového počítače je, když jej potřebujete. Pokud se potýkáte s problémy s výkonem, které vám brání dělat vaši práci nebo dělat věci, pro které počítač potřebujete, je čas na upgrade.
Pokud váš počítač neustále padá nebo je pomalý kvůli vadné hardwarové komponentě, je čas zvážit nákup nového. Pokud už vás nebaví žonglovat se soubory a aplikacemi, protože váš spouštěcí disk je příliš malý, možná byste se měli zastavit v Apple Store.
Pamatujte, že váš starý Mac může mít stále dobrou prodejní hodnotu. I starověké stroje s problémy vynesou více peněz, než byste čekali. Pokud uvažujete o prodeji svého starého Macu, zde je několik tipů, které vám pomohou.
Když se pokoušíte uložit soubor a objeví se rotující větrník smrti. pic.twitter.com/RUThfobvLS
— Catty? (@_hellocatty) 1. října 2015