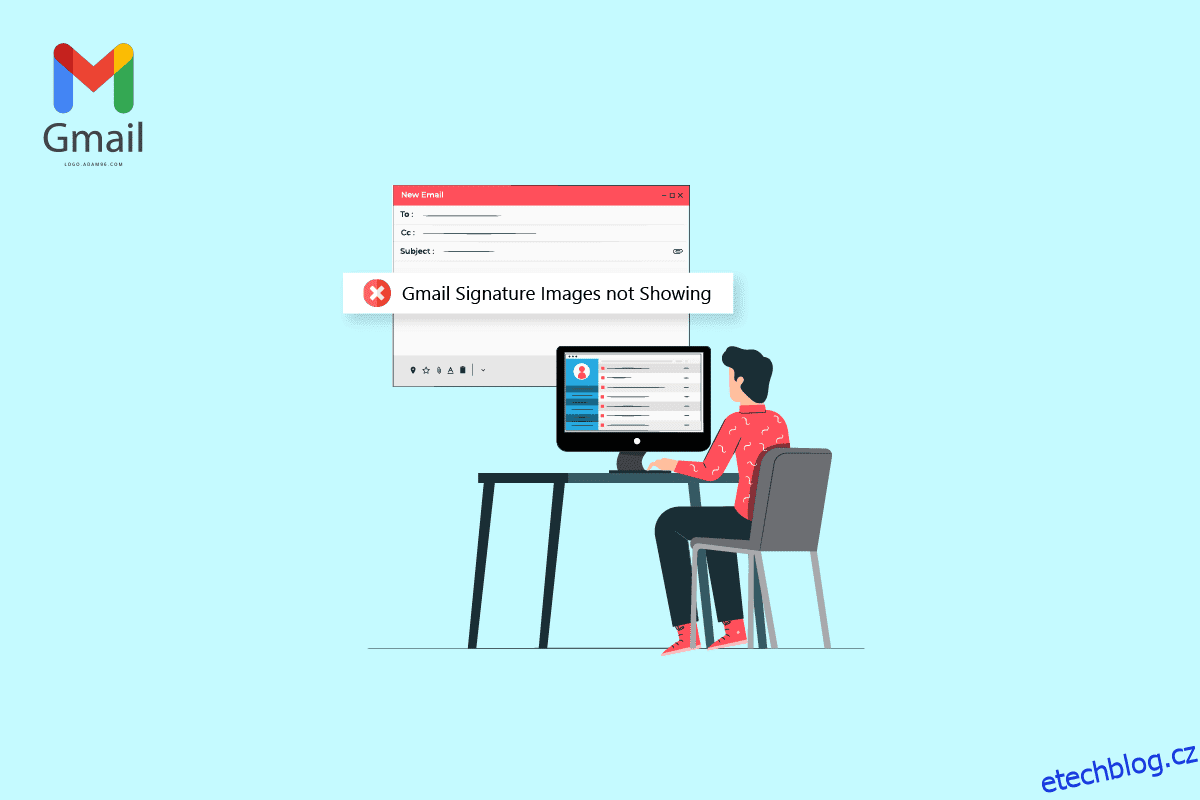Podpisy Gmailu jsou jednou z klíčových funkcí Gmailu. To umožňuje uživatelům podepisovat své e-maily svými přihlašovacími údaji. Své podpisy si můžete přizpůsobit a používat je různými způsoby. Uživatelé mohou také použít obrázky pro podpisy. Můžete však mít problémy s tím, že se při odesílání e-mailu nezobrazují obrázky podpisů Gmailu. Tato chyba může mít různé příčiny, například nesprávné nahrávání a nesprávné formátování. Pokud se ve vašich e-mailech nezobrazuje obrázek vašeho podpisu Gmail, tento průvodce je pro vás. Pokračujte ve čtení a najděte způsoby, jak opravit obrázek, který se nezobrazuje v podpisu Gmailu.
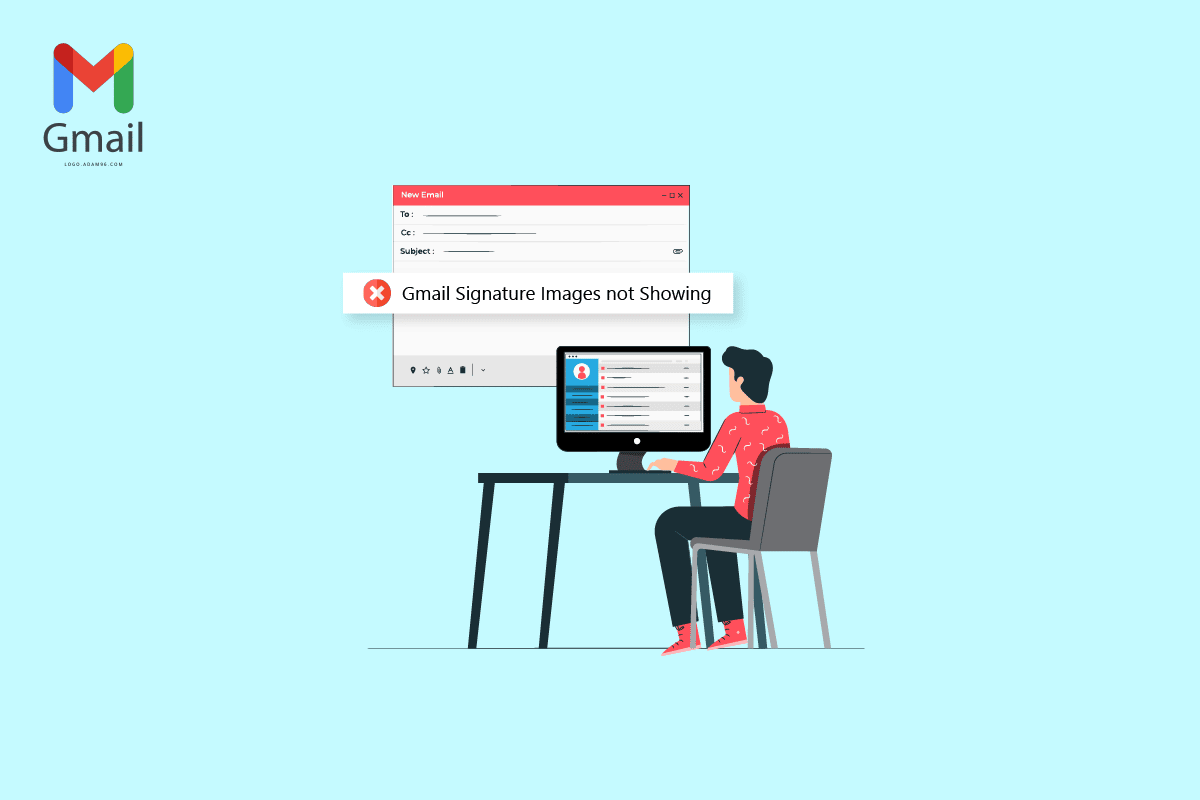
Table of Contents
Jak opravit problém s podpisovými obrázky Gmailu, které se nezobrazují
Důvody, proč se obrázek v podpisech Gmailu nenačítá, mohou být různé. Některé z nejčastějších důvodů tohoto problému jsou uvedeny níže.
- Tento problém může způsobit nepodporovaný formát souboru obrázku.
- Tento problém mohou také způsobit různé chyby prohlížeče.
-
Nesprávný výběr podpisu může také způsobit, že podpis není viditelný.
-
S touto chybou souvisí i nesprávné formátování a nastavení prostého textu.
-
K této chybě může také vést nesprávné nahrání podpisu obrázku.
- Nesprávné oprávnění Google ke sdílení obrázku na vašem Disku Google.
- Nesprávná adresa URL obrázku je také možným důvodem této chyby.
Metoda 1: Použijte jiný formát obrázku
Jednou z prvních metod, jak vyřešit problém s tím, že podpis není viditelný, je změna formátu obrázku. Pokud používáte obrázek ve formátu souboru, který podpisy Gmailu nepodporují, nebudete jej moci nahrát a také nebude viditelný ve vašich e-mailech. Pokud tedy máte tento problém, zkuste jej vyřešit změnou formátu obrázku. K vyřešení problému s nezobrazováním obrázku podpisu Gmailu můžete jednoduše použít vestavěný nástroj Malování.
1. Vyhledejte Malování ve vyhledávací liště Windows a otevřete ji.
2. Klikněte na možnost Soubor a otevřete soubor, který chcete upravit.
3. Klikněte znovu na Soubor a najeďte ukazatelem myši na možnost Uložit jako, jak je znázorněno níže.

4. Klikněte na formát obrázku, do kterého jej chcete převést.
Metoda 2: Vyzkoušejte režim inkognito nebo jiný prohlížeč a přidejte obrázek
Další jednoduchou metodou, jak opravit obrázek, který se nezobrazuje v problému s podpisem Gmailu, je použít Gmail a pokusit se nahrát svůj podpis v anonymním režimu prohlížeče. Totéž provedete jednoduše současným stisknutím kláves Ctrl + Shift + N.

Můžete také zkusit použít jiný prohlížeč pro přístup ke svému účtu Gmail a opravit, že se obrázky podpisů Gmailu dočasně nezobrazují.
Metoda 3: Vyberte správný podpis
Pokud jste na svém účtu Gmail vytvořili více než jeden podpis, můžete si vybrat jeden z podpisů při každém psaní e-mailu. Pokud některý z podpisů není správně nahrán, může se stát, že se vám v podpisu Gmailu nenačte obrázek. Proto je důležité vybrat správný podpis při odesílání e-mailu z Gmailu.
1. Otevřete v zařízení svůj účet Gmail.
2. Kliknutím na Vytvořit napište nový e-mail.

3. Ve schránce Nová zpráva vyhledejte a klikněte na ikonu Tužka nebo Upravit.

4. Vyberte správný podpis.
Metoda 4: Odebrat formátování
Jedním z běžných důvodů, proč se obrázky podpisů Gmailu nezobrazují, jsou problémy s formátováním podpisů Gmailu. Pokud existuje nějaké formátování, které Gmail nepodporuje, váš podpis nemusí být pro příjemce e-mailu viditelný. Formátování můžete odstranit pomocí následujících jednoduchých kroků.
1. Otevřete v počítači svůj účet Gmail.
2. V pravém horním rohu vyhledejte a klikněte na ikonu Nastavení.

3. Klikněte na Zobrazit všechna nastavení podle obrázku.

4. Klikněte na Možnosti podpisu a vyberte svůj podpis, jak je znázorněno níže.

5. Klepněte na ikonu rozevírací nabídky a poté klepněte na ikonu Odebrat formátování.

Metoda 5: Odstranit a znovu přidat obrázek
Pokud se obrázek podpisu nenačte správně, možná jej neuvidíte v e-mailech a při těchto problémech se obrázek nenačte. Jednou z nejjednodušších metod, jak vyřešit problém s obrázky s podpisy Gmailu, které se nezobrazují, je smazat a znovu přidat obrázek.
1. Pro přístup ke všem nastavením Gmailu postupujte podle kroků 1–3 předchozí metody.
2. Vyhledejte možnosti podpisu a vyberte problematický podpis.
3. Klikněte na ikonu Odstranit podpis a poté jej smažte kliknutím na zvýrazněnou ikonu koše.

4. Nyní kliknutím na ikonu Vložit obrázek znovu přidejte obrázek.

Metoda 6: Použijte správný odkaz obrázku
Pokud s odkazem na obrázek používáte podpisový obrázek, ujistěte se, že používáte správnou adresu URL obrázku, abyste předešli problému se zobrazením. Pokud byla adresa URL obrázku změněna oproti zdroji, nemusí být obrázek v e-mailech viditelný. Proto se ujistěte, že adresa URL obrázku je správná, aby se obrázek nezobrazoval v podpisu Gmailu.
1. Pro přístup ke všem nastavením Gmailu postupujte podle kroků 1-3 z metody 4.
2. Vyhledejte možnosti podpisu.
3. Klikněte na ikonu Vložit obrázek a přejděte na webovou adresu (URL).
4. Nakonec vložte odkaz na podpis do pole Sem vložte adresu URL obrázku.

Metoda 7: Vypněte režim prostého textu
Pokud předchozí metoda s tímto problémem nepomůže a problém přetrvává, můžete také zkusit vypnout režim prostého textu ve své poště. Pomocí těchto jednoduchých kroků můžete ve svém účtu Gmail vypnout režim prostého textu, aby se obrázek v tomto problému nezobrazoval.
1. Otevřete svůj účet Gmail.
2. Vyhledejte a klikněte na Vytvořit.

3. Najděte a klikněte na ikonu Další možnosti.

4. Zde zrušte zaškrtnutí možnosti Režim prostého textu.

Metoda 8: Použijte správná oprávnění ke sdílení Google (pokud je to možné)
Pokud jste k vložení obrázku podpisu použili Disk Google, může k tomuto problému dojít kvůli nedostatečným oprávněním ke sdílení obrázků na Disku Google. Používejte správná oprávnění ke sdílení Google a pomocí následujících jednoduchých kroků opravte, že se obrázek v podpisu Gmailu nenačítá:
1. Otevřete Disk Google a vyberte obrázek podpisu Gmailu.
2. Klikněte na Další akce a poté na Sdílet.

3. V části Obecný přístup klikněte na níže zvýrazněnou rozevírací ikonu.

4. Klikněte na Kdokoli s odkazem a poté kliknutím na Hotovo tyto změny uložte.

4. Zkopírujte adresu URL obrázku a vložte ji do možnosti Vložit adresu URL obrázku sem a klikněte na možnost Vybrat.

Metoda 9: Hostujte obraz online a použijte jej v podpisu
Chcete-li se vyhnout problémům s podpisem na Gmailu, aby se adresa URL a obrázek nenačetly v podpisu Gmailu, můžete použít různé online weby pro hostování obrázků, např. ImgBox, PostImage, ImageShacka podobně, chcete-li hostit svůj obrázek a poté zkopírovat odkaz, který chcete nahrát jako svůj podpis Gmail.

Často kladené otázky (FAQ)
Q1. Proč v e-mailu nevidím svůj podpis?
Ans. Tento problém může mít různé důvody, například nesprávné formátování podpisu nebo nesprávná oprávnění ke sdílení Google.
Q2. Mohu přidat obrázky jako svůj podpis na Gmailu?
Ans. Ano, Gmail vám umožňuje nahrát nebo použít adresu URL obrázku k vytvoření podpisu Gmailu s obrázkem.
Q3. Co mám dělat, když v Gmailu nevidím svůj podpis?
Ans. Tento problém se můžete pokusit vyřešit vymazáním formátování podpisu nebo používáním Gmailu v anonymním režimu.
Q4. Co jsou podpisy Gmailu?
Ans. Podpis Gmailu je důležitý nástroj, který uživatelům umožňuje podepisovat své e-maily personalizovanými podpisy.
Q5. Jak vytvořím svůj podpis na Gmailu?
Ans. Podpis Gmailu můžete vytvořit tak, že přejdete na všechna nastavení a poté na Podpisy.
Doufáme, že vám tato příručka byla užitečná a podařilo se vám vyřešit problém s obrázky podpisů Gmailu, které se nezobrazovaly. Dejte nám vědět, která metoda se vám nejlépe osvědčila. Pokud pro nás máte nějaké návrhy nebo dotazy, dejte nám vědět v sekci komentářů.
***
Doufáme, že s pomocí této příručky jste se dokázali naučit, jak opravit problém s nezobrazováním podpisových obrázků Gmailu. Máte-li jakékoli dotazy nebo návrhy, neváhejte je napsat do sekce komentářů níže.