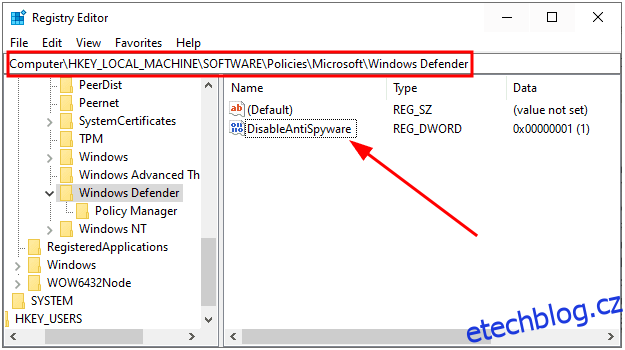Antimalware Service Executable je jedním z „nezbytných“ procesů na pozadí, které někdy brání normálnímu používání počítače. Pokusme se to napravit, aniž bychom ohrozili vaši bezpečnost.
Microsoft Defender (aka Windows Defender) je jedním z dobrých chlapů, kteří chrání váš počítač v nepřítomnosti antivirového programu třetí strany.
Toto je bezplatná a nativní ochrana proti malwaru, která zajišťuje, že počítač se systémem Windows zůstane vždy chráněn.
Okamžitě je nejjednodušším řešením přejít na renomovaný antivirový program, který zabrání programu Microsoft Defender ve vytváření této nepříjemnosti.
Microsoft Defender však může stále běžet spolu s jakýmkoli externím antivirovým programem. V takovém případě je nejlepší bezpečně vypnout Pravidelné skenování v části Zabezpečení Windows > Ochrana před viry a hrozbami > Možnosti Microsoft Defender Antivirus.
Kromě toho musíte vytvořit nebo upravit hodnotu registru, abyste se vyhnuli rozsáhlé spotřebě zdrojů. Nejprve otevřete Windows Run stisknutím klávesy Windows + R.
Dále zadejte regedit, stisknutím tlačítka OK spusťte Editor registru a přejděte na ComputerHKEY_LOCAL_MACHINESOFTWAREPoliciesMicrosoftWindows Defender.
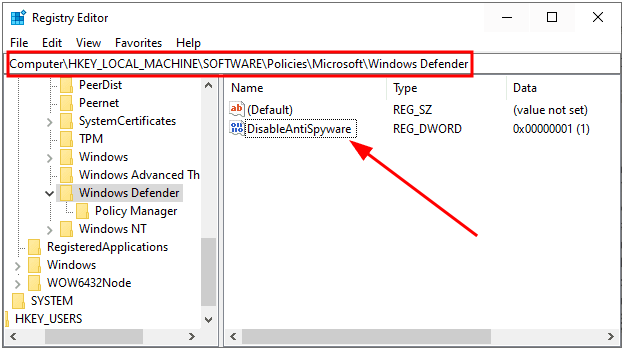
Vyhledejte klíč DisableAntiSpyware, dvakrát klikněte a změňte Údaj hodnoty na 1.
Tento klíč můžete také vytvořit, pokud tam není. Chcete-li to provést, klepněte pravým tlačítkem myši na prázdné místo, zadejte Nový a vyberte Hodnota DWORD (32bitová).
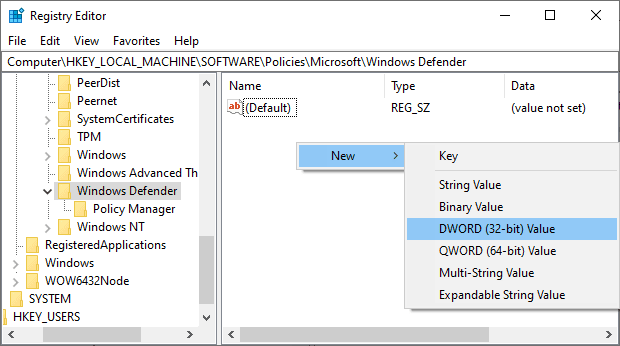
Nakonec pojmenujte hodnotu jako DisableAntiSpyware a změňte hodnotu na 1, jak je uvedeno výše.
Tak to je ta nejjednodušší oprava.
Ale přesto, pokud se chystáte držet vestavěné antivirové ochrany, zde je několik nápravných opatření.
Table of Contents
Opravit spustitelný soubor antimalwarové služby
Tuto službu (MsMpEng.exe) spouští mnoho faktorů a uživatelé nahlásili několik řešení, která ji opravila.

Pojďme zkontrolovat každý z nich, abychom viděli, který pro vás funguje.
Regulujte plánovaná skenování
Microsoft Defender spouští pravidelné kontroly, aby zachoval stav systému. Můžete to zkontrolovat v Plánovači úloh a spravovat priority kontroly.
Nejprve otevřete Spustit Windows stisknutím ⊞+R a zadejte taskchd.msc. Případně můžete k otevření Plánovače úloh použít vyhledávání na hlavním panelu.
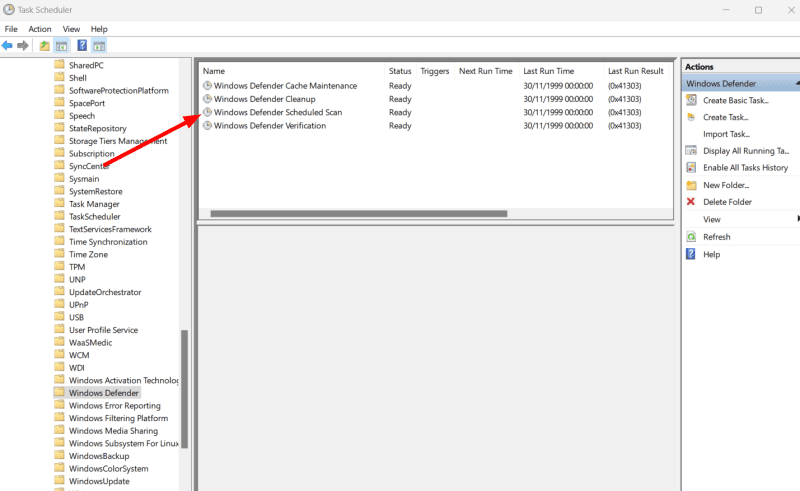
Dále přejděte na Knihovna plánovače úloh > Microsoft > Windows > Windows Defender a poklepejte na položku Plánované skenování v programu Windows Defender.
Na kartě Obecné se ujistěte, že není zaškrtnuto políčko Spustit s nejvyššími oprávněními, nebo jeho zaškrtnutí zrušte a v dolní části stiskněte OK.
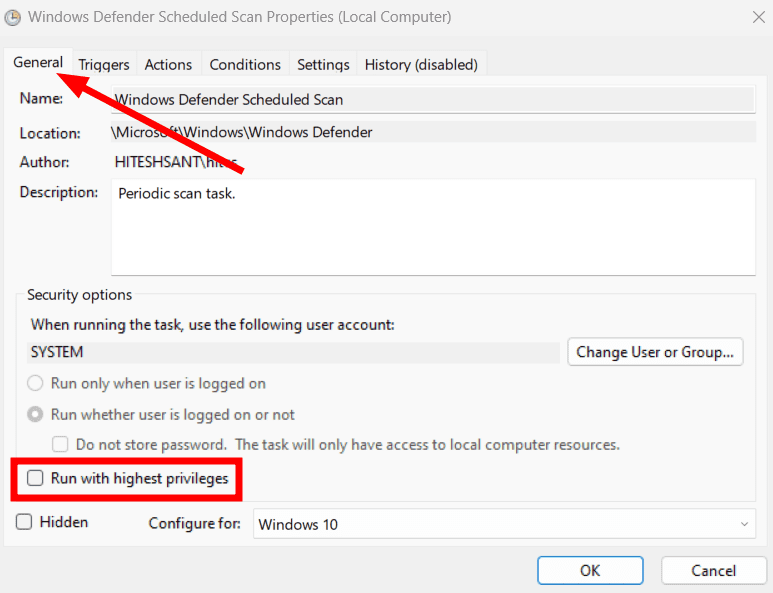
I když jej můžete úplně vypnout, maří to účel ochrany proti malwaru. Místo toho to naplánujeme tak, jak se nám to bude hodit, aby nezahlcovalo váš počítač v rušném pracovním dni.
Tato nastavení jsou umístěna pod Trigger, vedle karty General, kterou jsme právě viděli.
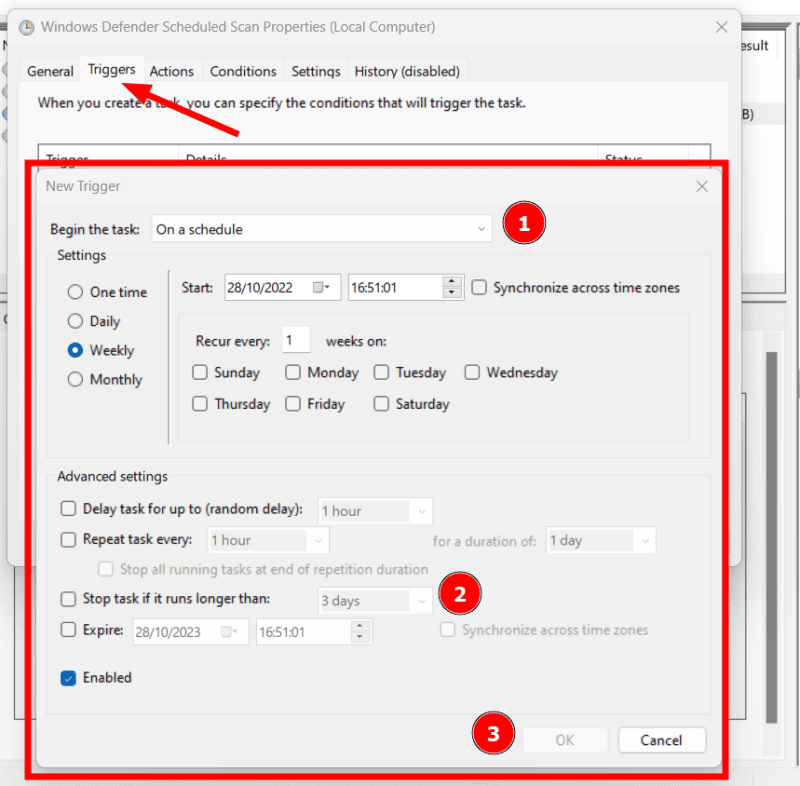
Je mnoho věcí, které je třeba vyladit. Důležité je, že tento proces můžete zahájit podle nastaveného plánu a ukončit, pokud to trvá déle než nastavená doba, a poté stisknout OK.
Podobně můžete na kartě Podmínky uvést několik situací, které dále omezují spuštění plánované kontroly.
Konečně nabídka Nastavení obsahuje několik možností, jak ji dále ovládat.
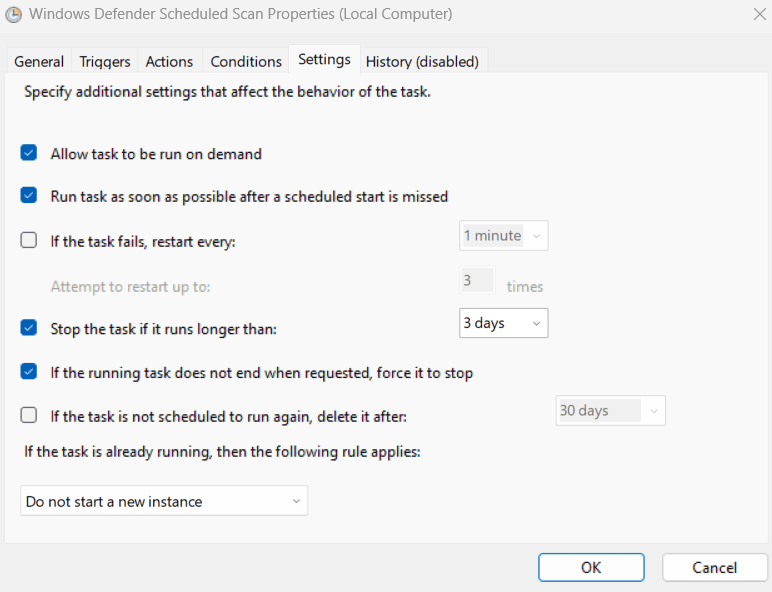
Některá nastavení, například doba trvání úlohy, se však opakují. Zde je nejlepší možnost nastavit jej podobně jako spoušť.
Nezapomeňte stisknout tlačítko OK po každém kroku nebo poté společně, aby se konfigurace projevila.
Nastavte prioritu procesu
Výše uvedené kroky se týkaly plánování skenování. Přesto, když k ní dojde, může spotřebovat většinu zdrojů a učinit systém nepoužitelným.
V takových případech může pomoci vyladění konkrétní priority procesu.
Protože tento proces spouští MsMpEng.exe, rychlou opravou může být nastavení na nízkou prioritu, aby se zabránilo nadměrné spotřebě zdrojů.
Za tímto účelem otevřete Správce úloh a v seznamu Procesů najděte spustitelný soubor Antimalwarové služby. Poté klikněte pravým tlačítkem na proces předmětu a klikněte na Přejít na podrobnosti.
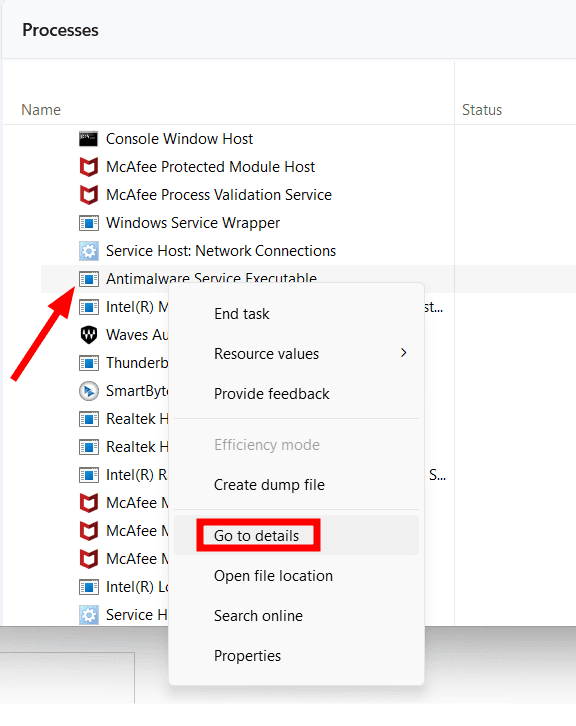
Tím přejdete do související aplikace, v tomto případě MsMpEng.exe. Nakonec znovu klikněte pravým tlačítkem myši a přejděte do části Nastavit prioritu a vyberte možnost Nízká.
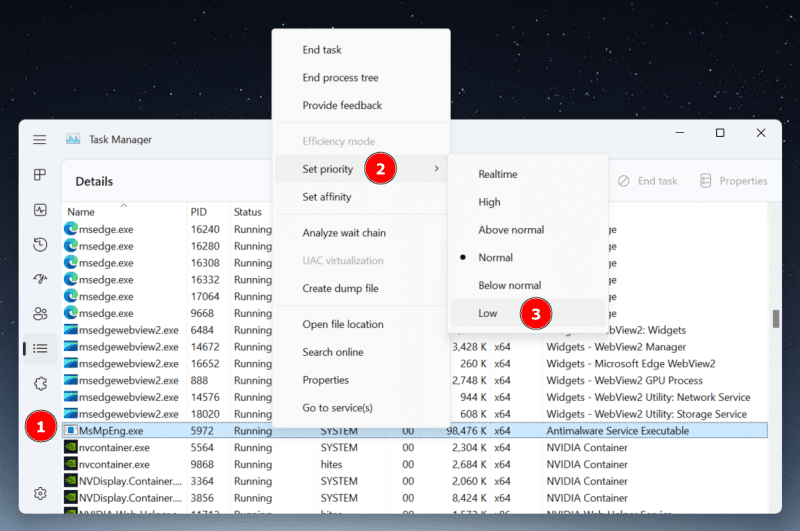
Jediným (a hlavním) problémem tohoto řešení jsou hodnoty priority resetované po prvním skenování nebo restartu systému.
A přestože existuje několik aplikací třetích stran pro nastavení trvalých priorit, nenašel jsem je dostatečně spolehlivé, abych je mohl doporučit. Nejlepší z řady, Bill2’s Process Manager, byl naposledy aktualizován v roce 2014 a neumožňuje nastavení priority MsMpEng.exe ani v režimu správce.
Nakonec vám zbyde nastavení ze správce úloh pokaždé, když spotřebovává více zdrojů, než je žádoucí.
Přidání vyloučení MsMpEng.exe
Podivnou opravou hlášenou mnoha uživateli počítačů se systémem Windows je zdržení se obránce systému Windows v skenování vlastní složky nebo odpovědného spustitelného procesu antimalwarové služby, MsMpEng.exe.
Možnost přidat vyloučení se nachází v části Zabezpečení systému Windows > Ochrana před viry a hrozbami.
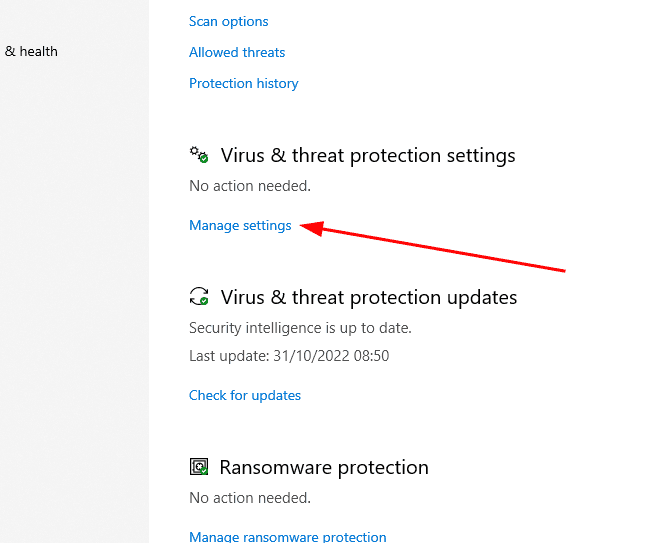
Přejděte dolů na Vyloučení, klikněte na Přidat nebo odebrat vyloučení a vyberte + Přidat vyloučení.
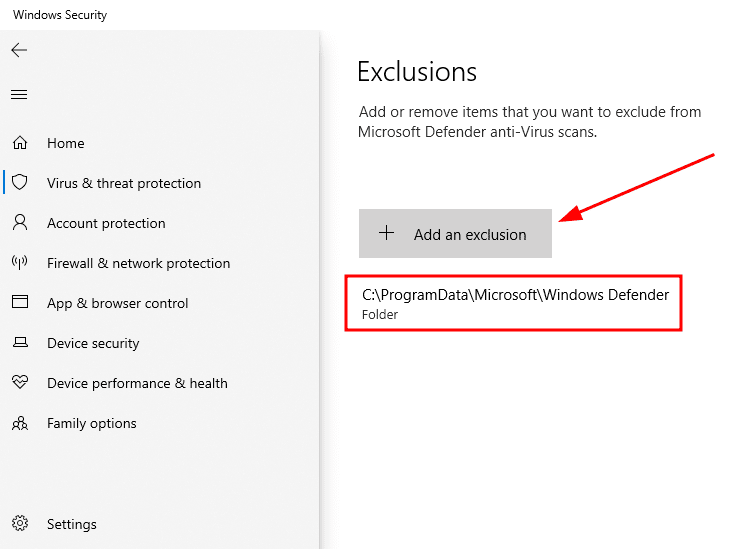
Následně z rozevíracího seznamu vyberte Složka. Nakonec přejděte do složky Windows Defender, která se obvykle nachází v C: ProgramDataMicrosoftWindows Defender.
Tím se přidají všechny přidružené soubory, včetně souboru MsMpEng.exe. Případně můžete také vybrat Zpracovat s vyskakovacím oknem Přidat vyloučení a zadat tento jednotlivý program zadáním MsMpEng.exe.
Vypněte automatické vzorkování
Toto je další uživatelsky hlášené řešení, které však vytváří neoptimální bezpečnostní prostředí.
Bez ohledu na to to můžete provést vypnutím možnosti Automatické odesílání vzorků v části Nastavení ochrany před viry a hrozbami.
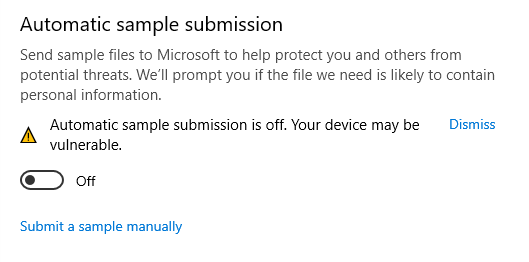
Někteří šli ještě dále a deaktivovali ochranu v reálném čase v nastavení ochrany před viry a hrozbami, proti kterým důrazně nedoporučujeme. Je to téměř ekvivalentní tomu, že nemáte vůbec žádný antivirus.
A pokud si s tím stále nevíte rady a nechcete se rozhodnout ani pro placené řešení, existují bezplatné antivirové programy, které můžete vyzkoušet.
Zabalit se
Windows Defender je obvyklým viníkem za spustitelný soubor Antimalware Service, který spotřebovává značné množství CPU a RAM.
Rychlá oprava, jak již bylo uvedeno, je zbavit se programu Microsoft Defender a získat nějaké prémiové bezpečnostní řešení a provést úpravy registru, aby se tyto obavy zmírnily.
Lze však také naplánovat kontroly, přidat výjimky a upravit některá nastavení zabezpečení, aby se zabránilo nadměrné spotřebě zdrojů.
Nakonec spusťte úplnou antivirovou kontrolu, abyste odstranili veškerý malware.
Přesto se podívejme na některé nástroje pro řešení problémů Windows, které se o některé podobné problémy postarají automaticky.