Stává se, že počítače s operačním systémem Windows se zasekávají. Jednorázové zaseknutí nemusí znamenat nic vážného, ale opakující se problémy tohoto rázu vyžadují pozornost a řešení. Níže naleznete návod, jak obnovit a odblokovat zaseknutý počítač a také, jak předcházet dalším podobným situacím.
Jak odblokovat zamrzlý počítač s Windows
Existuje několik metod, jak postupovat při odblokování zamrzlého počítače. Vše závisí na příčině problému. Někdy stačí jen pár sekund počkat, počítač se může na chvíli zaseknout při náročnější operaci a poté se sám odblokuje.
Pokud aplikace na celou obrazovku, například hra, nereaguje a neumožňuje ji opustit, zkuste stisknout kombinaci kláves Alt+F4. Tím se aplikace zavře, pokud se jedná jen o grafické potíže. Nicméně, pokud je aplikace úplně zaseknutá, toto nemusí fungovat.
Pro ověření, zda počítač stále reaguje, stiskněte Ctrl+Alt+Delete. Na této obrazovce máte možnost otevřít Správce úloh (a ukončit spuštěné aplikace), odhlásit se nebo restartovat počítač. Pokud se tato obrazovka neobjeví, pravděpodobně budete muset počítač restartovat.
Pokud se vám podaří otevřít Správce úloh, máte možnost se ze zamrznutí dostat. Správce úloh můžete spustit také stisknutím kombinace kláves Ctrl+Shift+Esc.
Vyberte záložku „Procesy“. Pokud ji nevidíte, klikněte na „Více detailů“. Vyhledejte procesy, které spotřebovávají velké množství CPU. Kliknutím na záhlaví sloupce „CPU“ seřadíte procesy podle vytížení procesoru a nejnáročnější procesy uvidíte na začátku seznamu.
Klikněte na vybraný proces a poté stiskněte „Ukončit úlohu“ pro vynucené ukončení programu. Tímto krokem sice přijdete o neuloženou práci v programu, ale pokud program způsobuje pád a využívá značnou část procesoru, není pravděpodobně jiná možnost, jak neuložená data zachránit.
Někdy se může stát, že zamrzne celá plocha Windows, včetně hlavního panelu a nabídky Start. Tyto potíže můžete zkusit vyřešit restartováním Průzkumníka Windows. V seznamu procesů vyhledejte „Průzkumník Windows“, kliknutím jej vyberte a poté stiskněte tlačítko „Restartovat“.
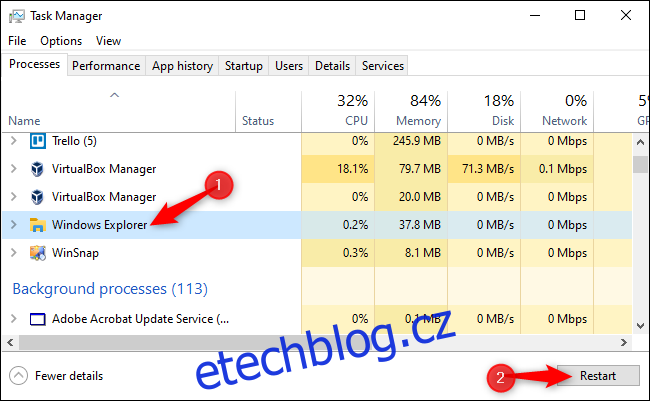
Pokud nemáte žádnou neuloženou práci, můžete kliknout na tlačítko napájení v pravém dolním rohu obrazovky Ctrl+Alt+Delete a vybrat možnost „Restartovat“. Po restartu by měl počítač fungovat normálně, protože tento krok vyřeší mnoho systémových problémů.
Můžete také zkusit zamknout obrazovku a vrátit se na přihlašovací obrazovku stisknutím kombinace kláves Windows+L. I zde máte možnost počítač restartovat. Nicméně, pokud nefungovalo Ctrl+Alt+Delete, tato metoda pravděpodobně také nebude funkční.

Pokud žádný z předchozích kroků nezabral, zkuste na klávesnici stisknout kombinaci kláves Windows+Ctrl+Shift+B. Jedná se o skrytou kombinaci, která restartuje grafické ovladače vašeho počítače. Pokud je problém v nich, může to váš systém odblokovat.
Jestliže ani jedna z výše uvedených metod nezabrala a počítač nereaguje na nic, zbývá už jen takzvané „tvrdé“ vypnutí.
Vyhledejte tlačítko napájení počítače, stiskněte jej a držte po dobu deseti sekund. Počítač se tímto násilně vypne. Počkejte několik sekund a pak jej normálně zapněte stisknutím tlačítka napájení.
Toto není ideální a nejbezpečnější způsob vypnutí počítače. Měli byste využívat metody vypnutí z obrazovky, ale pokud nereaguje, nemáte jinou možnost.

Pokud se vám na obrazovce zobrazí modrá obrazovka, je tvrdé vypnutí pravděpodobně jediným řešením. Většinou se počítače s Windows automaticky restartují, když se objeví modrá obrazovka, ale pokud vidíte modrou obrazovku smrti (BSOD) a počítač se nerestartuje sám, pravděpodobně máte automatické restartování vypnuté. Zapište si chybovou hlášku a pak proveďte tvrdé vypnutí nebo restartujte dlouhým stisknutím tlačítka napájení.
Jak předcházet zamrzání počítače v budoucnu
Uvedené rady vám mohou pomoci obnovit funkčnost počítače po zamrznutí. Pokud se jedná o jednorázovou záležitost, nemusíte se tím příliš trápit. Počítače někdy mívají takovéto potíže. Může jít o chybu v ovladačích hardwaru nebo jiném softwaru.
Pokud se však zamrzání objevuje pravidelně, znamená to, že je s vaším počítačem něco v nepořádku. Může jít o problém se softwarem nebo hardwarem. Sledování spolehlivosti a BlueScreenView vám mohou pomoci zjistit, co je příčinou.
Jestliže zamrzání začalo nedávno, a krátce předtím jste provedli aktualizaci nebo instalaci nového softwaru, vyzkoušejte Obnovení systému. Tím se vrátí software počítače do předchozího funkčního stavu. Ve Windows 10 najdete tuto možnost v Ovládacích panelech > Systém a zabezpečení > Systém > Ochrana systému > Obnovení systému.
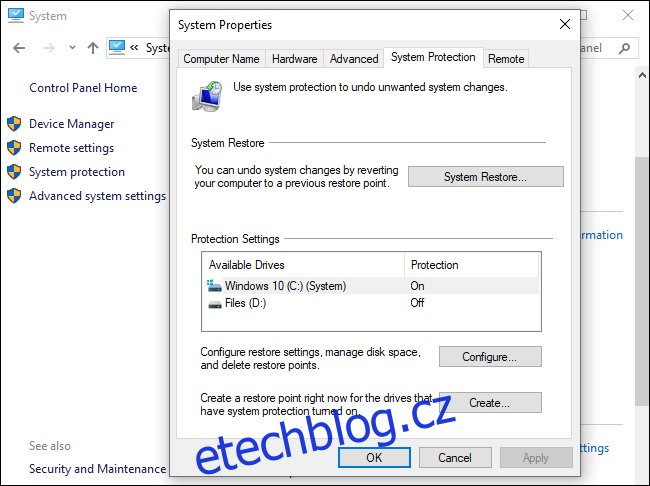
Doporučuje se také provést kontrolu proti malwaru, abyste měli jistotu, že problémy nezpůsobuje nějaký škodlivý software. Ve Windows 10 můžete použít vestavěný antivir Defender a vyzkoušet bezplatný sken pomocí Malwarebytes. Můžete vyzkoušet i další antivirové nástroje pro druhý, nebo třetí názor.
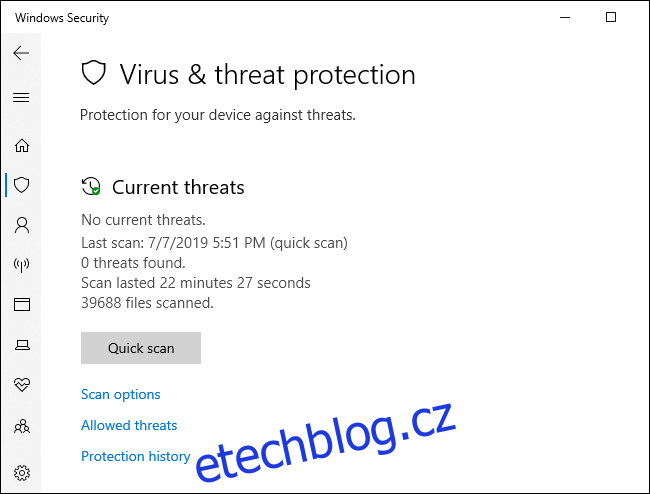
Odhalování hardwarových problémů je náročnější. Mnoho součástí může selhat. Může se například jednat o přehřívání počítače nebo vadnou RAM paměť. Pokud počítač pravidelně zamrzává při hraní her, může to signalizovat problém s grafickou kartou (GPU) nebo opět přehřívání. Nicméně, viníkem může být i mnoho dalších komponent.
Ujistěte se, že je počítač zbaven prachu, dostatečně chlazený a otestujte RAM. Diagnostika hardwarových problémů je složitá. Často musíte vyměnit jednu komponentu za jinou, abyste zjistili, zda to problém vyřeší. Pokud je váš počítač ještě v záruce, zvažte kontaktování výrobce. Koneckonců je to součást služby, za kterou jste zaplatili (nebo platíte).
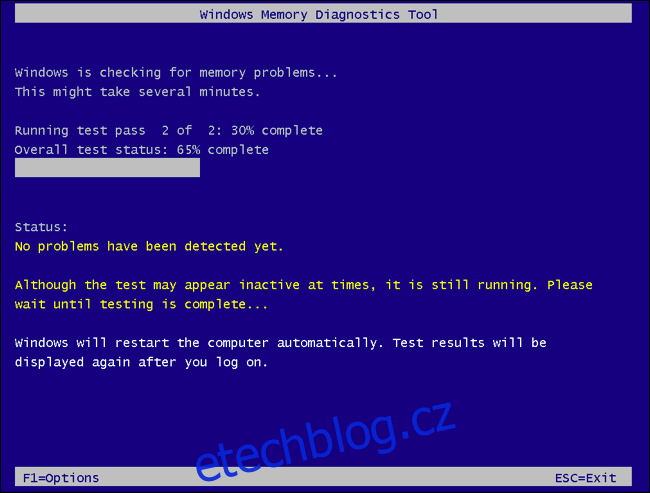
Pro eliminaci softwarových chyb je vhodné přeinstalovat systém Windows. Ve Windows 10 můžete využít funkci „Reset“ a vrátit počítač do stavu jako při prvním spuštění. Mějte však na paměti, že tímto krokem odstraníte všechny nainstalované programy. Můžete také vyzkoušet funkci „Nový start“, která vám poskytne čistou instalaci systému Windows 10 bez předinstalovaných utilit od výrobce počítače.
Pokud jste provedli velkou aktualizaci systému Windows během posledních deseti dní, můžete také zkusit vrátit systém zpět.

Pokud počítač zamrzne během resetování, pokuste se vytvořit instalační médium Windows 10 na jiném počítači. Vložte jej do zamrzlého počítače, spusťte systém z instalačního média a poté přeinstalujte systém Windows. Pokud počítač zamrzne během instalace Windows (nebo později), s největší pravděpodobností to značí problém s hardwarem.