Parallels představuje jedno z nejlepších řešení pro virtualizaci, umožňující spouštění operačního systému Windows na libovolném jiném systému. Vyznačuje se rychlostí, efektivní integrací a uživatelsky přívětivým rozhraním. Nicméně, ani tento nástroj není bezchybný a může se stát, že vaše virtuální Windows v Parallels občas zamrznou.
Pojďme se podívat na osvědčené metody, jak řešit situace, kdy Windows v Parallels přestanou reagovat.
Zasekli jste se s nereagujícím Windows v Parallels? Zde je důvod
Trh s aplikacemi pro virtuální stroje je velmi rozmanitý. V případě Windows, nejrozšířenějšího operačního systému na světě, je konkurence ještě silnější. Existuje mnoho kvalitních nástrojů, ale podle našeho názoru Parallels mezi nimi vyniká.
Navzdory všem moderním funkcím a elegantnímu designu, občas se může stát, že narazíte na problémy – jedním z nich je právě zamrznutí Windows. Ačkoliv se váš systém Windows v Parallels může zablokovat z různých příčin, je nutné zdůraznit, že neexistuje jediný univerzální důvod platný pro každého uživatele. Nicméně, níže uvádíme některé z nejčastějších:
- Nedostatek paměti: Při prvotním nastavení Parallels na Macu je nutné vyhradit minimální množství paměti, aby Windows na virtuálním stroji fungovala plynule. Pokud jste nevyhradili dostatek paměti (nebo dokonce více), než je minimální požadavek, může docházet k neočekávaným chybám, jako je například zamrzání systému.
- Hardwarové problémy: Problémy s hardwarem, jako je vadná operační paměť (RAM) nebo přehřívání, mohou občas způsobit zamrznutí virtuálního systému Windows v aplikaci Parallels.
- Poškozená aplikace Parallels: Ve výjimečných případech může dojít k poškození samotné aplikace Parallels. To může nastat z různých důvodů – například náhlé vypnutí Macu nebo aplikace Parallels, útok malwarem nebo použití zastaralé verze Parallels. K odstranění zamrznutí Windows je nutné podniknout kroky k opravě aplikace Parallels.
Ať už je důvod jakýkoliv, připravili jsme několik tipů, které vám pomohou aplikaci opravit a obnovit její správnou funkci.
1. Restartujte Parallels
Restartování zařízení, ať už se jedná o smartphone nebo počítač, bylo a stále je doporučovaným prvním krokem při řešení většiny náhlých problémů. Není to bezdůvodné – jednoduchý restart uvolní paměť, zbaví počítač předchozích úkolů a procesů, a poskytne mu tak nový start.
Proveďte tedy restart. V horní části hostitelského operačního systému klikněte na ikonu Parallels a vyberte možnost Akce > Restartovat. Potvrďte kliknutím na Ano. Po restartu by se vaše Windows již neměla zasekávat.
2. Spusťte Windows v nouzovém režimu
V některých případech se místo klasického zamrznutí Windows, kdy nemůžete s ničím hýbat, můžete dostat do situace, kdy se zobrazí pouze černá obrazovka.
Zde je vhodné vyzkoušet další známý tip pro řešení problémů s Windows: spuštění systému v nouzovém režimu. Protože používáte Windows v Parallels, postup se bude mírně lišit, ale základní princip zůstane stejný.
Samozřejmě, pro tento postup je nejprve nutné mít přístup k nastavení Windows. V některých případech je to možné, v jiných nikoliv. V každém případě stojí za to vyzkoušet obě možnosti. Postupujte následovně:
- Klikněte pravým tlačítkem myši na nabídku Start a vyberte Nastavení.
- Přejděte na Systém > Obnovení.
- V části Pokročilé spuštění klikněte na Restartovat nyní.
- Po restartu klikněte na obrazovku Zvolte možnost a vyberte Poradce při potížích > Upřesnit možnosti > Nastavení spouštění.
- Zvolte možnost Restartovat.
Při dalším restartu stiskněte na klávesnici 4 (F4) nebo 5 (F5) pro spuštění Windows v nouzovém režimu. Po vstupu do nouzového režimu se můžete pokusit najít (a následně opravit) problémy stejně, jako na běžném počítači se systémem Windows.
3. Vynucené ukončení aplikace Parallels
Pokud předchozí dva kroky nevedly k odstranění problému s nereagujícím Windows v Parallels, přejděte k razantnějšímu řešení: vynucenému ukončení aplikace Parallels z Macu.
Většina uživatelů, kteří používají Parallels ke spuštění Windows na Macu, pravděpodobně využije nástroj Monitor aktivity. Můžeme si jej představit jako obdoba Správce úloh od Applu. Monitor aktivity je nástroj, na který se obracíte, pokud se některý proces nebo aplikace chová špatně nebo zpomaluje. V tomto případě můžeme z Monitoru aktivity ukončit aplikaci Parallels. Postup je následující:
- Přejděte do Finder > Aplikace > Nástroje.
- Spusťte Monitor aktivity.
- V Monitoru aktivity vyberte proces Parallels a klikněte na ikonu Zastavit (X).
- Zvolte možnost Vynutit ukončení.
Tímto krokem dojde k ukončení nereagujícího Windows. Nyní restartujte aplikaci Parallels a znovu spusťte systém Windows.
4. Použijte Správce úloh
Správce úloh je oblíbený nástroj ve Windows a pravděpodobně jste ho již mnohokrát použili. Někdy lze Správce úloh použít i ve virtuálních Windows pro obnovení systému z zamrzlého stavu. Zde je postup, jak získat přístup ke Správci úloh v Parallels:
- Stiskněte na Macu klávesovou zkratku Control + Option + Delete.
- Ze seznamu dostupných možností vyberte Správce úloh.
- Nyní vyberte postupně všechny úkoly a klikněte na Ukončit úlohu.
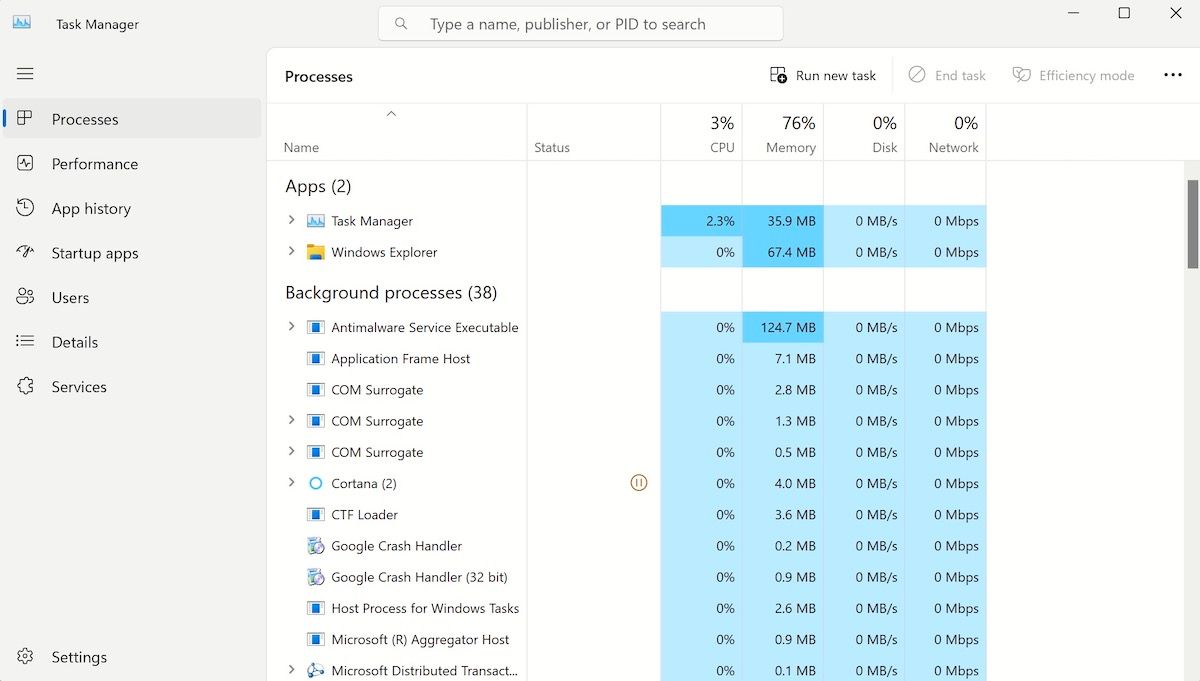
Ukončete všechny procesy, dokud nezůstanou žádné, a poté se podívejte, zda je systém Windows opět funkční. Pokud ne, přejděte k další metodě níže.
Alternativně můžete po prvním kroku výše také kliknout na Přepnout uživatele z hlavní nabídky. Poté vyberte Napájení > Restartovat pro opětovné spuštění systému.
5. Aktualizujte nebo přeinstalujte Parallels
Ať už je důvodem zapomenutá aktualizace aplikace Parallels, chyba způsobená náhlým vypnutím, nebo něco jiného – problém s aplikací Parallels může vést k různým problémům na vašem virtuálním počítači. Jedním z nich je pomalý chod Windows, které čas od času zamrznou.
I když Parallels nabízí automatické aktualizace, můžete aplikaci aktualizovat i manuálně. V horní liště klikněte na ikonu Parallels a vyberte možnost Zkontrolovat aktualizace….
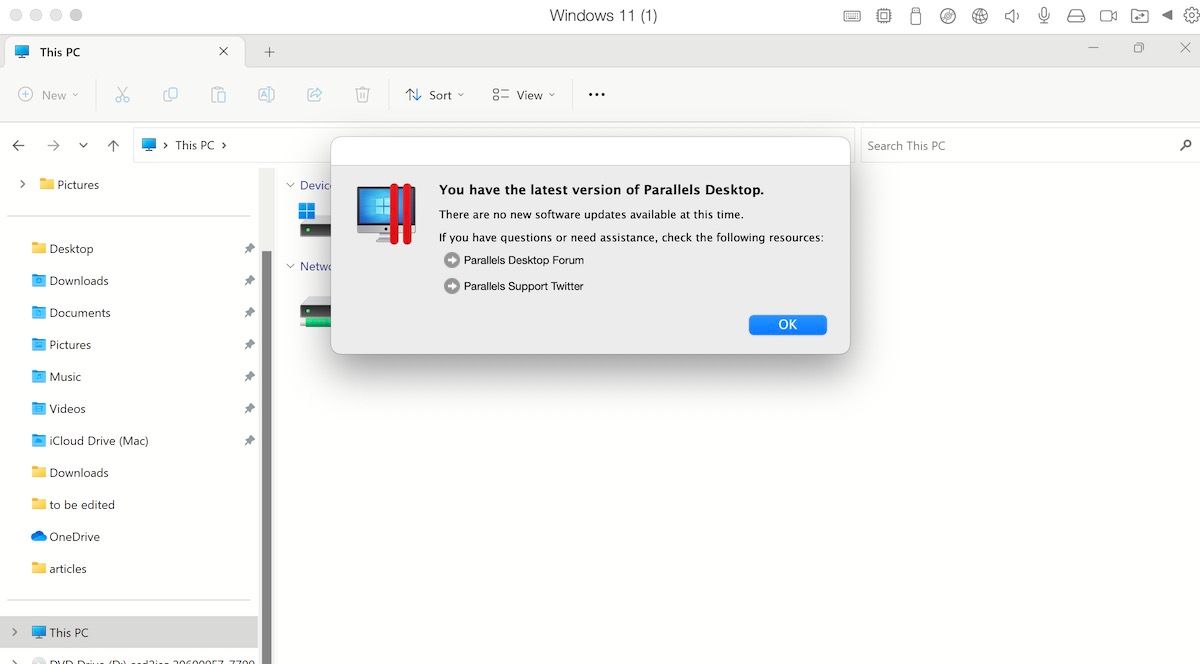
Aplikace zkontroluje dostupné aktualizace a nainstaluje je, pokud nějaké nalezne.
V případě, že vše selže, můžete zkusit aplikaci Parallels přeinstalovat a začít znovu. Postupujte takto:
- Ukončete aplikaci.
- Na Macu přejděte do Finder > Aplikace.
- Přetáhněte ikonu Parallels Desktop do koše.
- Vysypte koš a poté restartujte Mac.
Následně znovu stáhněte aplikaci Parallels, nastavte v ní systém Windows a začněte vše od začátku.
Použijte výše uvedené tipy k opravě nereagujícího Windows v Parallels
Parallels je skvělá aplikace pro spouštění Windows na Macu. Většinou funguje spolehlivě, ale ve výjimečných případech se mohou objevit chyby. Jednou z nich je právě nereagující systém Windows v prostředí Parallels. Vyzkoušejte výše uvedené metody pro obnovení funkčnosti vašeho Windows. Pokud znáte i další užitečné tipy, neváhejte se o ně podělit v komentářích níže.