Každý moderní notebook je standardně vybaven touchpadem. Tato vstupní zařízení prošla během let značným vývojem. Původní touchpady byly v podstatě jen náhradou myši, avšak dnešní touchpady jsou vysoce přesná zařízení schopná rozpoznávat různá gesta: posuny prstem, posuny dvěma prsty, posuny třemi prsty, klepnutí dvěma prsty, klepnutí třemi prsty a další.
Když klikání na touchpadu nefunguje
Dřívější touchpady měly fyzická tlačítka pro levé a pravé kliknutí. S rozšířením přesných touchpadů tato tlačítka zmizela. Nyní má touchpad buď specifickou oblast pro kliknutí, nebo se kliknutí provádí pomocí gest.
Pokud máte problémy s klikáním na touchpadu, nejprve proveďte tyto základní testy:
- Připojte k počítači myš a otestujte, zda klikání funguje. Pokud myš nefunguje, problém není s touchpadem, ale s obecným vstupem.
- Zkuste klikat v různých aplikacích a na ploše. Některé starší aplikace nemusí správně reagovat na kliknutí z touchpadu.
Pokud touchpad stále nereaguje na kliknutí, pokračujte s následujícími opravami:
1. Zkontrolujte aktivní oblast touchpadu
Ujistěte se, že klikáte na správnou část touchpadu. Ne všechny oblasti touchpadu mohou zaznamenávat kliknutí. Nejlepší je nahlédnout do manuálu k notebooku, kde by měla být tato oblast vyznačena.
2. Ověřte správné gesto kliknutí
Touchpad by měl umět provádět levé i pravé kliknutí. Vzhledem k absenci tlačítek se spoléhá na gesta. Zkontrolujte, zda používáte správné gesto pro kliknutí. Gesto se může lišit v závislosti na systému. Pokud máte nainstalovaný software pro správu touchpadu, zkontrolujte nastavení gest pro kliknutí.
3. Odinstalujte aplikace pro úpravu gest
Pokud jste nainstalovali aplikace třetích stran, které přidávají nebo mění gesta či akce kliknutí, odinstalujte je. Tyto aplikace mohou narušovat standardní funkci touchpadu.
- Otevřete Ovládací panely.
- Vyberte Programy a poté Odinstalovat program.
- Vyberte aplikaci, která upravuje gesta, a klikněte na Odinstalovat.
- Po odinstalaci aplikaci restartujte počítač.
4. Zkontrolujte nastavení kliknutí na touchpad
Touchpad pro rozlišení gest sleduje rychlost klepání, například pro dvojité klepnutí. Zkuste změnit nastavení citlivosti touchpadu, aby mohl kliknutí lépe rozpoznávat.
- Otevřete Nastavení pomocí klávesové zkratky Win+I.
- Přejděte do Zařízení.
- Vyberte záložku Touchpad.
- V rozevírací nabídce Citlivost touchpadu zvolte jinou citlivost.
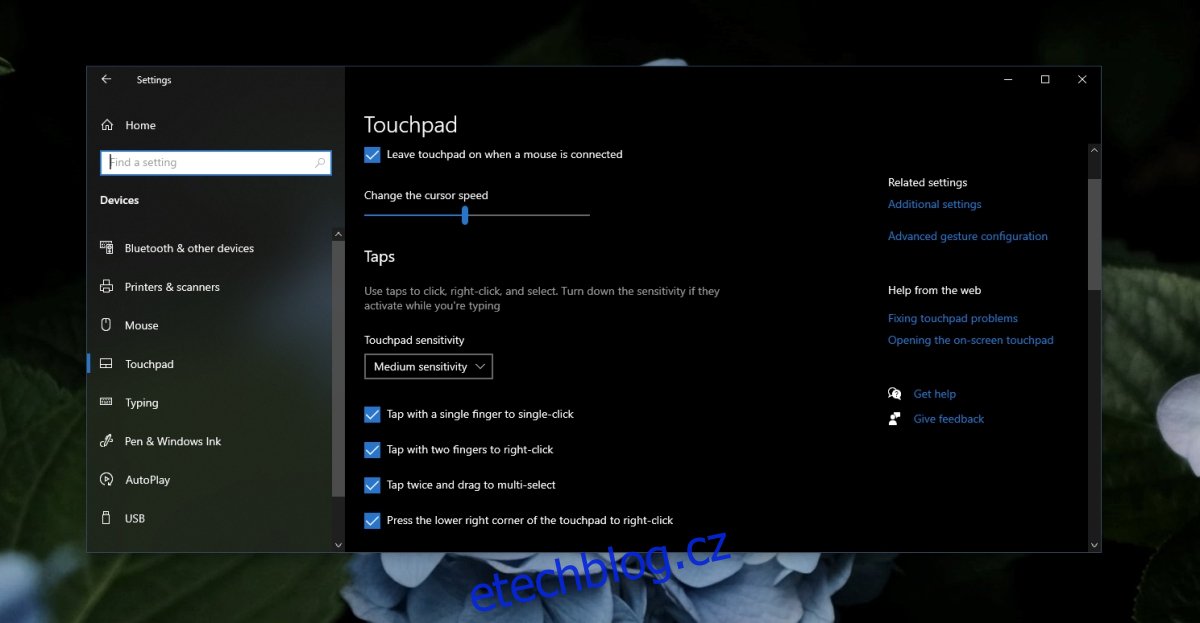
5. Odinstalujte a znovu nainstalujte ovladač touchpadu
Touchpad funguje na základě ovladačů, které se liší od ovladačů myši. Zkuste ovladač touchpadu odinstalovat a znovu nainstalovat. Předtím si připravte kabelovou nebo bezdrátovou myš, protože touchpad nebude fungovat.
- Připojte a zprovozněte myš.
- Otevřete Správce zařízení.
- Rozbalte Myš a další ukazovací zařízení (případně zkuste Human Interface Devices).
- Pravým tlačítkem myši klikněte na touchpad a vyberte Odinstalovat zařízení.
- Potvrďte odinstalaci zařízení.
- Restartujte systém.
- Otevřete Správce zařízení.
- Klikněte na Vyhledat změny hardwaru.
- Windows by měly automaticky nainstalovat ovladače touchpadu.
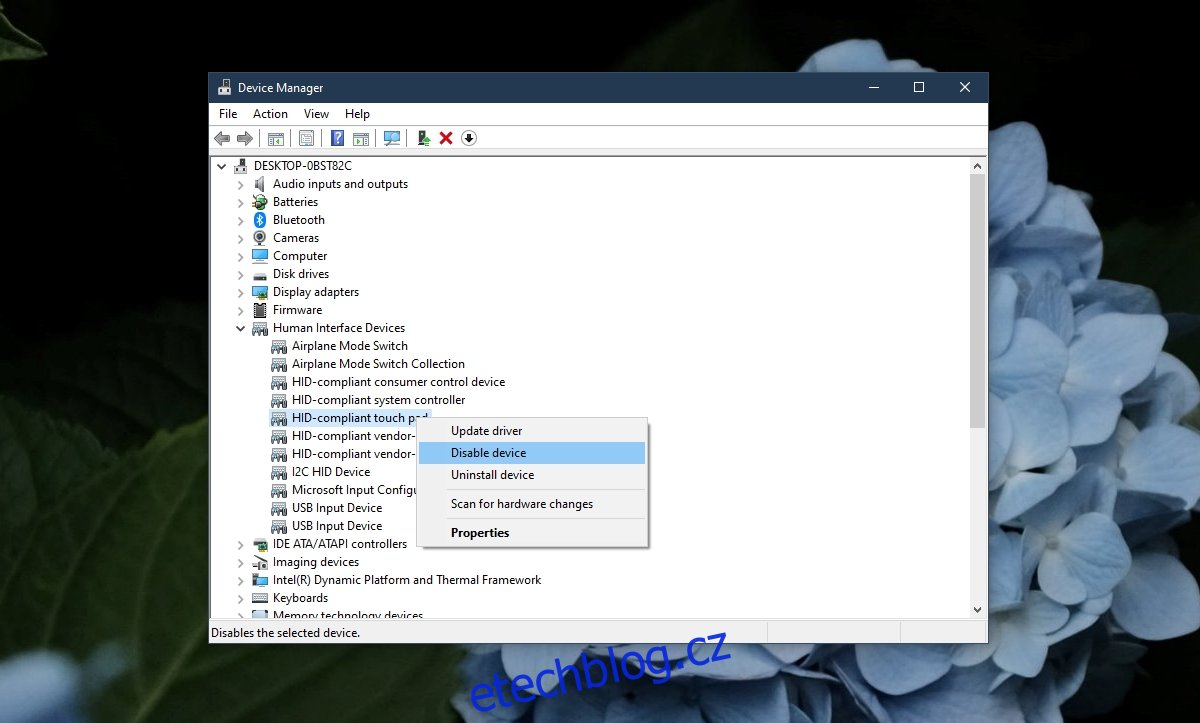
6. Spusťte nástroj pro odstraňování problémů s hardwarem
Spusťte nástroj pro odstraňování problémů s hardwarem, který je součástí systému Windows 10. Tento nástroj dokáže často identifikovat a opravit problémy s hardwarem.
- Stiskněte Win+R pro otevření okna Spustit.
- Zadejte msdt.exe -id DeviceDiagnostic a stiskněte Enter.
- Spusťte nástroj a aplikujte doporučené opravy.
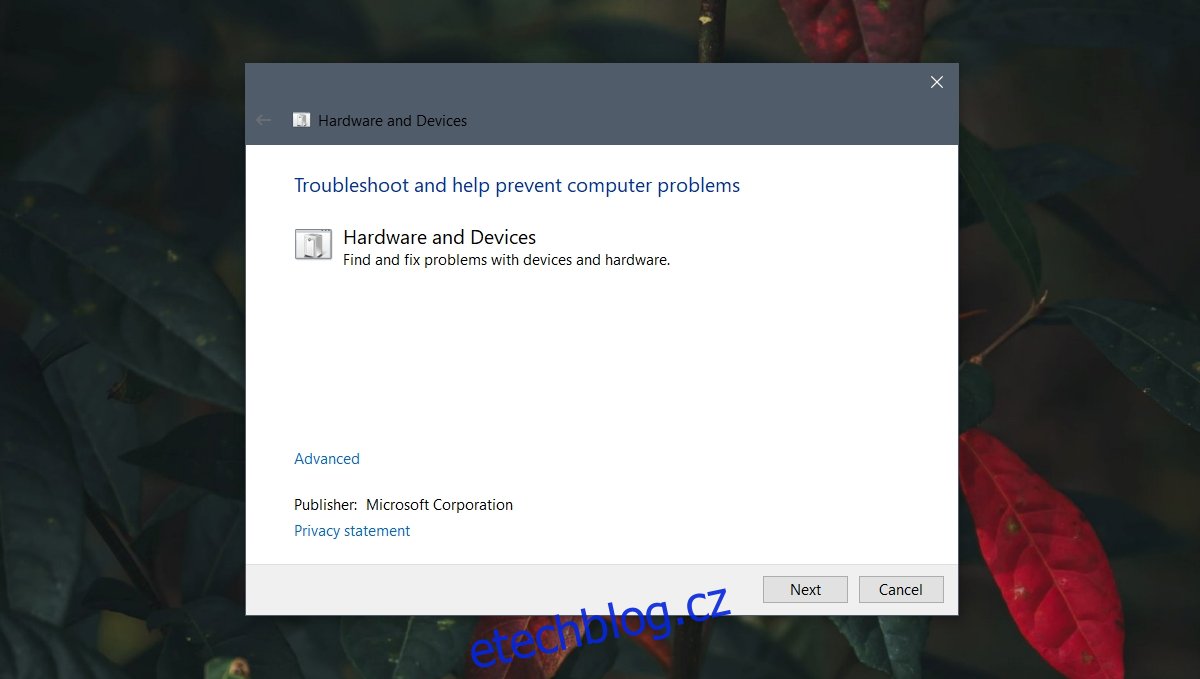
7. Změňte nastavení v registru
Gesta kliknutí na touchpad mají nastavení uložená v registru. Změna těchto nastavení může vyřešit problém.
- Stiskněte Win+R pro otevření okna Spustit.
- Zadejte regedit a stiskněte Enter.
- Přejděte na klíč: HKEY_LOCAL_MACHINE/SOFTWARE/Synaptics/SynTP/Install.
- Dvakrát klikněte na DeleteUserSettingsOnUpgrade a nastavte hodnotu na 0.
- Restartujte počítač.
Poznámka: Položka DeleteUserSettingsOnUpgrade nemusí existovat, v takovém případě ji můžete vytvořit.
8. Resetujte nebo obnovte systém
Pokud žádné z předchozích řešení nepomohlo, máte dvě možnosti. Můžete resetovat Windows 10, čímž se odstraní všechny aplikace a systém bude v původním stavu. Další možností je obnovení systému do předchozího bodu, kdy klikání na touchpadu fungovalo. Tato metoda vyžaduje existenci bodu obnovení.
Obnovení systému:
- Otevřete Průzkumníka souborů.
- Do adresního řádku vložte shell explorer:::{BB06C0E4-D293-4f75-8A90-CB05B6477EEE} a stiskněte Enter.
- V levém sloupci vyberte Pokročilá nastavení systému.
- Přejděte na záložku Ochrana systému.
- Klikněte na tlačítko Obnovení systému.
- Vyberte bod obnovení a postupujte podle instrukcí na obrazovce.
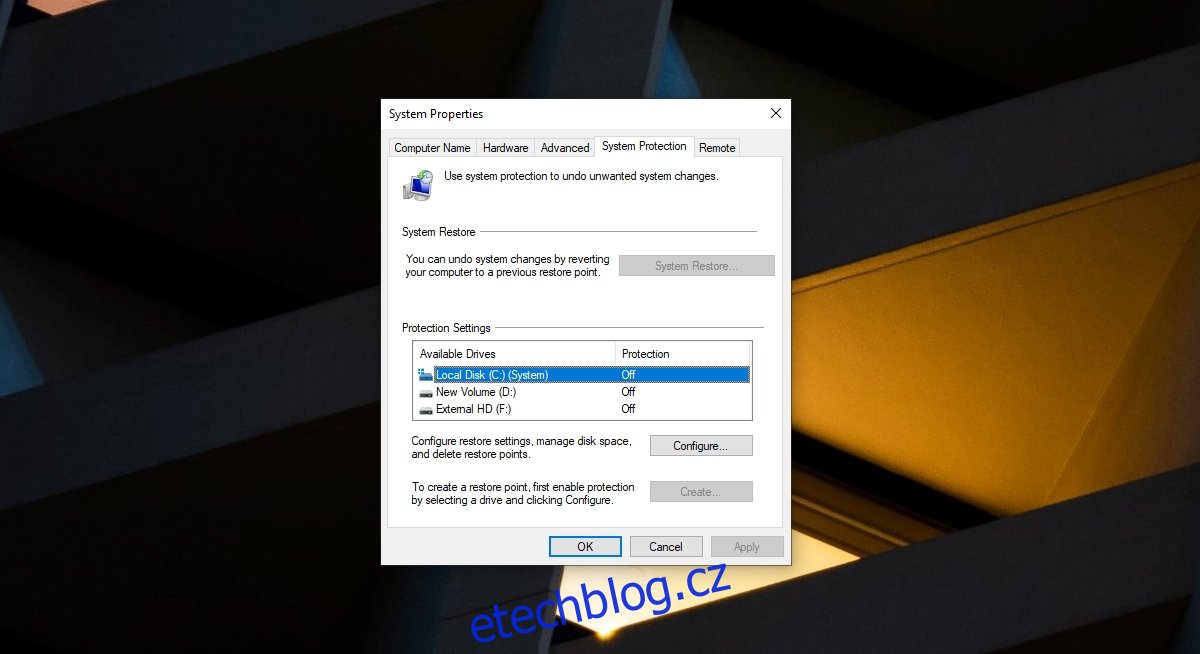
Resetování systému:
- Otevřete Nastavení pomocí klávesové zkratky Win+I.
- Přejděte na Aktualizace a zabezpečení.
- Vyberte Obnovení.
- Klikněte na Začínáme v části Resetovat tento počítač.
- Zvolte možnost zachovat soubory.
- Postupujte podle instrukcí na obrazovce pro resetování Windows 10.
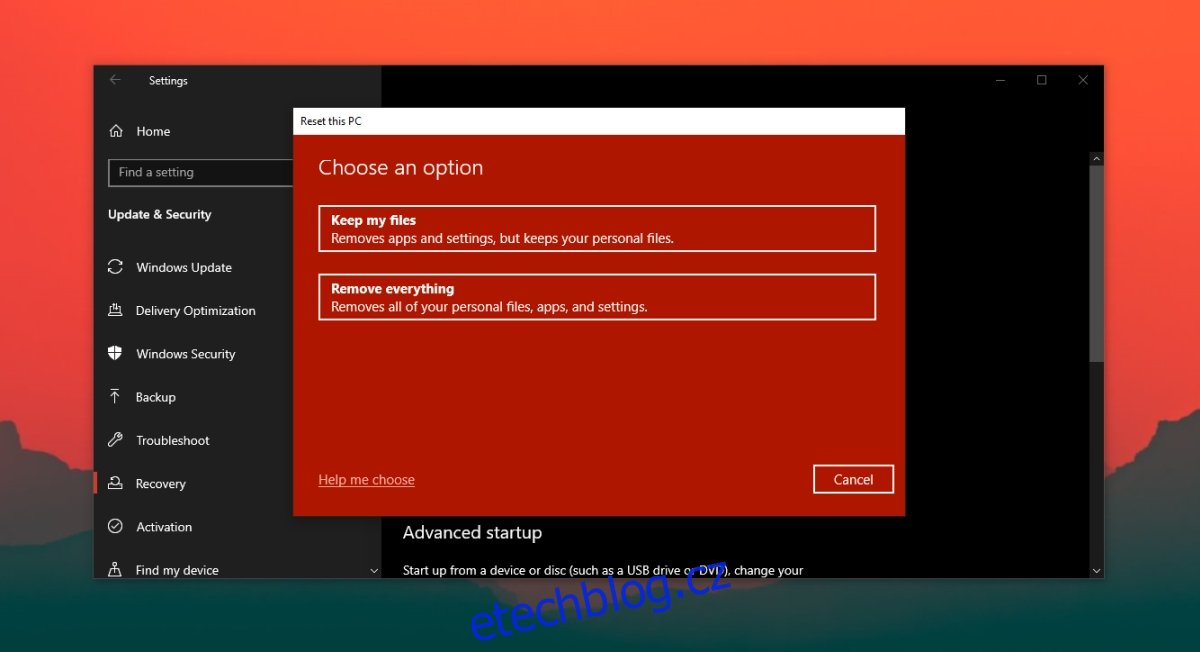
Závěrem
Windows 10 automaticky instalují obecné ovladače touchpadu při první instalaci. Postupem času tyto ovladače aktualizují, aby umožnily používání gest na přesných touchpadech. Po čerstvé instalaci Windows 10 proto doporučujeme nainstalovat všechny dostupné aktualizace a restartovat systém.