Tablet Surface je navržen pro spolupráci s perem Surface Pen. Ačkoli to není nejprofesionálnější nástroj pro umělecké kreslení, svou funkci plní skvěle při anotování dokumentů a zapisování poznámek. Spárování pera s tabletem je intuitivní a operační systém Windows 10 automaticky nainstaluje potřebné ovladače. Jelikož jak tablet, tak i pero pocházejí od společnosti Microsoft, jejich vzájemná konfigurace probíhá bez jakýchkoli potíží.
Řešení problémů s nefunkčním perem Surface Pen
Pero Surface Pen slouží ke kreslení a je vybaveno bočním tlačítkem. Funkce tohoto tlačítka se liší v závislosti na používané aplikaci, avšak hrot pera by měl v každé aplikaci fungovat stejně. Pokud pero nereaguje, tedy nelze s ním kreslit, ale tlačítka fungují správně, je vhodné zkontrolovat, zda daná aplikace podporuje kreslení či anotace. Pro otestování můžete využít aplikaci OneNote. Pokud pero stále nefunguje, vyzkoušejte následující kroky.
1. Zkontrolujte stav baterie
Ujistěte se, že tablet i pero mají dostatečně nabitou baterii. Tablet nemusí reagovat na vstup z pera, pokud je stav jeho baterie příliš nízký. Stejně tak pero nemusí pracovat správně, pokud má nízký stav nabití. Plně nabijte obě zařízení a zkuste to znovu.
2. Odpojte a znovu připojte zařízení
Pokuste se pero Surface Pen od tabletu odpojit a poté ho znovu připojit. Stejně jako restartování zařízení může i odpojení a opětovné připojení pera vyřešit problémy s jeho funkcí.
Otevřete Nastavení pomocí klávesové zkratky Win+I.
Přejděte do sekce Zařízení.
Vyberte možnost Bluetooth.
Zvolte pero Surface Pen.
Klikněte na tlačítko Odebrat zařízení.
Po odpojení pero znovu spárujte s tabletem.

3. Restartujte tablet Surface
Tablet Surface, stejně jako ostatní tablety, je většinou v pohotovostním režimu. Sice je možné ho vypnout, ale běžně se to nepoužívá. Zkuste tablet Surface vypnout a opětovně zapnout.
Stiskněte a podržte tlačítko pro zvýšení hlasitosti a vypínač na tabletu Surface.
Držte obě tlačítka stisknutá po dobu 20 sekund.
Opětovným stisknutím tlačítka napájení tablet zapněte.
4. Aktualizujte ovladače
Zkontrolujte, zda jsou pro pero Surface Pen dostupné aktualizace ovladačů. Ujistěte se, že pero je s vaším systémem správně spárováno.
Spusťte Správce zařízení.
Rozbalte položku Zařízení pro lidské rozhraní.
Klikněte pravým tlačítkem myši na pero Surface a vyberte možnost Aktualizovat ovladač.
Vyhledejte aktualizace ovladačů online.
Nainstalujte všechny dostupné aktualizace.
5. Vraťte ovladač
Některým uživatelům se podařilo vyřešit problémy s perem tím, že vrátili ovladač na předchozí verzi.
Otevřete Správce zařízení.
Rozbalte položku Zařízení pro lidské rozhraní.
Dvakrát klikněte na položku Surface Pen.
Přejděte na záložku Ovladač.
Klikněte na tlačítko Vrátit ovladač.
6. Nainstalujte aktualizace systému Windows
Pokud máte k dispozici nějaké čekající aktualizace systému Windows, nainstalujte je. Aktualizace často řeší problémy se softwarem a ovladači.
Otevřete Nastavení pomocí klávesové zkratky Win+I.
Přejděte do sekce Aktualizace a zabezpečení.
Vyberte záložku Windows Update.
Klikněte na tlačítko Vyhledat aktualizace.
Nainstalujte všechny dostupné aktualizace.
Restartujte systém, pokud je to potřeba.
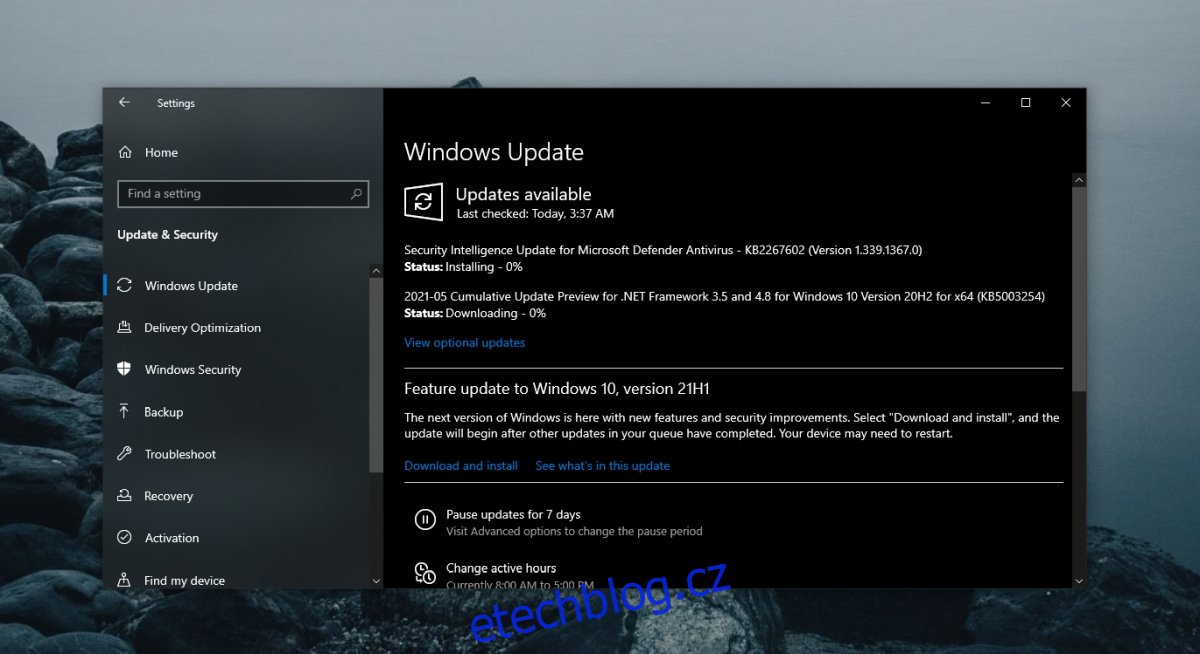
7. Aktualizujte firmware pera Surface Pen
Stejně jako operační systém Windows 10 i pero Surface Pen dostává aktualizace firmwaru.
Ujistěte se, že pero je spárováno s vaším systémem.
Stáhněte si nástroj pro aktualizaci firmwaru pera Surface Hub od společnosti Microsoft.
Spusťte aplikaci, která aktualizuje firmware vašeho pera.
Závěr
Pero Surface Pen je hardwarové zařízení a může dojít k jeho fyzickému poškození. Pokud selžou všechny výše uvedené kroky, nechte zařízení zkontrolovat odborníkem. Mohlo dojít k poškození hrotu pera. Možná bude možné ho opravit, případně budete muset zakoupit nové pero.