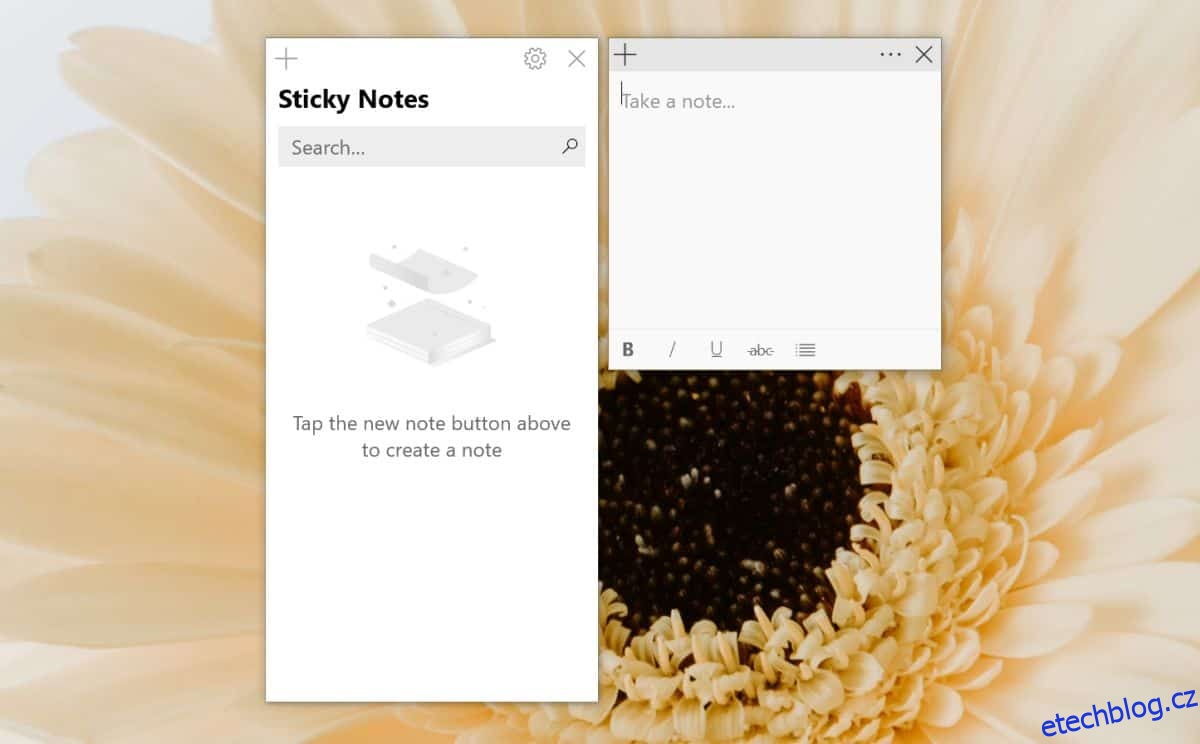V systému Windows 10 je velmi zvláštní chyba, která uživatelům brání získat další verzi aplikace Microsoft Store. Zdá se, že tato chyba existuje již nejméně rok. Co se stane, je, že aplikace, které jste si stáhli z Microsoft Storu, se neaktualizují na další verzi. Uvidíte, že je k dispozici aktualizace, ale aktualizací aplikace nezískáte další verzi. Zde je návod, jak můžete opravit aplikace Microsoft Store, které se neaktualizují na další verzi.
Měli bychom vám říci, že tato oprava trvá jeden den. Musíte udělat několik věcí. Projděte každou z nich. Je možné, i když šance jsou malé, že nebudete muset čekat celý den, než se problém sám vyřeší. Svůj systém budete moci používat bez ohledu na to.
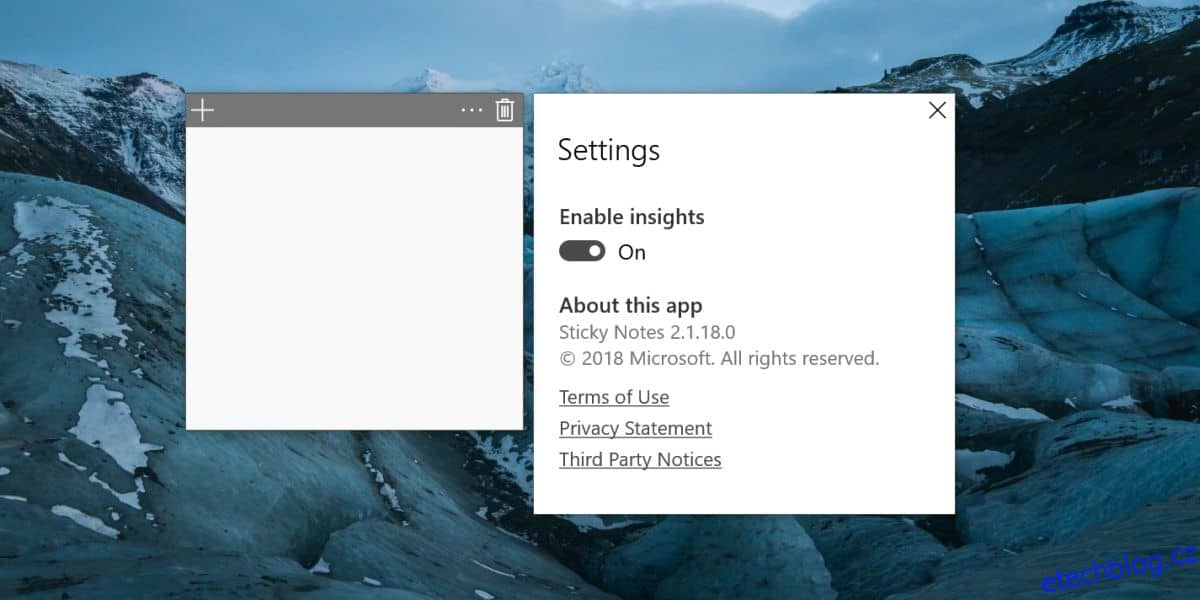
Osobně jsem se s touto chybou setkal u aplikace Sticky Notes, která se zasekla na verzi 2.1.18.0 a i přes aktualizaci na Windows 10 1809 se na této verzi zasekla.
Table of Contents
Spusťte Poradce při potížích s Microsoft Store
Otevřete aplikaci Nastavení a přejděte do skupiny nastavení Aktualizace a zabezpečení. Vyberte kartu Odstraňování problémů a přejděte dolů na možnost Windows Store Apps. Spusťte nástroj pro odstraňování problémů a použijte jakoukoli opravu, kterou navrhuje.
Resetujte Microsoft Store
Otevřete okno spuštění pomocí klávesové zkratky Win+R. Do pole Spustit zadejte WSReset.exe a klepněte na Enter. Tím se otevře okno příkazového řádku. Pokud máte otevřenou aplikaci Microsoft Store, nakonec se zavře. Umožněte oknu příkazového řádku dokončit resetování aplikace obchodu. Jakmile se aplikace Microsoft Store znovu otevře, budete vědět, že je hotovo.
Přeinstalujte aplikaci Microsoft Store
Otevřete PowerShell s právy správce a spusťte následující příkaz pro přeinstalaci aplikace Microsoft Store.
Get-AppXPackage *WindowsStore* -AllUsers | Foreach {Add-AppxPackage -DisableDevelopmentMode -Register "$($_.InstallLocation)AppXManifest.xml"}
Resetujte složku distribuce softwaru
Než budete moci resetovat složku distribuce softwaru, měli byste povolit režim Letadlo. Můžete to udělat pomocí přepínače v centru akcí.
Otevřete příkazový řádek a spusťte následující příkaz. Každý řádek je svým vlastním příkazem. Zadejte jeden řádek, klepněte na Enter a počkejte na jeho dokončení, než zadáte další.
Pro tento příkaz jej spusťte 3–4krát.
taskkill /F /FI "SERVICES eq wuauserv"
Následující příkazy stačí spustit pouze jednou.
net stop cryptSvc net stop bits net stop msiserver ren C:WindowsSoftwareDistribution SoftwareDistribution.old rmdir C:WindowsSoftwareDistributionDataStore rmdir C:WindowsSoftwareDistributionDownload
Jakmile spustíte výše uvedené příkazy, spusťte také ty níže. Opět platí, že každý řádek je svým vlastním příkazem, takže jej spouštějte jeden po druhém.
Net Stop bits Net Stop wuauserv Net Stop appidsvc Net Stop cryptsvc Ren %systemroot%SoftwareDistribution SoftwareDistribution.bak Ren %systemroot%system32catroot2 catroot2.bak Net Start bits Net Start wuauserv Net Start appidsvc Net Start cryptsvc
Počkejte jednoho dne
Projděte si zbytek dne a používejte svůj systém, jak chcete. Na konci dne jej vypněte a až jej další den znovu spustíte, zkontrolujte aktualizace aplikace Microsoft Store.
Uvidíte, že pro aplikace jsou k dispozici aktualizace. Nainstalujte aktualizace a měli byste získat další verzi aplikace.