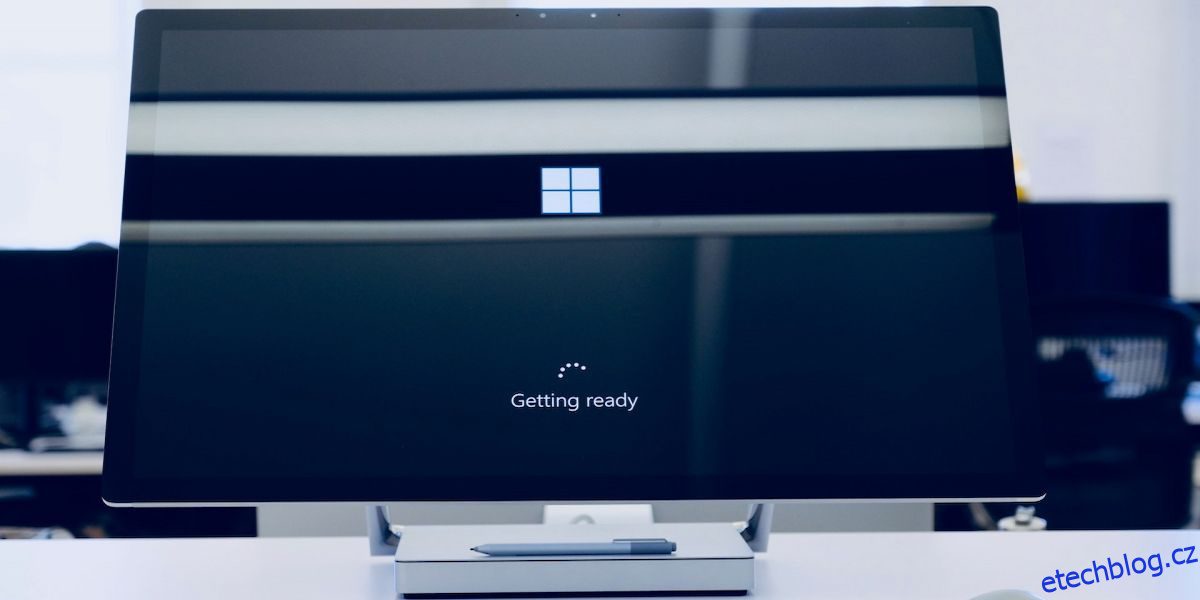Nikdo nechce rušit při videochatování nebo streamování s přáteli a rodinou. Černá obrazovka na vaší webové kameře může tyto okamžiky narušit a způsobit frustraci. Pokud máte tento problém na počítači se systémem Windows, zde je několik řešení, jak jej vyřešit.
Table of Contents
1. Začněte s obecnými opravami
Než se ponoříte do konkrétních řešení, vyzkoušejte nejprve tyto obecné opravy:
- Zavřete všechny ostatní aplikace nebo programy pomocí webové kamery.
- Odpojte a znovu připojte webovou kameru od počítače.
- Zkontrolujte aktualizace systému Windows a nainstalujte je. Společnost Microsoft vydává opravy, které opravují známé problémy.
- Pokud používáte externí webovou kameru, zkuste ji připojit k jinému portu USB.
Pokud tyto obecné opravy nefungují, je čas zkusit něco konkrétnějšího.
2. Zkontrolujte hardware a připojení vaší webové kamery
Pokud vaše webová kamera Windows zobrazuje černou obrazovku, nejprve zkontrolujte hardware a připojení. Ujistěte se, že kabel propojující webovou kameru s počítačem není poškozený nebo uvolněný. Pokud máte bezdrátovou webovou kameru, zkontrolujte její úroveň nabití baterie a připojení Bluetooth.
Prach nebo nečistoty často ucpávají výhled kamery. Proto zkontrolujte, zda objektiv vaší webové kamery neblokují nějaké fyzické překážky. Mnoho notebooků je navíc vybaveno žaluziemi pro ochranu soukromí, které zabraňují nahlédnutí zvědavým očím. Pokud ano, ujistěte se, že není zakrytý nebo zavřený.
Tyto jednoduché kontroly často řeší problém bez technických znalostí.
3. Restartujte počítač
Může to znít divně, ale restartování počítače často řeší technické problémy. Vymaže dočasné soubory, obnoví nastavení systému a řeší konflikty, které mohou způsobit zatemnění webových kamer.

Pokud tedy vaše webová kamera dříve fungovala dobře, ale náhle se zobrazí černá obrazovka, restartujte počítač a zjistěte, zda to funguje.
4. Aktualizujte ovladače webové kamery
Další možnou příčinou černé obrazovky na webové kameře Windows jsou zastaralé nebo poškozené ovladače.
Chcete-li aktualizovat ovladač webové kamery, postupujte takto:
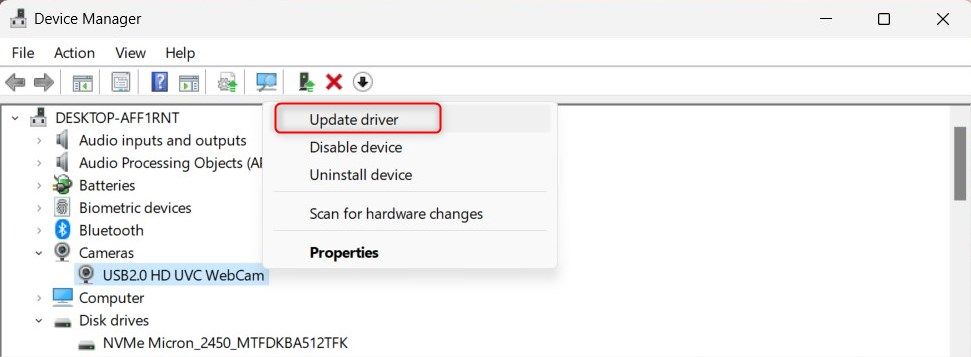
To vyzve váš počítač, aby na internetu vyhledal nejnovější software ovladače pro vaši webovou kameru. Systém Windows buď najde a nainstaluje nejnovější ovladač, nebo vás upozorní, že jej již máte.
Pokud systém Windows nemůže najít nový ovladač, přejděte na web výrobce webové kamery a stáhněte si nejnovější.
5. Vrátit zpět ovladače
Pokud jste nedávno aktualizovali ovladače webové kamery a nyní se vám zobrazuje černá obrazovka, zkuste se vrátit k předchozí verzi. Jak na to:
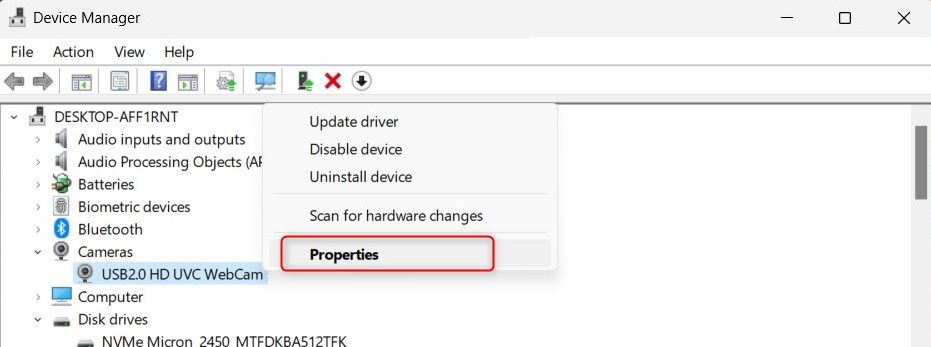
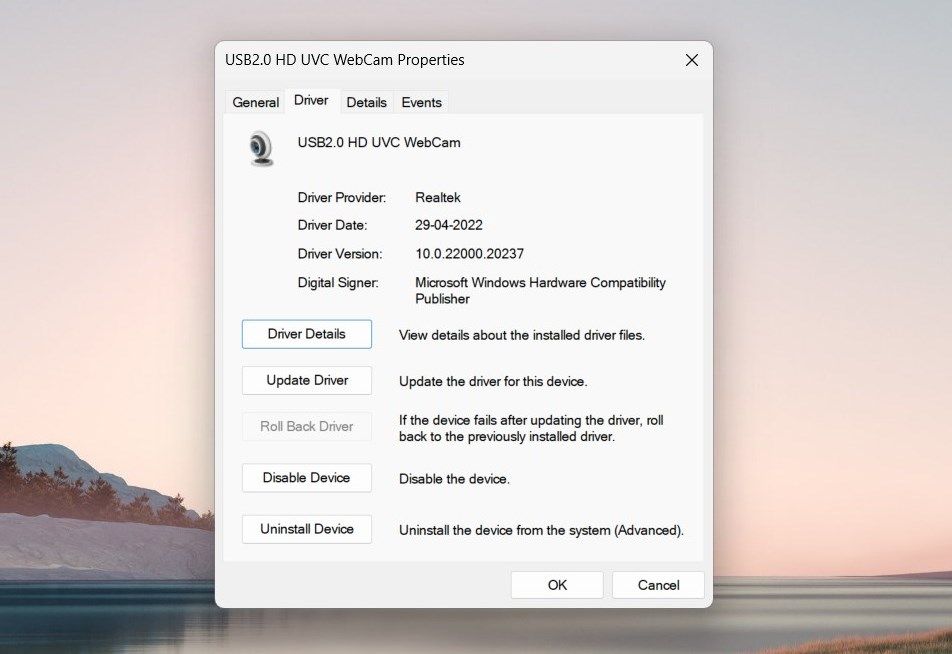
Objeví se nové okno s dotazem, proč se chcete vrátit zpět. Vyberte důvod, který odpovídá vaší situaci, a klikněte na Ano. Windows nyní obnoví předchozí verzi ovladače. Poté restartujte počítač, aby se změny projevily.
6. Znovu nainstalujte ovladače webové kamery
Pokud aktualizace nebo vrácení ovladačů nefunguje, možná je budete muset úplně přeinstalovat. Nebojte se ztráty webové kamery; Systém Windows po restartu automaticky rozpozná a nainstaluje ovladače.
Chcete-li znovu nainstalovat ovladače webové kamery, postupujte takto:
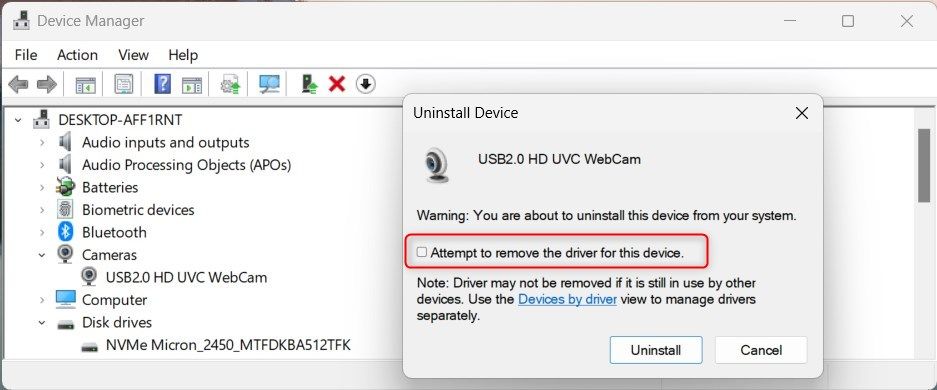
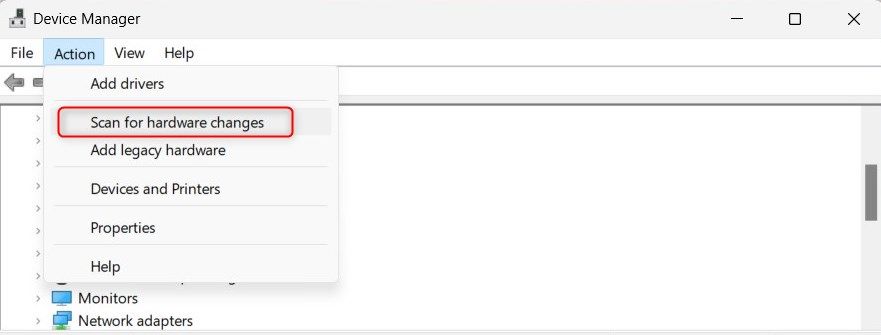
Jakmile to uděláte, znovu otestujte webovou kameru. Už by neměla zobrazovat černou obrazovku.
7. Zkontrolujte oprávnění aplikace
Aplikace nainstalované v počítači vyžadují specifická oprávnění pro přístup k hardwaru, jako je webová kamera. Pokud jste omylem odepřeli povolení vaší webové kamery, může to být důvodem černé obrazovky.
Chcete-li zkontrolovat a upravit svá oprávnění, postupujte takto:
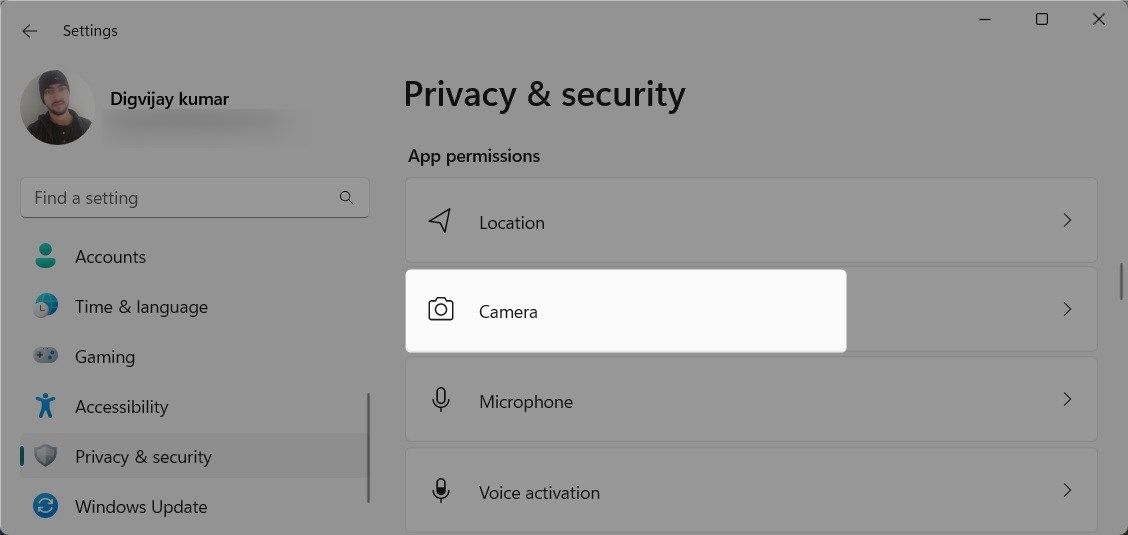
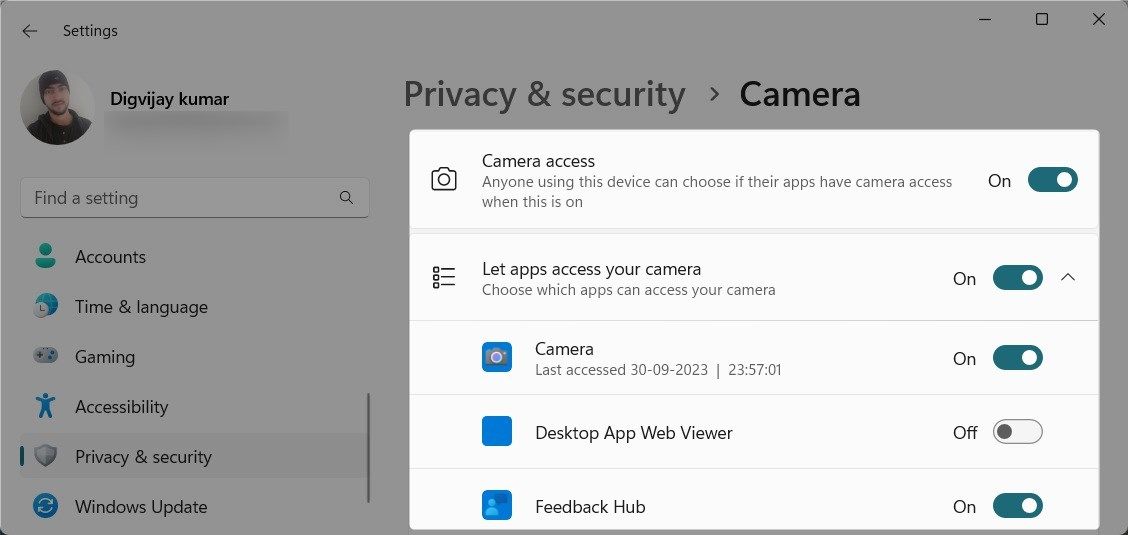
Po úpravě oprávnění restartujte počítač a zkontrolujte, zda je černá obrazovka webové kamery vyřešena.
8. Vyhledejte škodlivé programy
Tento problém může také nastat, pokud má váš počítač nainstalovaný malware nebo škodlivé aplikace. Malware může zasahovat do vaší webové kamery a zčernat obrazovku.
Chcete-li zkontrolovat škodlivé programy, použijte důvěryhodný antivirový software a proveďte úplnou kontrolu systému. Kromě toho můžete použít nástroj zabezpečení systému Windows k rychlému skenování a odstranění všech identifikovaných hrozeb z vašeho zařízení.
9. Spusťte Poradce při potížích s hardwarem a zařízením
Pokud výše uvedená řešení nefungují, můžete zkusit spustit Poradce při potížích s hardwarem a zařízeními. Tento vestavěný nástroj dokáže vyhledat a opravit běžné problémy s hardwarem.
Chcete-li spustit Poradce při potížích s hardwarem a zařízeními, postupujte takto:
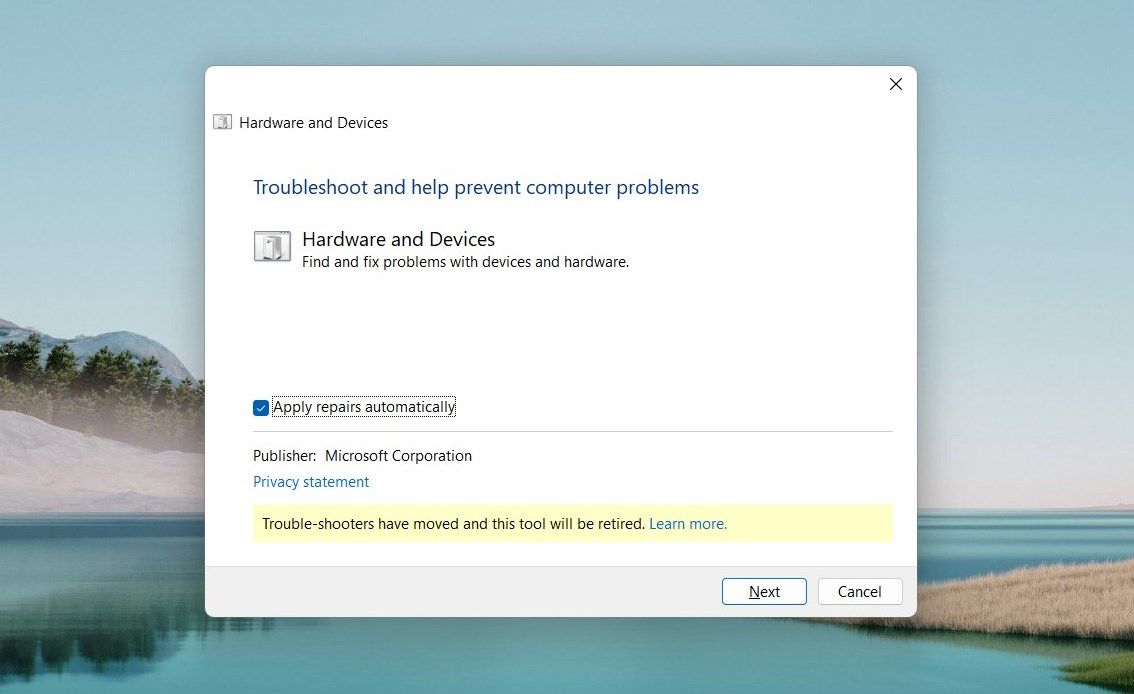
msdt.exe -id DeviceDiagnostic
Počkejte, až nástroj pro odstraňování problémů dokončí svůj proces. Pokud narazíte na nějaké problémy, vyřešte je podle pokynů na obrazovce. Poté restartujte počítač a zjistěte, zda to funguje.
Řešení problémů s černou obrazovkou webové kamery Windows
Nezáleží na tom, jak luxusní je váš počítač nebo na jakém operačním systému běží, věci se určitě pokazí. Jedním z běžných problémů, se kterými se uživatelé Windows setkávají, je černá obrazovka na jejich webové kameře. Ale s řešeními uvedenými v této příručce můžete problém rychle vyřešit a opravit.
Začněte se základními kontrolami a v případě potřeby přejděte k dalším technickým opravám. Doufejme, že jedno z těchto řešení fungovalo a problém vyřešilo.