RAM je jednou z nejjednodušších a nejbezpečnějších věcí, které můžete na svém PC přetaktovat, s podstatným vlivem na výkon – zvláště pro ty, kteří dělají 3D vykreslování, editaci videa a dokonce i hraní her. Pokud vaše RAM běží rychlostí nižší, než je rychlost uvedená na krabici, musíte použít XMP nebo profil přetaktované paměti, abyste z ní dostali maximum, a my vám ukážeme, jak na to.
Table of Contents
Co jsou profily XMP a proč byste je měli přizpůsobit?

XMP (Extreme Memory Profiles) je technologie, která umožňuje přetaktování paměti RAM, abyste z ní získali vyšší výkon. XMP je technologie Intel, ale najdete ji uvedenou na počítačích AMD s názvy jako DOCP, EOCP, RAMP a EXPO. Nenechte se zmást; tyto všechny dělají to samé: zvyšují rychlost hodin vaší paměti RAM na inzerovanou nebo vyšší rychlost hodin. RAM není tak složitá, jak se zdá, ale rychlý průvodce RAM vám může pomoci se s tím snáze vypořádat.
Když si koupíte RAM, ať už použitou nebo úplně novou, vaše základní deska nepoběží moduly na plnou rychlost. Frekvence, na které moduly RAM běží, může často dosahovat pouze 50 % hodnoty, pro kterou jsou určeny. Inzerovaná rychlost je totiž stále vlastně přetaktování a provoz paměťových modulů na nižší rychlost zaručuje stabilitu.
I když je to komplikovaný proces flashování skutečně vlastního profilu XMP nebo SPD do modulů RAM, můžete začít z profilů XMP a upravit si je odtud, abyste z paměti RAM dostali maximum. Zde je návod, jak povolit XMP a přizpůsobit jej jeho plnému potenciálu.
Krok 1: Restartujte nebo vypněte počítač a zadejte BIOS
Chcete-li použít XMP nebo profil přetaktované paměti, musíte nejprve vypnout nebo restartovat počítač a vstoupit na obrazovku systému BIOS.
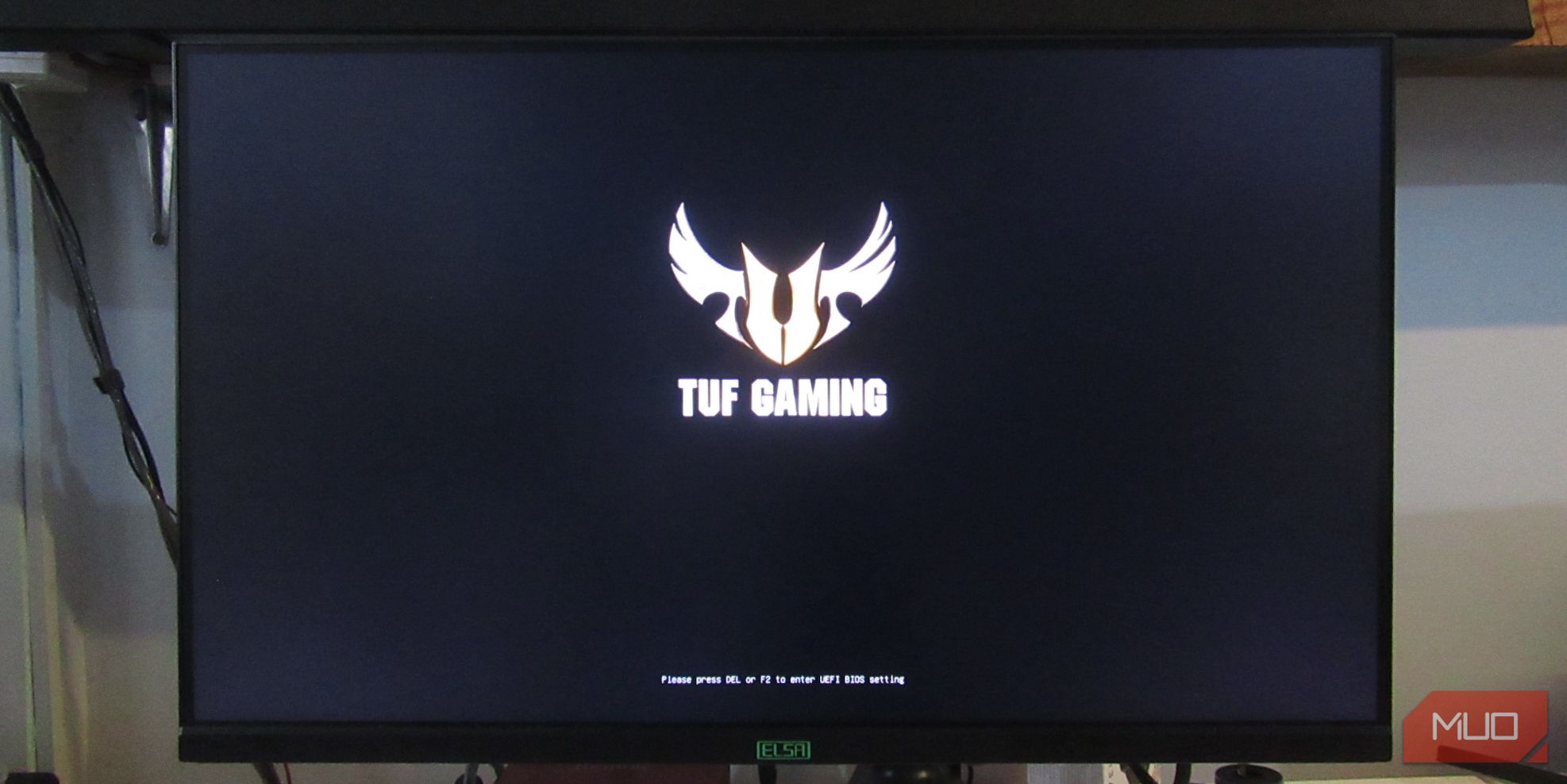
Chcete-li vstoupit na obrazovku systému BIOS, doporučujeme odeslat spam klávesu DEL na klávesnici při jejím spouštění. Klávesa DEL je sázkou na jistotu, ale ostatní výrobci základních desek mohou pro vstup do BIOSu používat jiné klávesy. Podívejte se, jak vstoupit do systému BIOS v systému Windows 10 a 11, a vyhledejte značku své základní desky, abyste zjistili, který klíč musíte použít.
Při spouštění počítače se objeví značka vaší základní desky a obvykle vám řekne, kterou klávesu musíte stisknout pro vstup do BIOSu. Někdy to však může být příliš rychlé, zejména s SSD nebo pomocí rychlého spuštění v systému Windows, takže je užitečné to zjistit předem.
Krok 2: Najděte nastavení přetaktování paměti pro vaši základní desku
Každá značka základní desky bude mít jiné rozložení, díky čemuž je trochu matoucí se dostat do nastavení XMP, takže budete muset trochu přehrabovat. V našem případě používáme základní desku ASUS s CPU AMD Ryzen, takže bude označena jako DOCP místo XMP. Hledejte označení jako overclock (OC), tweaker, custom, extreme a podobně. Ty vás s největší pravděpodobností zavedou k nastavení XMP nebo přetaktování paměti. Může se také nacházet na stejném místě jako karta přetaktování CPU.
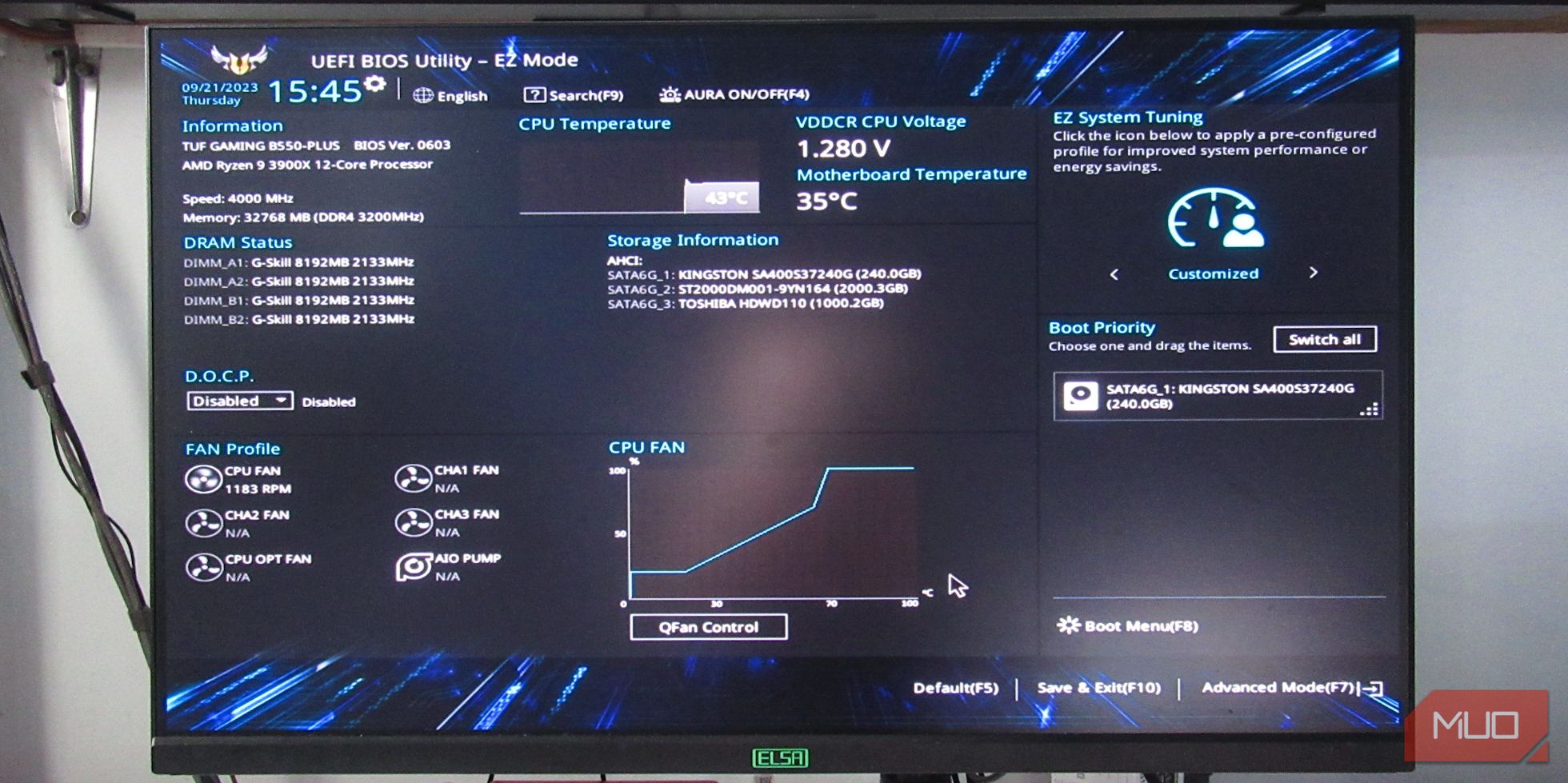
Jak můžete vidět v oblasti DRAM Status v BIOSu, RAM běží na 2133 MHz. Tato sada RAM je označena jako 3200 MHz, takže to chceme. Na „EzMode“ této základní desky ASUS můžete snadno zapnout DOCP, protože je těsně pod stavem DRAM.
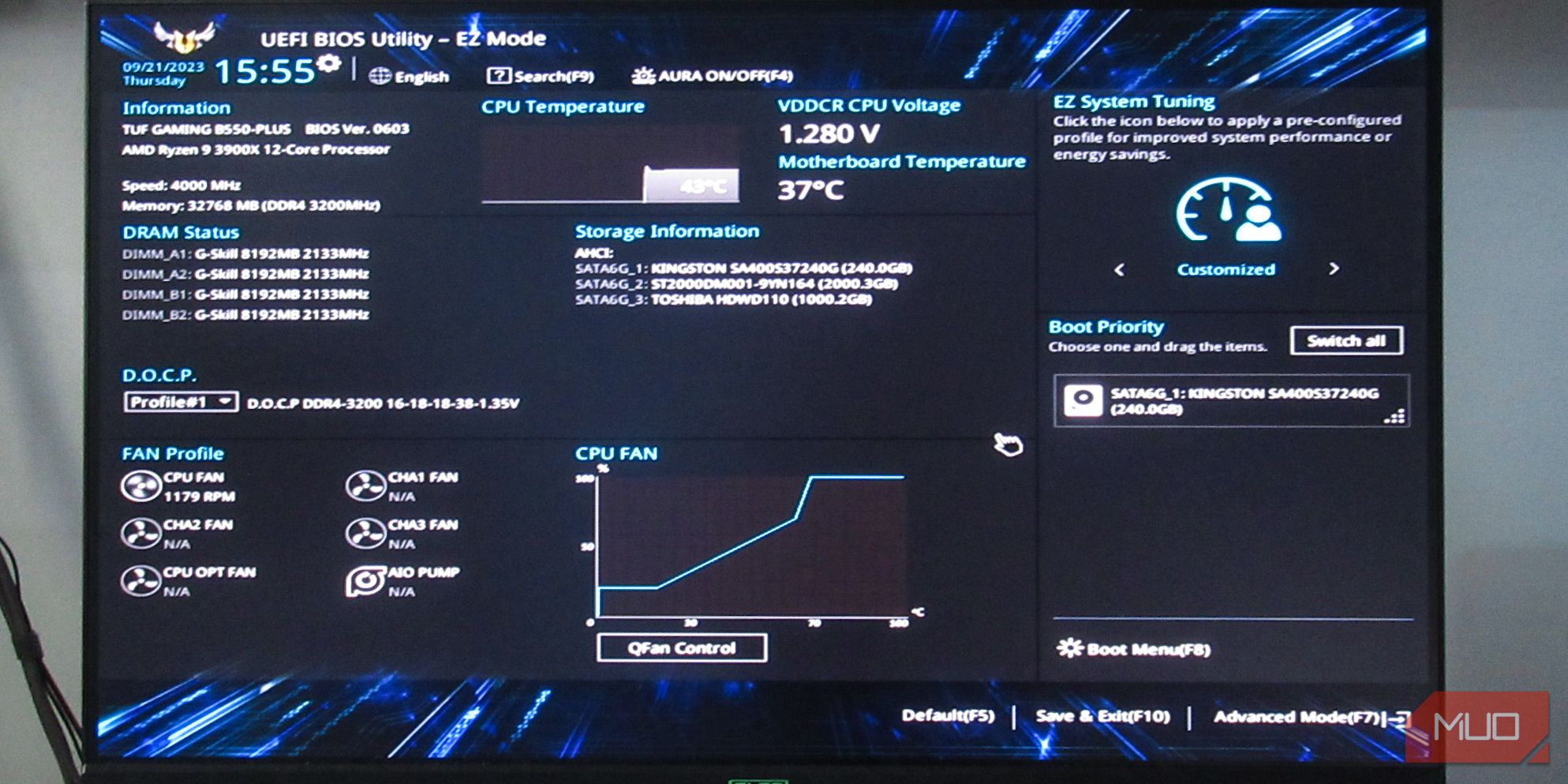
Na tomto obrázku jsme zapnuli profil přetaktované paměti z EzMode kliknutím na Disabled a výběrem Profile#1. Toto je nejsnazší způsob, jak dostat paměť RAM na rychlost, se kterou je inzerována. Většina sad RAM však může toto snadno překročit a my vám ukážeme, jak to udělat v pokročilém režimu.
Krok 3: Pokročilá nastavení XMP nebo přetaktování paměti na vaší základní desce
Na základní desce ASUS můžete vstoupit do pokročilého režimu stisknutím klávesy F7 nebo kliknutím na text Rozšířený režim vlevo dole. Podobné nastavení najdete i na jiných základních deskách.
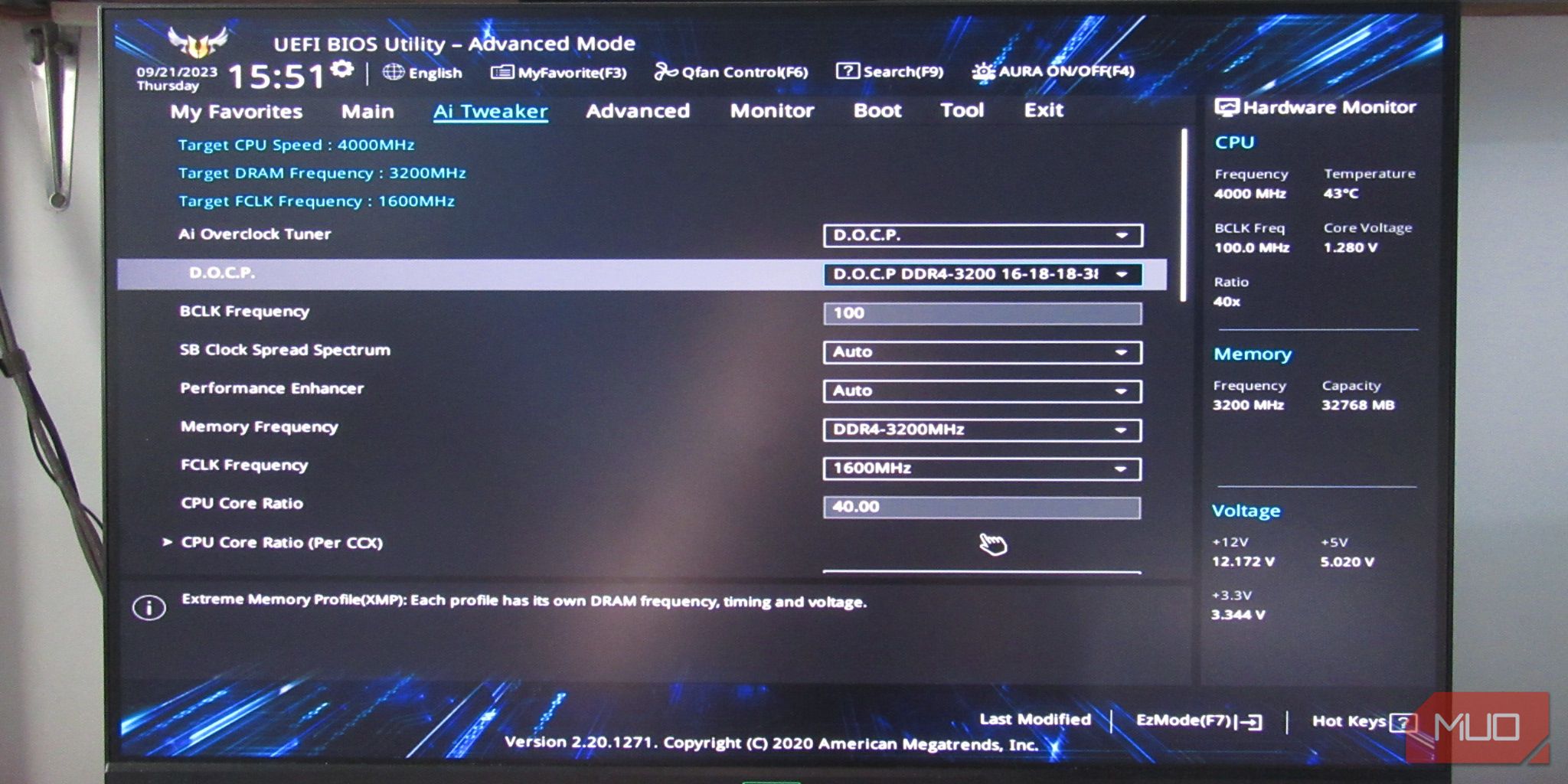
Přejděte na kartu Ai Tweaker výše a přejděte na Ai Overclock Tuner. Pokud jste v EzMode vybrali DOCP Profile#1, měl by již obsahovat DOCP. V opačném případě se zobrazí Auto. Pokud ukazuje Auto, klikněte na něj a vyberte DOCP nebo ekvivalentní štítek profilu přetaktované paměti.
Na rozdíl od použití výchozích profilů přetaktování paměti vám pokročilá nastavení umožní jít na vyšší rychlost, než je označená rychlost, a můžete sami experimentovat s vyššími rychlostmi, abyste z paměti RAM získali ještě více výkonu.
Krok 4: Vyberte rychlost hodin pro vaši RAM
Na kartě Ai Tweaker s Ai Overclock Tuner nastaveným na profil přetaktované paměti (v našem případě DOCP) byste měli být schopni vidět více nastavení frekvence, jako je nastavení frekvence BCLK, Memory a FCLK.
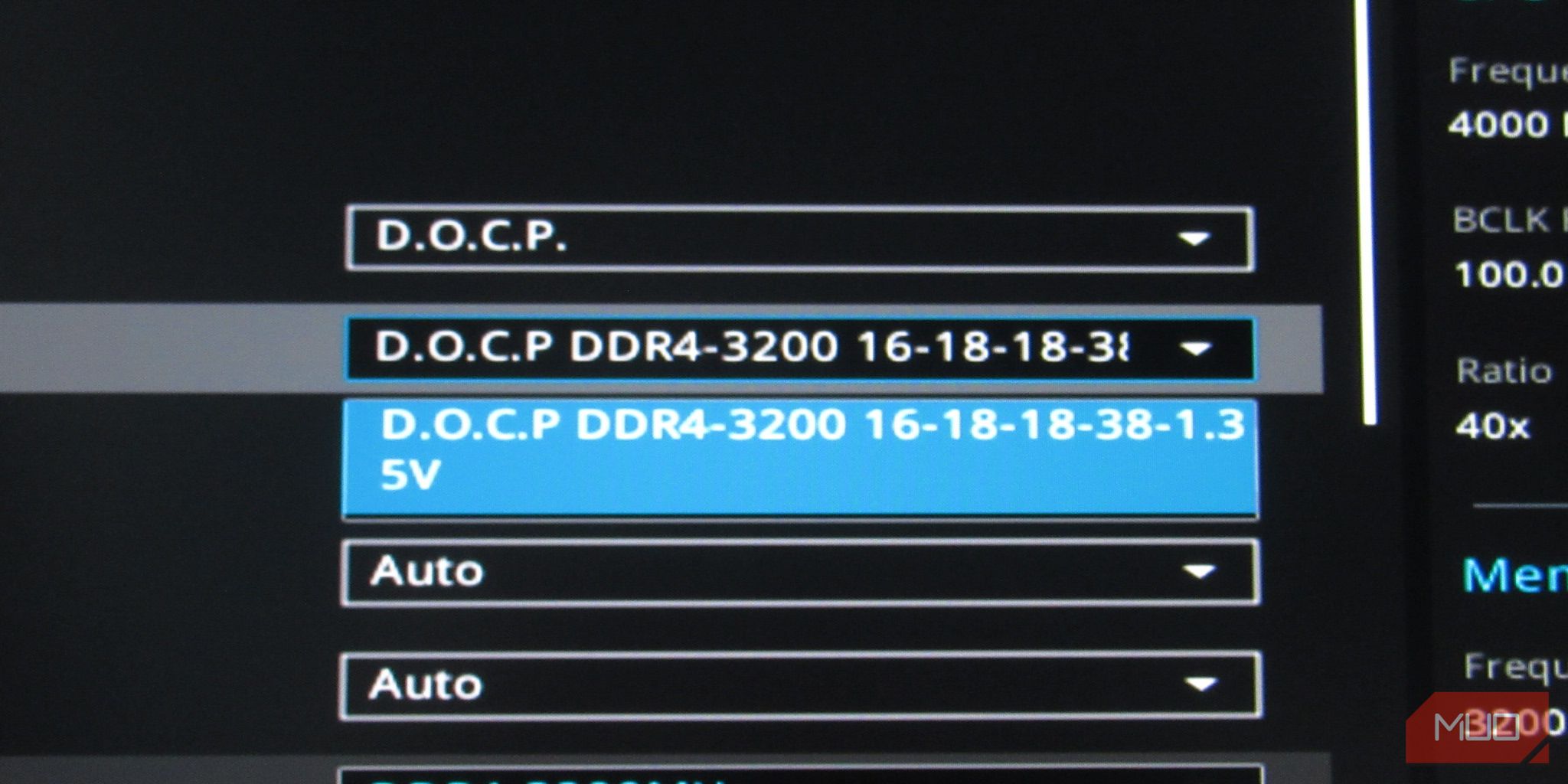
Nedoporučujeme se vůbec dotýkat frekvence BCLK a důrazně doporučujeme, abyste byli opatrní při změně frekvence FCLK. Experimentujte s frekvencí paměti, protože je snazší se s ní vypořádat a převádí se na výkon příměji než frekvence BCLK a FCLK.
Klikněte na rozevírací nabídku Frekvence paměti a vyberte požadovanou rychlost paměti RAM. V další části si ukážeme, jak experimentovat s vyššími frekvencemi, než jsou přednastavené profily.
Přizpůsobení vašich XMP profilů
Pokud chcete z paměti RAM získat ještě více výkonu, můžete upravit frekvenci tak, aby byla vyšší než u stávajících profilů přetaktování paměti. Pamatujte, že přetaktování nad rámec přednastavených profilů může snížit životnost vaší paměti RAM. Tomu však chceme zabránit, proto se zaměříme na stabilitu namísto co nejvyšší rychlosti RAM, ať už taktu nebo časování RAM.
Pokud zajdete trochu příliš daleko, může to mít za následek černé obrazovky a uvíznutí žluté kontrolky DRAM nebo červené kontrolky CPU na vaší základní desce. Pokud se tyto věci stanou, můžete buď vyjmout moduly RAM a zapnout počítač bez nich, vypnout počítač a znovu vložit RAM a zapnout. Systém BIOS můžete také resetovat vymazáním paměti CMOS. Podívejte se, jak vymazat CMOS tím, že se naučíte resetovat základní desku.
Zvýšení rychlosti RAM
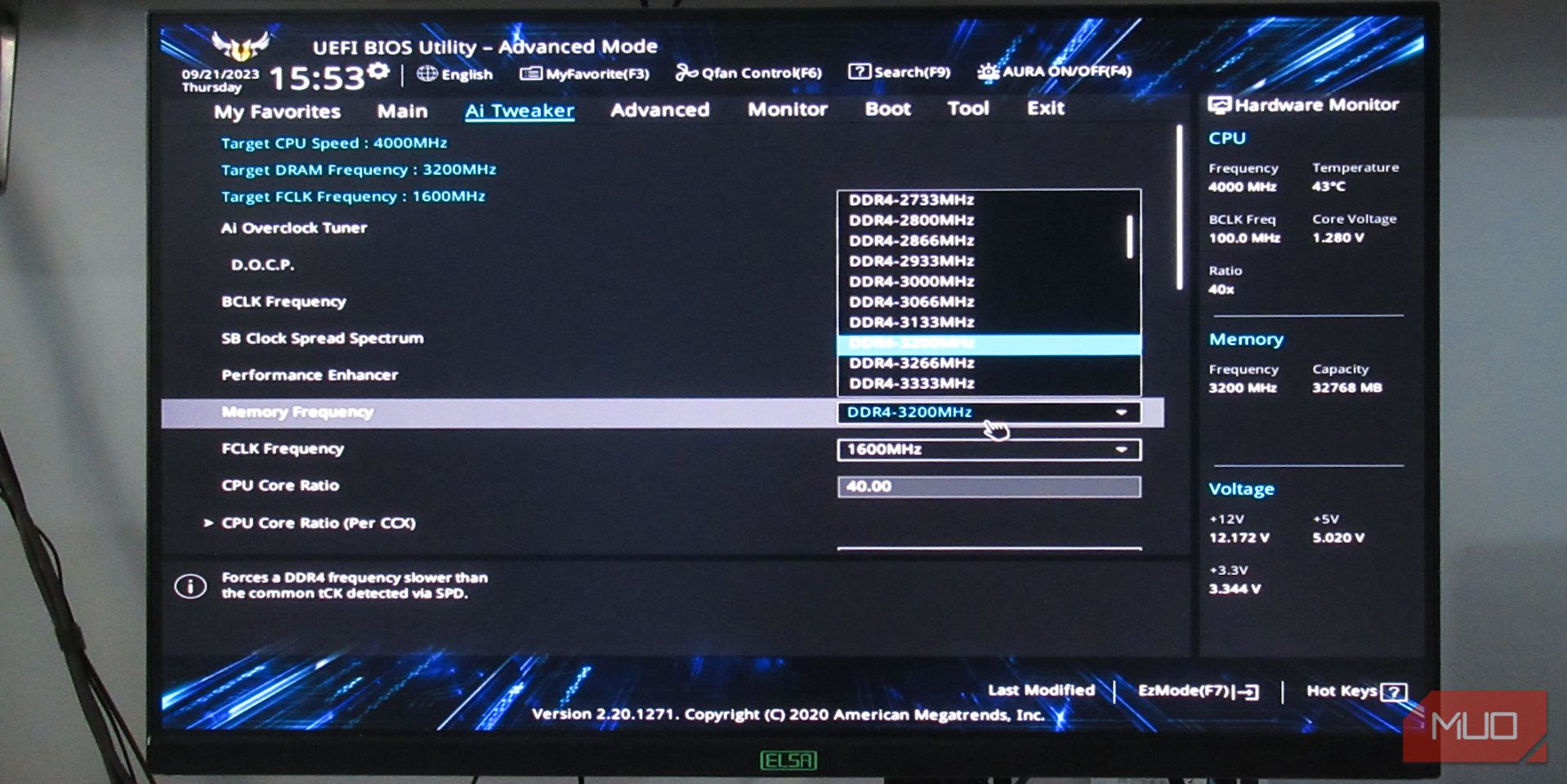
Chcete-li otestovat svou RAM, začněte na nejvyšší rychlosti profilu vestavěné přetaktovací paměti a pro jistotu ji zvyšujte vždy o 200 MHz. Ujistěte se, že jste po každém zvýšení uložili a restartovali počítač a používejte počítač několik minut, ujistěte se, že se nezobrazují žádné modré obrazovky (BSOD), selhávání nebo žádná obrazovka POST. Zkuste si zahrát hru nebo použít jeden z těchto srovnávacích programů pro Windows.
Zkuste jej zvyšovat, dokud váš počítač nezačne být nestabilní, a poté jej vraťte zpět o přibližně 50-100 MHz, dokud nebude stabilní.
Snížení časování RAM
Pokud chcete snížit časování RAM, abyste získali citlivější paměť, můžete zůstat na nejnižší rychlosti hodin XMP nebo ji snížit o 100-200 MHz. Poté můžete přistoupit ke snížení tCL (CAS Latency), tRCDRD (čtení), tRCDWR (zápis) a tRP (RAS Precharge) o jednu až dvě číslice. Někdy jsou tRCDRD a tRDCWR spojeny do tRCD, ale stejně budete mít obvykle stejná čísla pro oba, takže nezáleží na tom, zda jsou odděleny nebo ne.
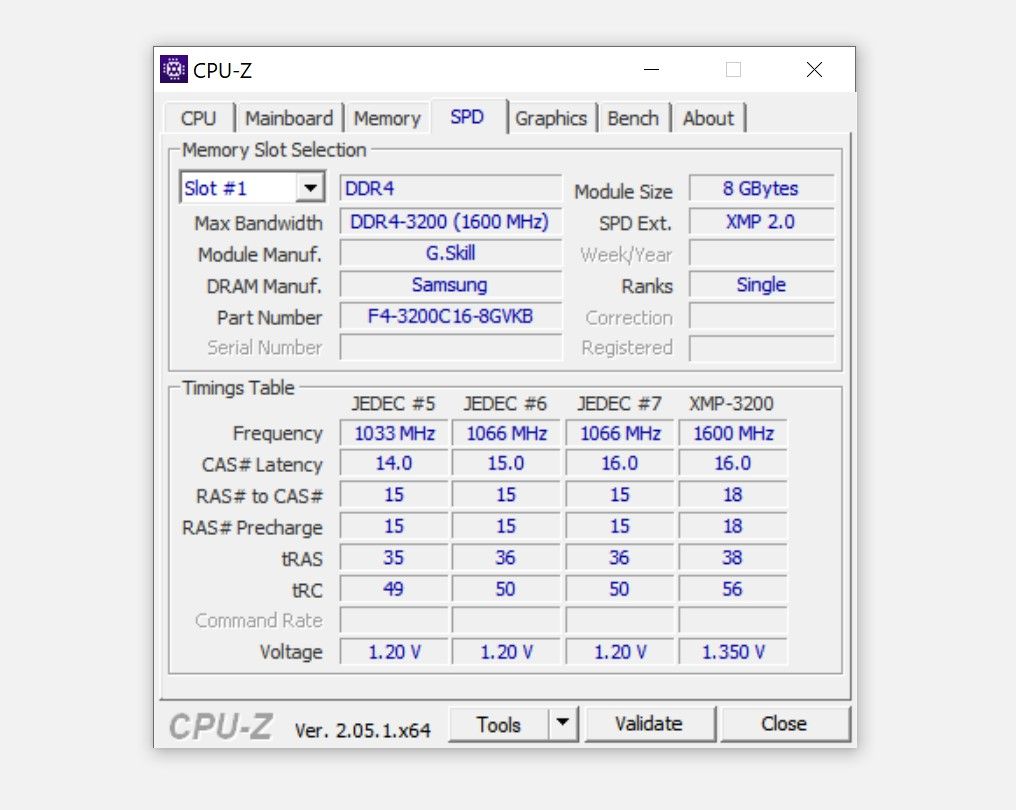
Obecně platí, že tRAS by měl být tCL + tRCD. V našem případě je to 16 + 18 = 34. Jak však můžete vidět výše, je to 38. Je to proto, že mít přesně 34 může být příliš těsné a mírné povolení povede k větší stabilitě.
Nakonec by měl být tRC nastaven na tRP + tRAS. V našem případě je to 56, protože naše tRP je 18 a tRAS je 38. Pro jistotu ji můžete uvolnit o jednu nebo dvě, ale vězte, že přílišné uvolnění časování může také vést k nestabilitě. Můžete také změnit svou Command Rate (tCR) na 1T, pokud to vaše RAM zvládne.
Experimentování s časováním RAM téměř zaručí, že budete muset resetovat BIOS. Pokud se tomu chcete vyhnout, ale přesto chcete zpřísnit časování RAM, můžete zkusit vše snížit o jednu číslici a vypočítat pro tRAS a tRC jednou a dále nepokračovat.
Užijte si vyšší výkon s vlastními profily XMP
Bylo by fajn, kdyby základní deska automaticky načetla profil přetaktované paměti v modulech RAM. Spuštění modulů RAM ve výchozím nastavení na mnohem nižší a stabilní frekvenci je bohužel stále mnohem bezpečnější, aby byla zaručena kompatibilita na co největším počtu sestav PC.
Doufáme však, že jsme vám pomohli odemknout skrytý výkon vašich modulů RAM a dokonce jsme ho trochu překročili, abyste dosáhli plného potenciálu vaší RAM.

