Je neuvěřitelně frustrující setkat se s problémy se zvukem na Ubuntu. Zabraňují vám užívat si hudbu a sledovat videa a díky nim jsou videohry zcela nepohlcující.
Nejhorší ze všeho je, že problémy se zvukem se často obtížně řeší. Pokud však použijete správnou metodologii, je možné opravit zvuk, který v Ubuntu nefunguje.
Table of Contents
Proč se v Ubuntu vyskytují problémy se zvukem?
Problémy se zvukem v Ubuntu se mohou vyskytovat z mnoha důvodů, ale obvykle k nim dochází proto, že vaše nastavení zvuku není správně nakonfigurováno nebo vaše aplikace pro správu zvuku nefungují správně.
Před provedením jakéhokoli pokročilého řešení problémů byste měli znovu zkontrolovat, zda není zvuk ztlumen. Zeptejte se sami sebe:
- Má moje klávesnice přepínač nebo klávesu ztlumení? Pokud ano, měli byste klepnout na klávesu a zkontrolovat, zda to řeší problém se zvukem.
- Vypnul(a) jsem zvuk přehrávání aplikace? Pokud program nepřehrává zvuk, zkontrolujte, zda není ztlumený v Nastavení > Zvuk. Pokud konkrétní web nepřehrává zvuk, klikněte pravým tlačítkem na kartu prohlížeče a vypněte kartu Ztlumit.
- Je zvuk ztlumen pro celý můj systém? Klikněte na v pravém horním rohu obrazovky a zkontrolujte, zda je v místní nabídce zakázán zvuk.
Pokud vaše problémy se zvukem nejsou tak jednoduché, jako když je zvuk neúmyslně ztlumen, budete muset projít vícekrokovým procesem odstraňování problémů, abyste zjistili, co může být špatně. Za problémy se zvukem mohou výstupní zařízení, ovladače zvuku a systémové rámce jako ALSA.
Zde jsou některé potenciální opravy.
1. Zkontrolujte nastavení výstupního zařízení
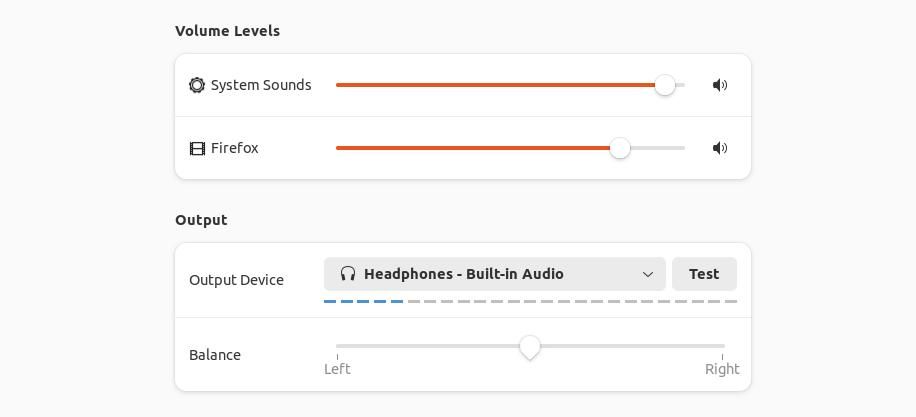
Nejčastějším důvodem, proč vaše výstupní zvukové zařízení nefunguje, je to, že jej Ubuntu nevybralo automaticky. Zda tomu tak je, můžete zkontrolovat tak, že přejdete na Nastavení > Zvuk a přejděte na Výstup. Kliknutím na rozevírací seznam zobrazíte všechna zjištěná výstupní zařízení.
Pokud vaše výstupní zařízení není detekováno, zkuste jej odpojit a znovu zapojit. Otestujte každé uvedené výstupní zařízení, zda funguje.
2. Zkuste použít jiné výstupní zařízení
Pokud žádné z uvedených výstupních zařízení nefunguje a opětovné připojení vašeho zvukového zařízení nefunguje, měli byste zkusit použít jiné výstupní zařízení.
Problémy se zvukem nejsou neobvyklé kvůli vadnému kabelu. Pokud máte stolní počítač s více pomocnými porty, měli byste také zkusit zapojit zvukové zařízení do jiného portu.
3. Zkontrolujte, zda je rozpoznána vaše zvuková karta
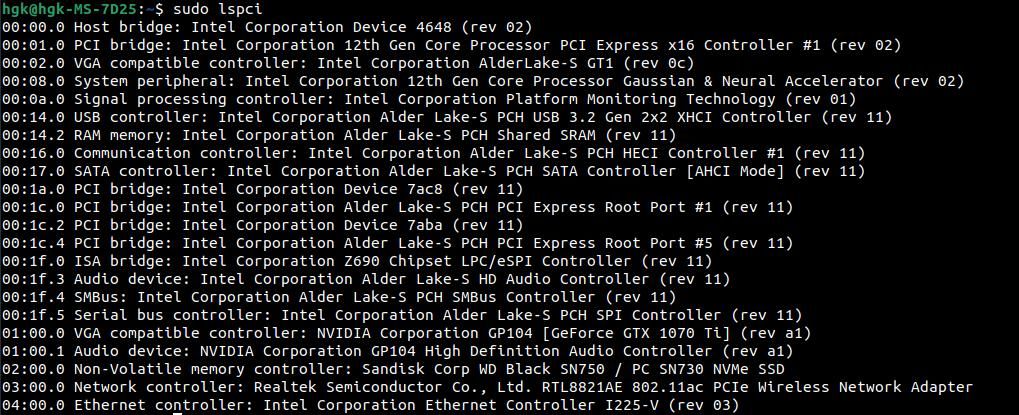
K problémům se zvukem v Ubuntu někdy dochází, když zvuková karta není detekována nebo postrádá správné ovladače. Do terminálu zadejte následující a vyhledejte zařízení uvedené jako „audio controller“ nebo „audio device“:
sudo lspci
Můžete také zkusit „sudo lspci | grep ‚audio’“, ale je malá pravděpodobnost, že nezachytí vaši zvukovou kartu. Pokud v seznamu zařízení vytištěném v terminálu nevidíte zvukové zařízení, vaše zvuková karta pravděpodobně nemá nainstalované správné ovladače.
Pokud jste nenainstalovali zvukovou kartu, můžete předpokládat, že zvuková karta ve vašem PC je pravděpodobně vestavěná na vaší základní desce. Můžete určit, jaké ovladače budete potřebovat, vyhledáním vaší základní desky s lspci a vygooglováním, jaká zvuková karta je na této základní desce nainstalována.
4. Zkontrolujte nastavení Alsamixer
ALSA je rámec zodpovědný za správu základní mechaniky zvuku ve vašem systému. Bohužel ne vždy je správně nakonfigurován. Můžete se podívat na svou aktuální konfiguraci ALSA zadáním:
alsamixer
V terminálu se objeví rozhraní Alsamixer. Stisknutím klávesy F6 můžete změnit použitou zvukovou kartu – to může být nutné pro některé sestavení PC. Mezi ovládacími prvky hlasitosti můžete procházet pomocí kláves se šipkami doleva a doprava. Tlumené ovládací prvky jsou označeny MM. Ověřte, že váš hlavní ovládací prvek a ovládací prvky zvukového zařízení nejsou ztlumené.
5. Restartujte ALSA a váš zvukový server
Systémové služby jako PipeWire spolupracují s ALSA na podpoře zvuku, ale ne vždy fungují. Kontrola stavu těchto služeb vám může poskytnout informace o tom, proč vaše reproduktory nefungují.
Nejprve budete muset zkontrolovat, s jakým zvukovým serverem váš systém používá:
lsof /dev/snd/*
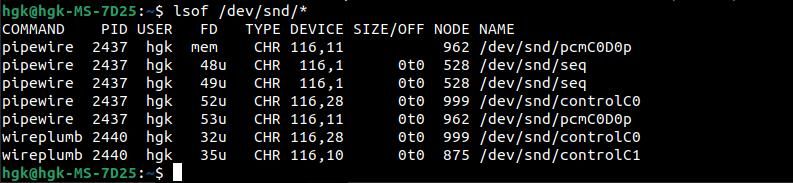
Výše uvedený příkaz zobrazí seznam otevřených souborů v adresáři zvukových souborů zařízení. Uvidíte jeden ze dvou výrazů: PipeWire nebo PulseAudio. Novější systémy používají PipeWire – ale oba zvukové systémy jsou v pořádku. Dále budete muset restartovat tyto služby (a zkontrolovat jejich stav) pomocí:
systemctl restart --user pipewire.service
systemctl restart --user wireplumber.service
systemctl status --user pipewire.service
systemctl status --user wireplumber.service
sudo alsa force-reload
Nahraďte uživatele svým uživatelským jménem. Pokud váš systém používá zvukový systém PulseAudio, nahraďte pipewire.service za pulseaudio.service a přeskočte kontrolu na wireplumber.service.
6. Znovu nainstalujte ALSA a váš zvukový server
Možná budete muset přeinstalovat ALSA a váš zvukový server, pokud restartování nefunguje. Můžete to provést pomocí:
sudo apt-get remove --purge alsa-base pipewire
sudo apt-get install alsa-base pipewire
Stejně jako předtím byste měli nahradit pipewire pulzním zvukem, pokud váš systém používá tento zvukový server. Zvažte použití příkazu systemctl ke kontrole stavu PipeWire/PulseAudio a v případě potřeby spusťte službu.
Užijte si snadný poslech v Ubuntu
Existuje překvapivý počet složitých důvodů, proč Ubuntu nemusí produkovat zvuk. Naštěstí většinu problémů se zvukem v Ubuntu můžete vyřešit pomocí základních kroků pro řešení problémů.
Pokud jste nebyli schopni opravit svůj systém pomocí základního odstraňování problémů, zveřejnění vlákna na fóru vám může pomoci vrátit se k poslechu oblíbené hudby a videí na vašem systému Ubuntu.

