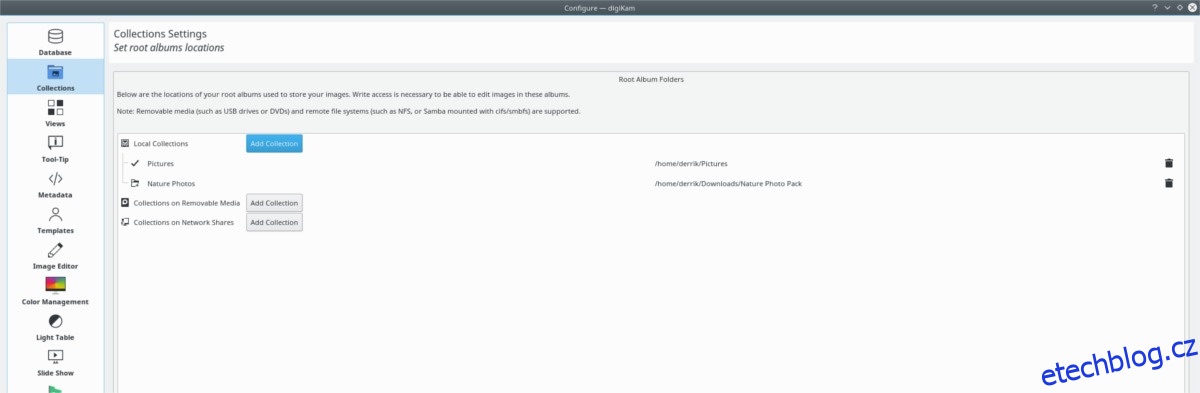Potřebujete uspořádat fotky na Linuxu? Podívejte se na Digikam! Je to digitální nástroj pro správu fotografií na ploše Linuxu. Může označovat, třídit a importovat obrázky za vás, takže to nemusíte dělat ručně.
SPOILER ALERT: Přejděte dolů a podívejte se na video tutoriál na konci tohoto článku.
Table of Contents
Nainstalujte Digikam
Digikam je aplikace KDE, ale funguje na téměř všech linuxových desktopových prostředích bezchybně. Chcete-li jej nainstalovat, otevřete terminál a postupujte podle pokynů, které odpovídají vaší distribuci Linuxu.
Ubuntu
sudo apt install digikam
Debian
sudo apt-get install digikam
Arch Linux
sudo pacman -S digikam
Fedora
sudo dnf install digikam
OpenSUSE
sudo zypper install digikam
Obecný Linux
Digikam je aplikace KDE, takže její získání ve většině distribucí Linuxu není obtížné. Chcete-li jej nainstalovat, otevřete terminál a vyhledejte „digikam“ ve správci balíčků. Případně postupujte podle těchto pokynů, abyste zprovoznili verzi aplikace AppImage.
Použití Digikam AppImage je příjemné, protože vše, co potřebuje ke spuštění, je uvnitř. Stáhněte si jej do svého systému otevřením terminálu a pomocí nástroje wget downloader.
wget https://mirrors.ukfast.co.uk/sites/kde.org/ftp/stable/digikam/digikam-5.9.0-01-x86-64.appimage
nebo pro 32bitovou verzi zkuste:
wget https://mirrors.ustc.edu.cn/kde/stable/digikam/digikam-5.9.0-01-i386.appimage
Nyní, když je Digikam ve vašem systému, budete jej muset někam umístit. V terminálu použijte příkaz mkdir a vytvořte složku AppImage.
mkdir ~/AppImages
Pomocí příkazu mv přesuňte soubor Digikam AppImage do nového adresáře ~/AppImage.
mv digikam-5.9.0-01-*.appimage ~/AppImages
Přesuňte terminál do složky AppImage pomocí příkazu CD.
cd ~/AppImages
Použijte příkaz chmod a aktualizujte oprávnění souboru Digikam AppImage. Aktualizace oprávnění je důležitým krokem, protože umožní spuštění souboru, jako by to byl program.
sudo chmod +x digikam-5.9.0-01-*.appimage
Spusťte počáteční nástroj pro nastavení Digkamu pomocí:
./digikam-5.9.0-01-*.appimage
Řazení obrázků pomocí Digikam
Nyní, když je Digikam nainstalován na vašem počítači se systémem Linux, otevřete jej. Jakmile se otevře, budete provedeni průvodcem prvním spuštěním. Tento průvodce vám pomůže s nastavením Digikamu, importem obrázků a nastavením databáze. Až budete s průvodcem hotovi, aplikace se načte a bude připravena k použití.
Prvním krokem ke katalogizaci obrázků v Digikamu je třídění obrázků do kolekcí. Při prvním spuštění aplikace nastaví výchozí kolekci v ~/Pictures. Toto umístění je dobré pro začátečníky, ale pokud máte hodně obrázků, bude pravděpodobně nejlepší je rozdělit do více kolekcí.
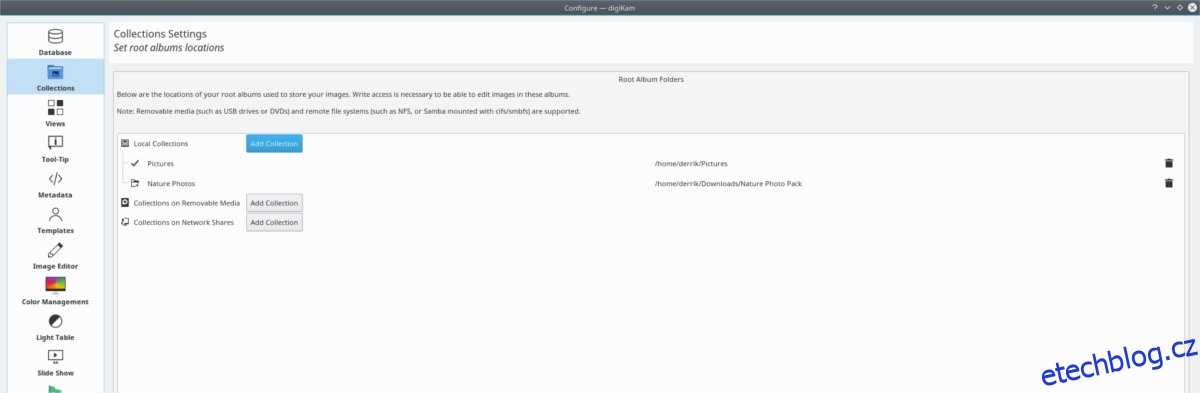
Chcete-li vytvořit novou kolekci, otevřete terminál a pomocí příkazu mkdir vytvořte novou složku. Klidně si vytvořte tolik složek, kolik potřebujete.
mkdir -p ~/collection-1 mkdir -p ~/collection-2 mkdir -p ~/collection-3
Po nastavení všech složek kolekce na pevném disku otevřete správce souborů a začněte do nich kopírovat soubory obrázků. Každá ze složek kolekce se nachází v /home/. Když jsou všechny obrázky nastaveny ve složkách kolekce, vraťte se do Digikam a klikněte na „Nastavení“ a poté na „Konfigurovat Digikam“.
V oblasti nastavení vyhledejte položku „Sbírky“ a vyberte ji. Poté v části „Sbírky“ vyhledejte „místní sbírky“ a klikněte na tlačítko „Přidat sbírky“.
Vyhledejte každou z vlastních složek kolekce, kterou jste nastavili, a kliknutím na „OK“ ji uložte.
Vytvářejte alba
Nastavení vlastních složek sbírek je prvním krokem k nastavení dobrého katalogu fotografií na Digikamu. Dalším krokem je rozdělit tyto obrázky do alb, aby byla vaše sbírka uspořádaná a snadno si ji prohlížela.
Podívejte se na postranní panel a vyberte sbírku. Výběrem kolekce na straně se načtou všechny fotografie do pracovního prostoru Digikam.
Protřiďte všechny načtené obrázky (podržte Ctrl) a vyberte všechny fotografie ve sbírce, kterou chcete přidat do alba. Poté, když jsou vybrány všechny požadované obrázky, uvolněte tlačítko Ctrl a klikněte pravým tlačítkem na kterýkoli z vybraných obrázků. V nabídce po kliknutí pravým tlačítkem vyhledejte možnost „přesunout do alba“.
Kliknutím na „přesunout do alba“ se otevře okno alba. V okně klikněte na tlačítko „nové album“.
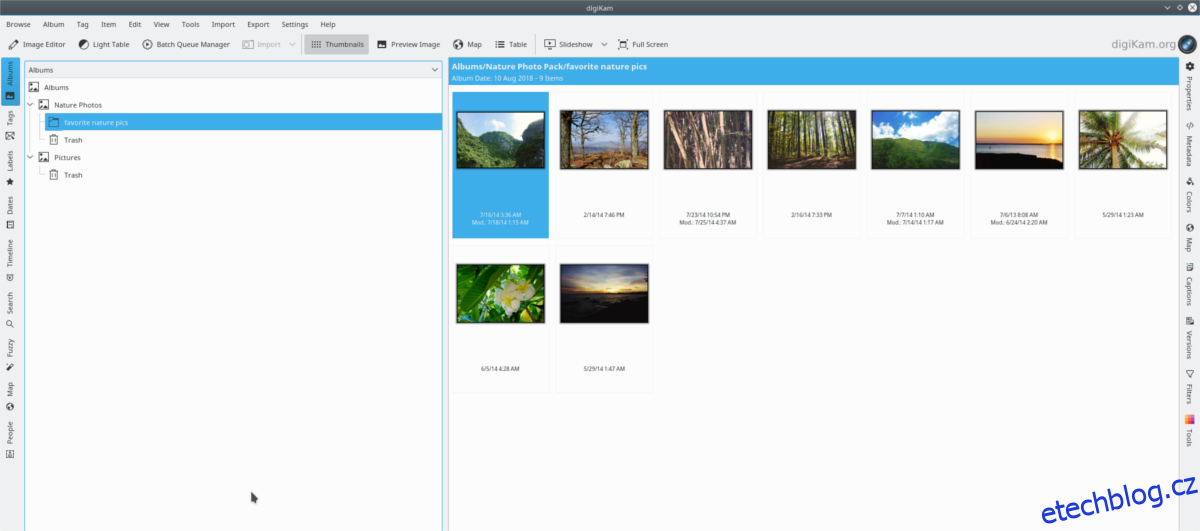
Vyplňte informace v okně „nové album“ a až bude vše v pořádku, klikněte na „OK“ pro vytvoření nového alba.
Označte obrázky
Sbírky a alba pomáhají organizovat obrázky. Bez nich je únavné prohlížet soubory obrázků v Digikamu. Vaše knihovna digitálních fotografií však nebude nikdy skutečně organizována, dokud nepoužijete funkci „tag“ Digikam.
Chcete-li označit soubor obrázku v Digikamu, vyhledejte obrázek ve svých albech. Klikněte na něj pravým tlačítkem a vyberte „Přiřadit značku“.
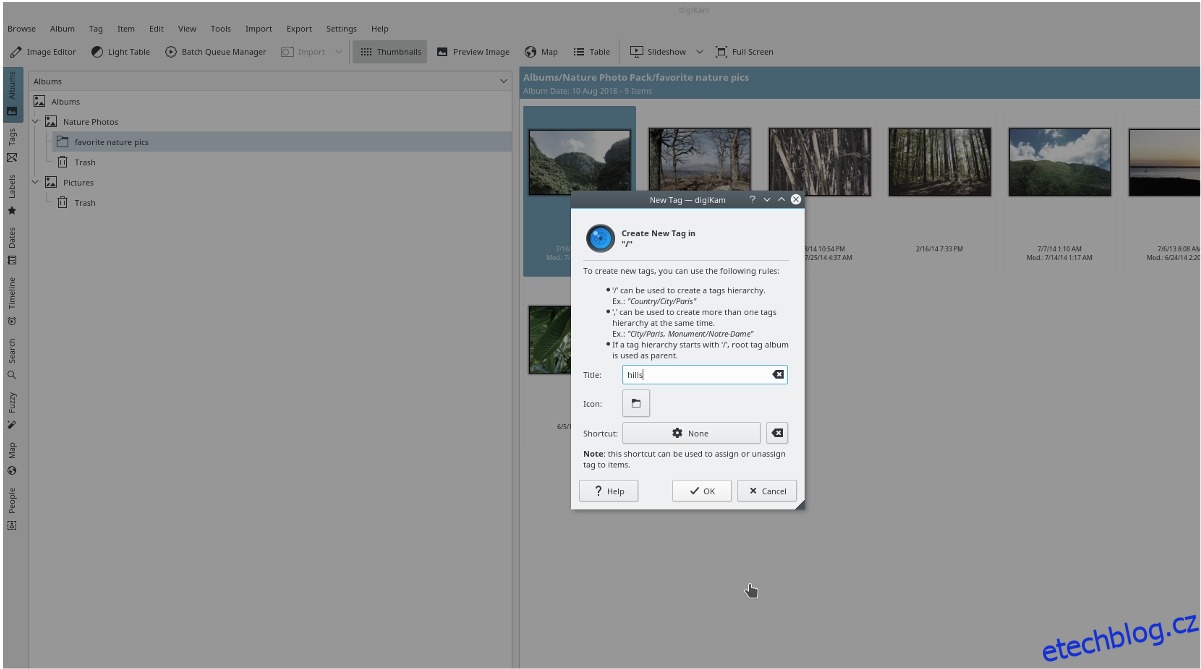
V nabídce „Přiřadit štítek“ klikněte na možnost „Přidat nový štítek“. Odtud vyplňte značku, kterou chcete fotografii přiřadit. Tento postup opakujte, dokud všechny obrázky nebudou mít relevantní značky.
Až budete hotovi, bude možné prohledávat celou vaši knihovnu fotografií Digikam. Chcete-li najít fotografii v databázi, klikněte na tlačítko „hledat“ vlevo a do pole zadejte příslušný štítek (klíčové slovo).
Pokud potřebujete v Linuxu uspořádat fotografie i videa, zvažte možnost vyzkoušet Rapid Photo Downloader.