Flexibilita, kterou Canva poskytuje, otevírá brány neomezeným tvůrčím možnostem. Ovšem, bez efektivního systému organizace, se může práce s ní proměnit ve zbytečný stres. Pojďme se podívat na základní nástroje, které vám pomohou mít vaše projekty v Canvě pod kontrolou. Skvělé je, že k tomu nepotřebujete žádné prémiové členství.
1. Odstraňování projektů
S tím, jak budete Canvu využívat častěji, začne se vaše pracovní plocha plnit projekty, což může vést k její nepřehlednosti. I když je vyhledávání v Canvě užitečné, nejlepším prvním krokem k organizaci projektů je smazání těch, které již nepotřebujete.
Smazání projektu v Canvě je velmi jednoduché:
- Otevřete Canvu a v levém panelu vyberte „Projekty“.
- Označte projekt, který chcete smazat.
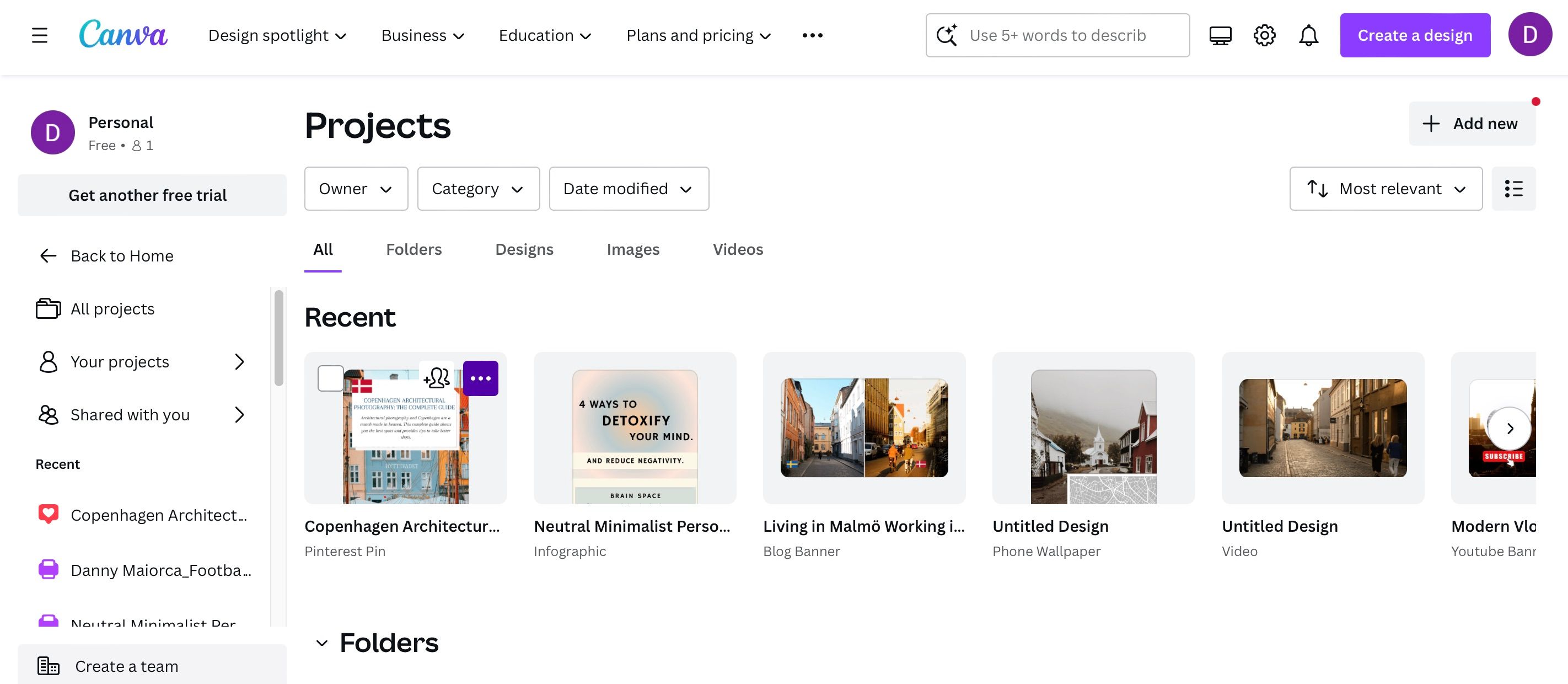
- Přejeďte myší na projekt, který chcete odstranit. Objeví se ikona se třemi tečkami, na kterou klikněte.
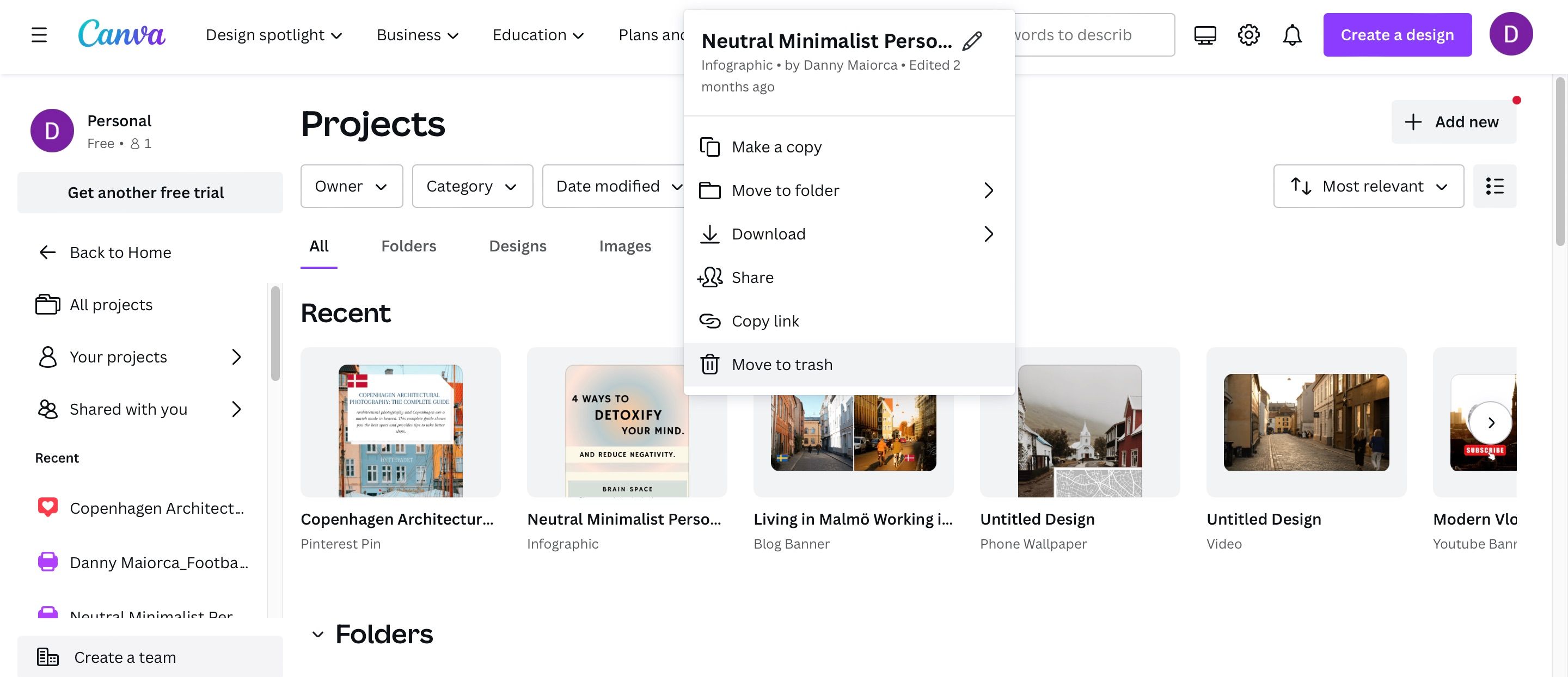
- Zvolte možnost „Přesunout do koše“.
- V levém panelu najdete kartu „Koš“, kde jsou vaše smazané projekty. Odtud je můžete trvale odstranit, nebo, pokud jste omylem něco smazali, obnovit.
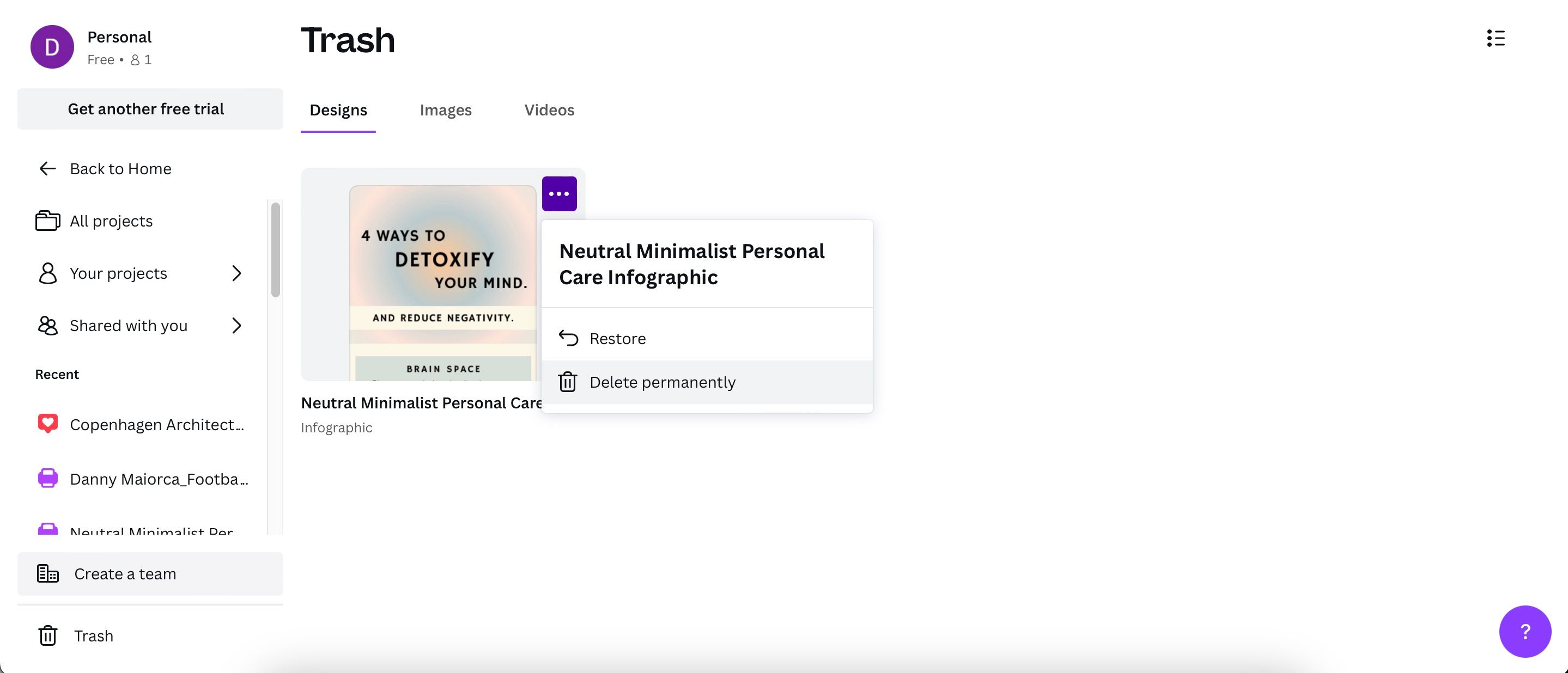
Pokud jste v Canvě noví, podívejte se na různé typy obsahu, které můžete v Canvě vytvářet. A pokud používáte mobilní aplikaci, nahlédněte do našeho průvodce pro začátečníky, jak aplikaci Canva používat.
2. Vytváření složek a podsložek
Další metodou, jak organizovat své projekty v Canvě, je vytváření složek a podsložek. Funguje to podobně, jako v jiných programech, jako je Google Disk nebo OneDrive.
Pro vytvoření složek a podsložek v Canvě postupujte podle těchto kroků:
- Přejděte do sekce „Projekty“ a v pravém horním rohu klikněte na „Přidat nový“.
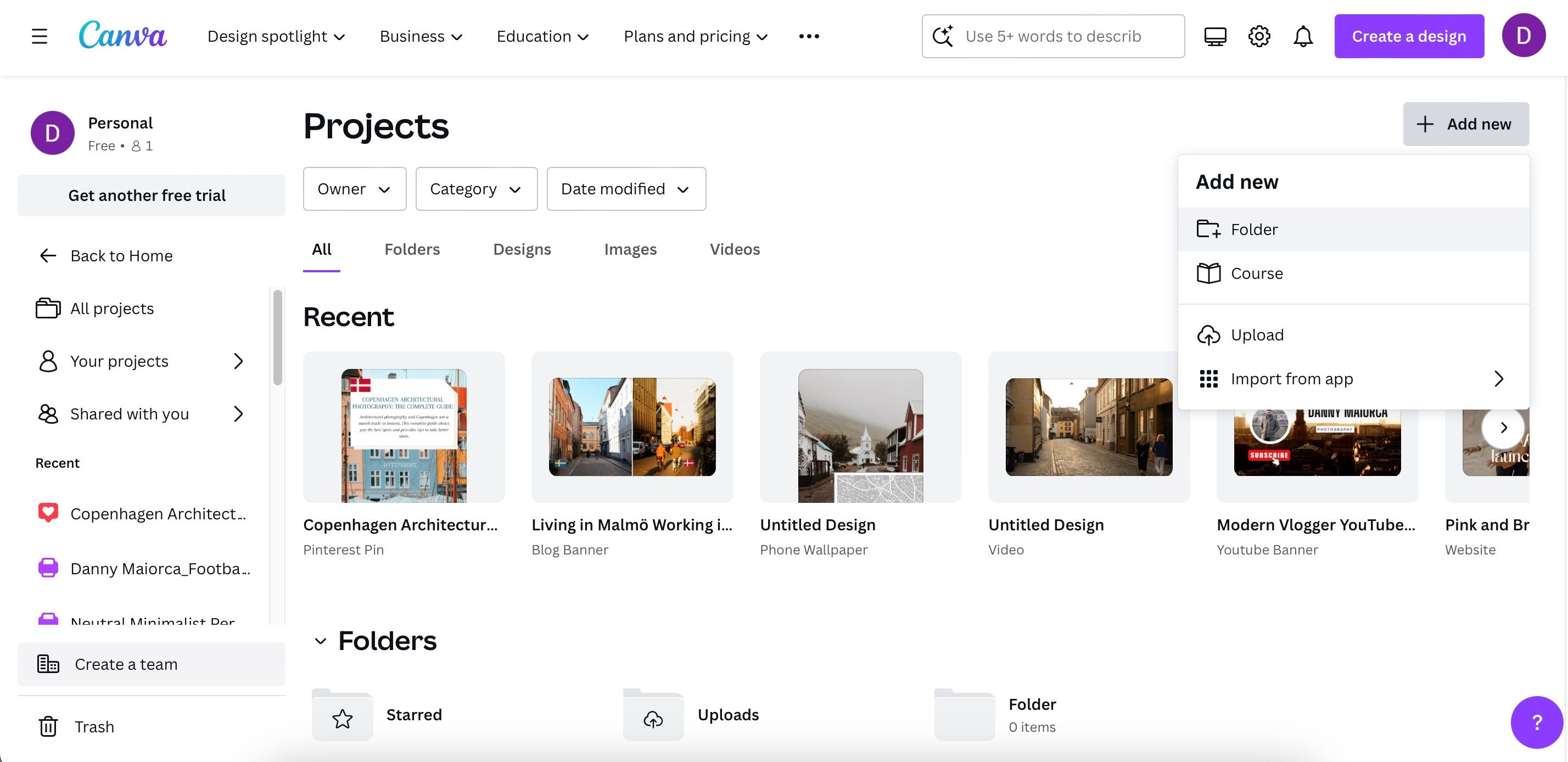
- V rozbalovací nabídce zvolte „Složka“.
- Zadejte název složky a stiskněte „Pokračovat“.
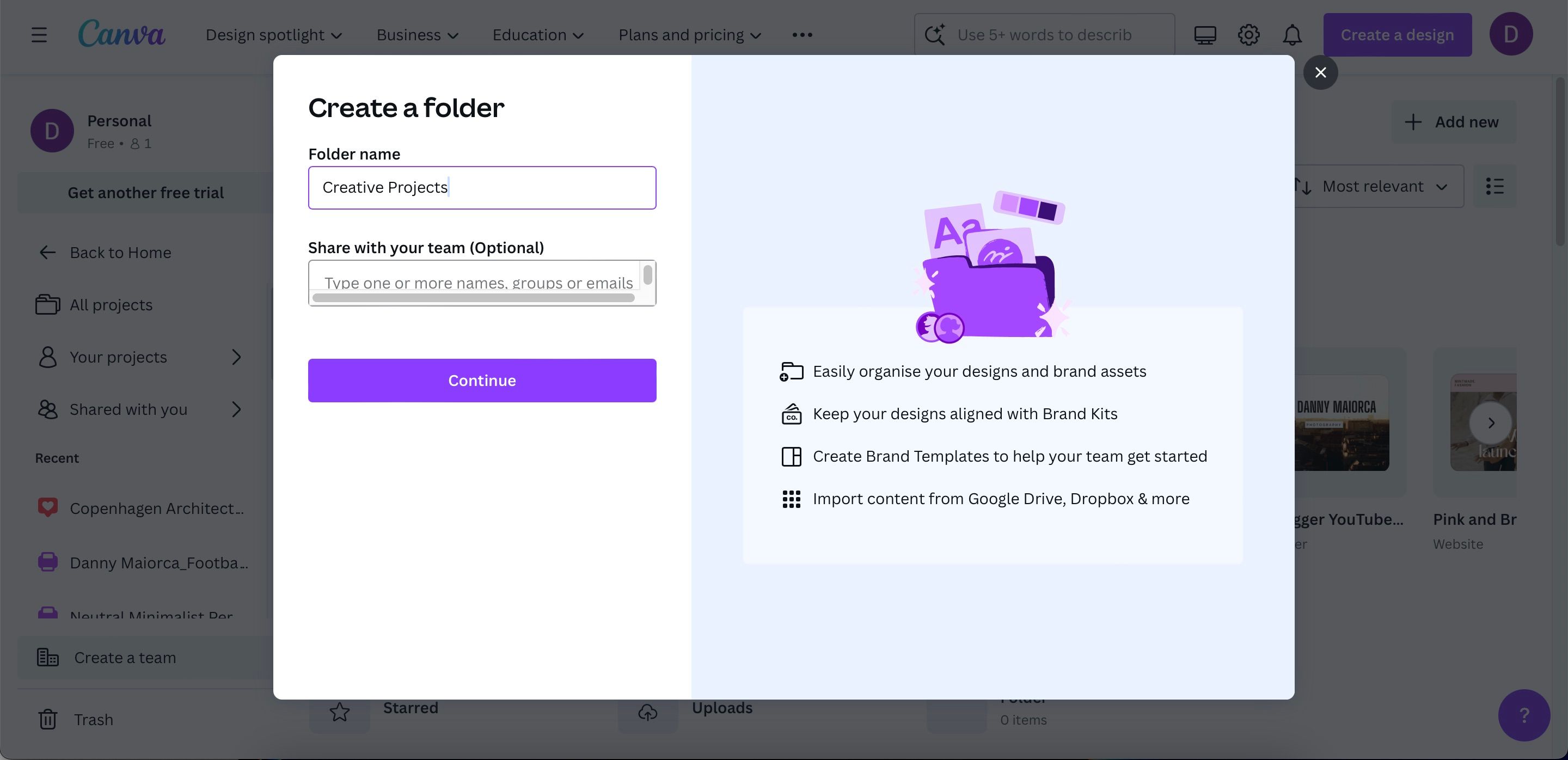
- Následně můžete vytvořit podsložku tak, že kliknete na nově vytvořenou složku a opětovně zvolíte „Přidat nový“ > „Složka“. Zadejte název nové podsložky.
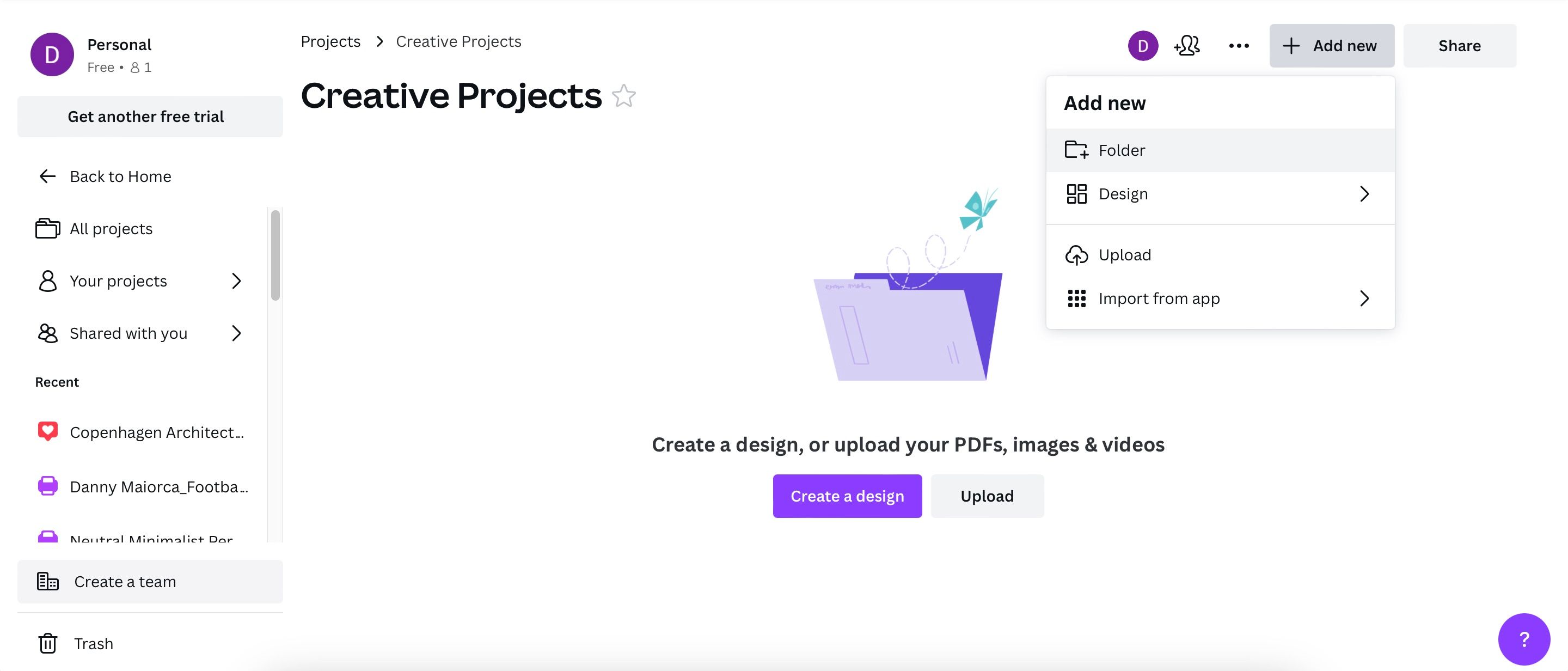
Po vytvoření složek a podsložek do nich přetáhněte své projekty. Můžete také nahrávat soubory z počítače do složek v Canvě, jako jsou například fotografie pro budoucí použití.
3. Přesouvání projektů mezi složkami
Občas možná budete chtít přesunout projekty mezi složkami, což je také velmi snadné:
- Přejděte na projekt, který chcete přesunout, a klikněte na ikonu se třemi tečkami.
- Zvolte „Přesunout do složky“ a vyberte složku, kam chcete projekt přesunout.
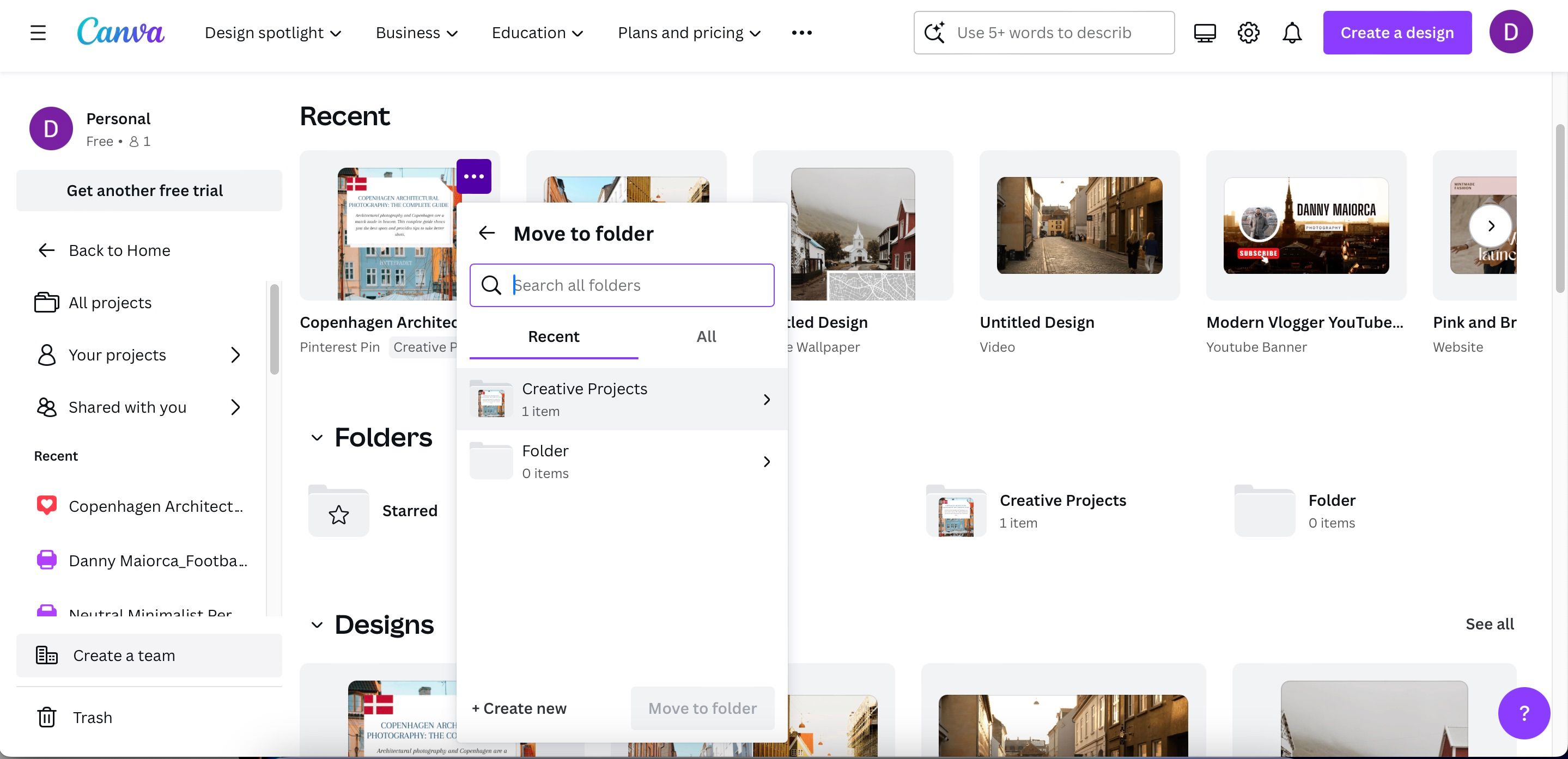
- Pokud chcete vytvořit novou složku, vyberte možnost „Vytvořit novou“.
4. Označování složek hvězdičkou
I když složky a podsložky pomáhají udržet projekty organizované, je dobré mít snadný přístup k těm, které používáte nejčastěji. Můžete využít stejných principů jako při správě souborů v počítači, ale v Canvě je speciální funkce pro označování složek hvězdičkou. Takto označené složky se vám zobrazí na jednom místě a máte k nim rychlý přístup.
Pro označení složky hvězdičkou v Canvě:
- Přejděte na domovskou stránku Canvy a zvolte „Projekty“.
- Sjeďte dolů do sekce „Složky“.
- Vyhledejte složku, kterou chcete označit hvězdičkou. Najeďte na ni myší a klikněte na ikonu se třemi tečkami.
- V rozbalovací nabídce klikněte na „Označit hvězdičkou“.
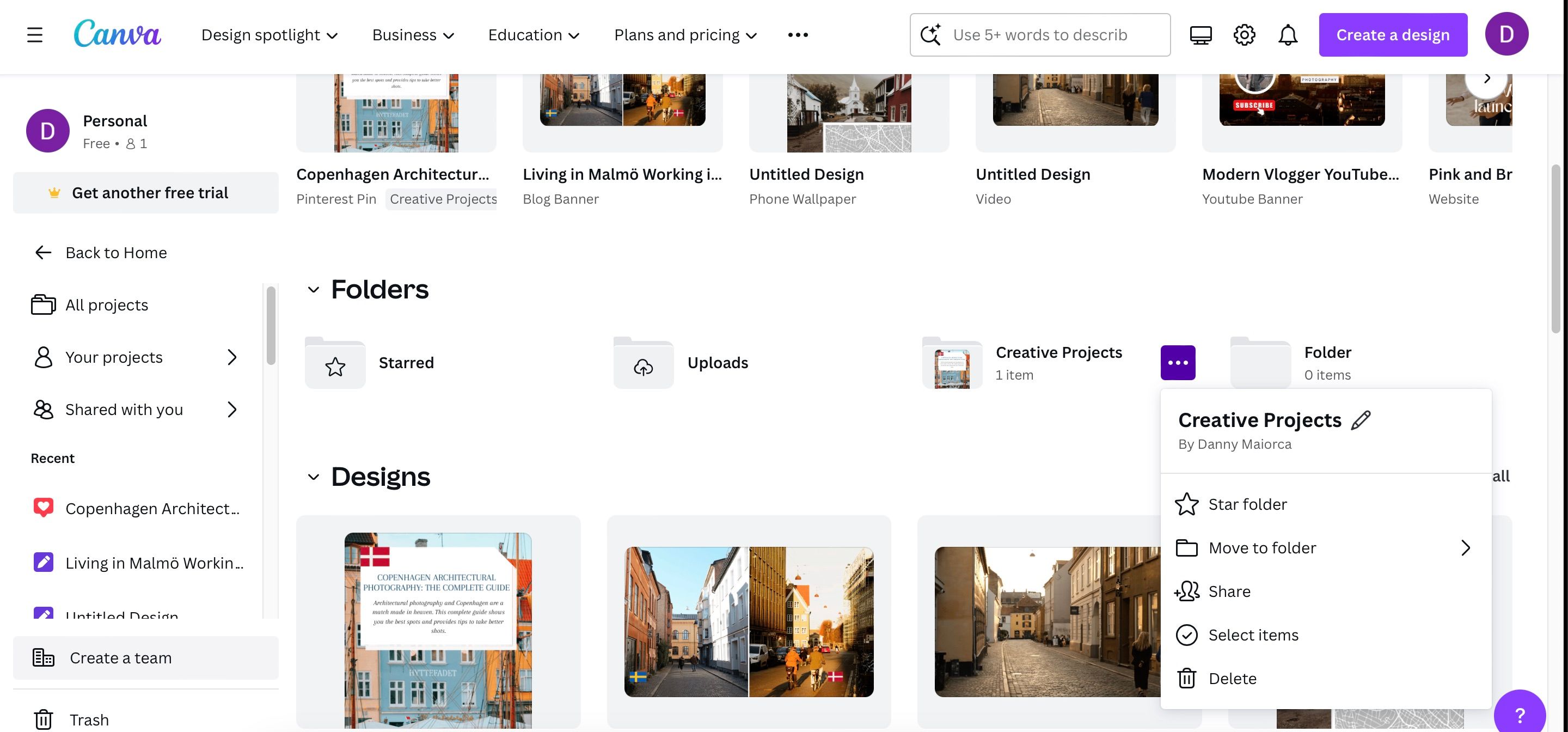
- Pro přístup ke složkám označeným hvězdičkou přejděte do sekce „Složky“ a vyberte „S hvězdičkou“.
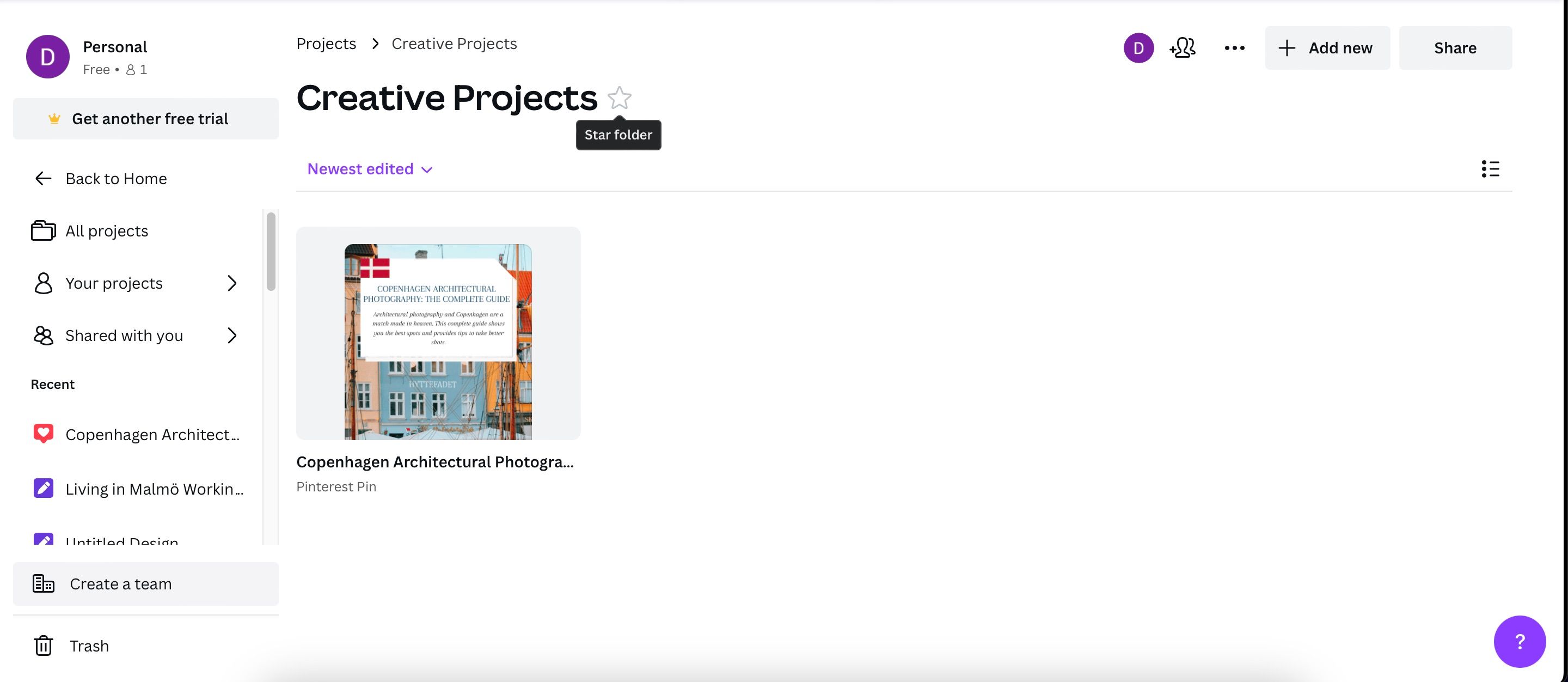
Složku také můžete označit hvězdičkou tak, že ji otevřete a kliknete na ikonu hvězdičky vedle názvu složky.
5. Přejmenování projektů
Když vytváříte nový projekt v Canvě nebo vybíráte šablonu, je projekt automaticky pojmenován, což usnadňuje jeho uložení. Ale pokud chcete mít projekty lépe organizované, je dobré je přejmenovat tak, aby byly snadno zapamatovatelné a dohledatelné.
Změna názvu projektu v Canvě je velmi jednoduchá. Postupujte podle těchto kroků:
- Přejděte na projekt, který chcete přejmenovat.
- Najeďte myší na jeho název, dokud se neobjeví ikona tužky. Klikněte na ni.
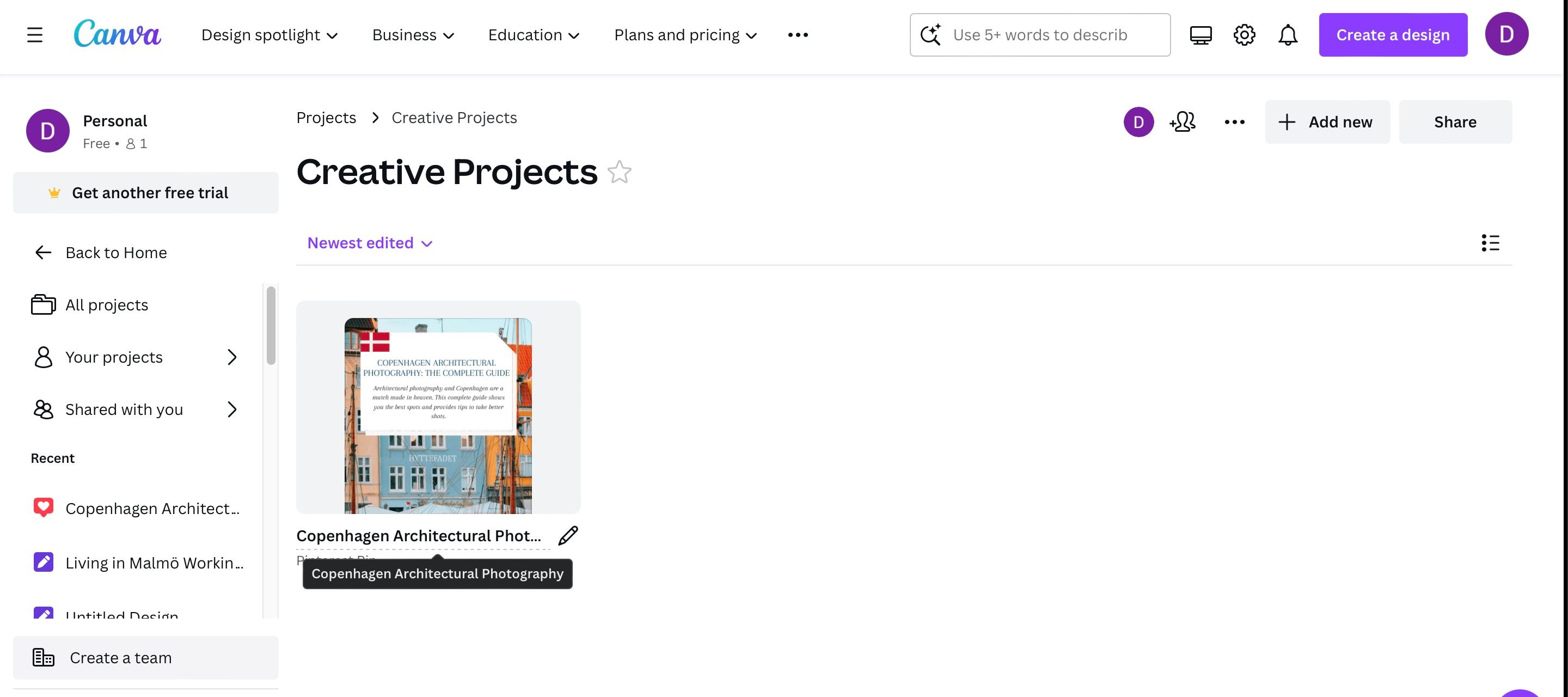
- Když je text nadpisu modře zvýrazněn, zadejte nový název projektu.
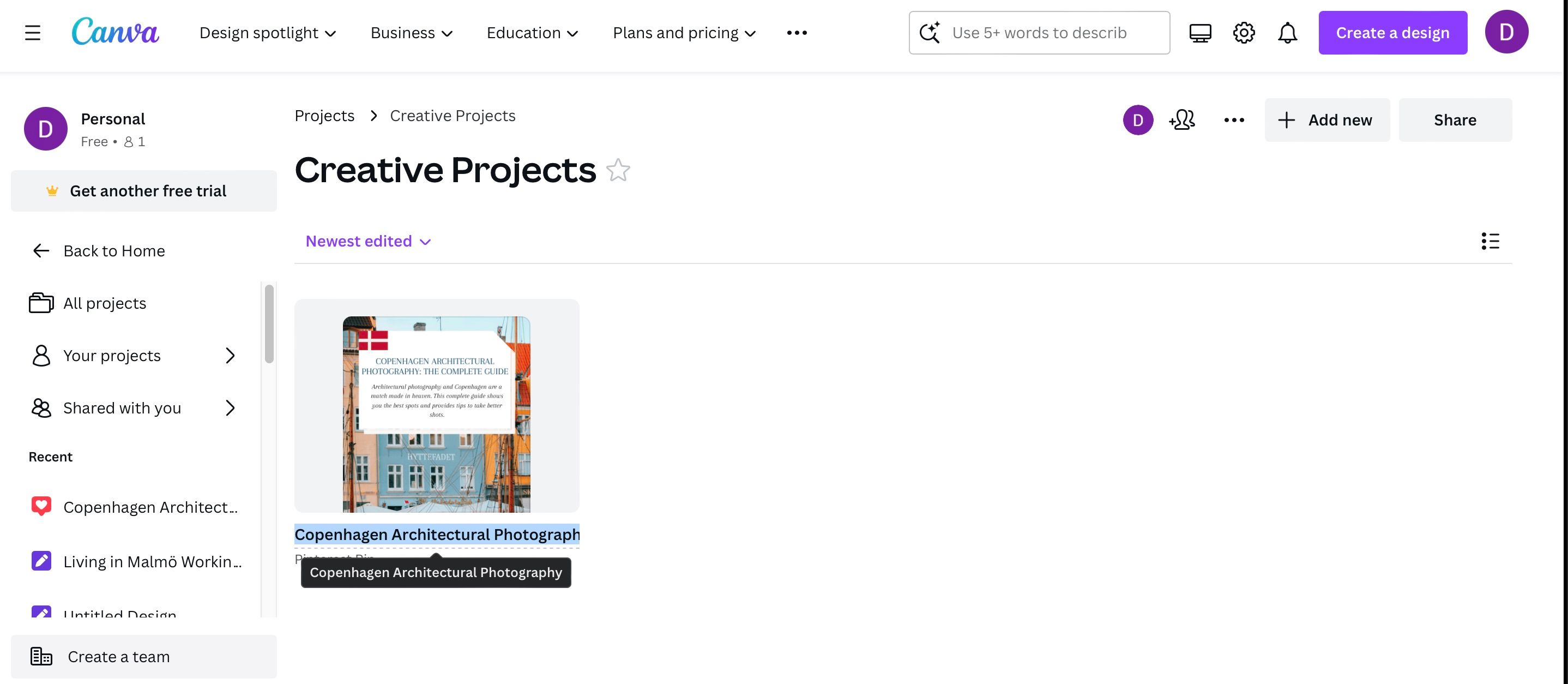
6. Změna řazení zobrazení v Canvě
Projekty v Canvě si také můžete uspořádat úpravou způsobu jejich zobrazení. Můžete je seřadit dle:
- Nejrelevantnější
- Naposledy upravené
- Nejdříve upravené
- Abecedně (A-Z)
- Abecedně (Z-A)
Chcete-li změnit řazení zobrazení v Canvě, klikněte na nabídku pod „Přidat nový“ v pravém horním rohu. Z rozbalovací nabídky vyberte preferovaný způsob řazení.
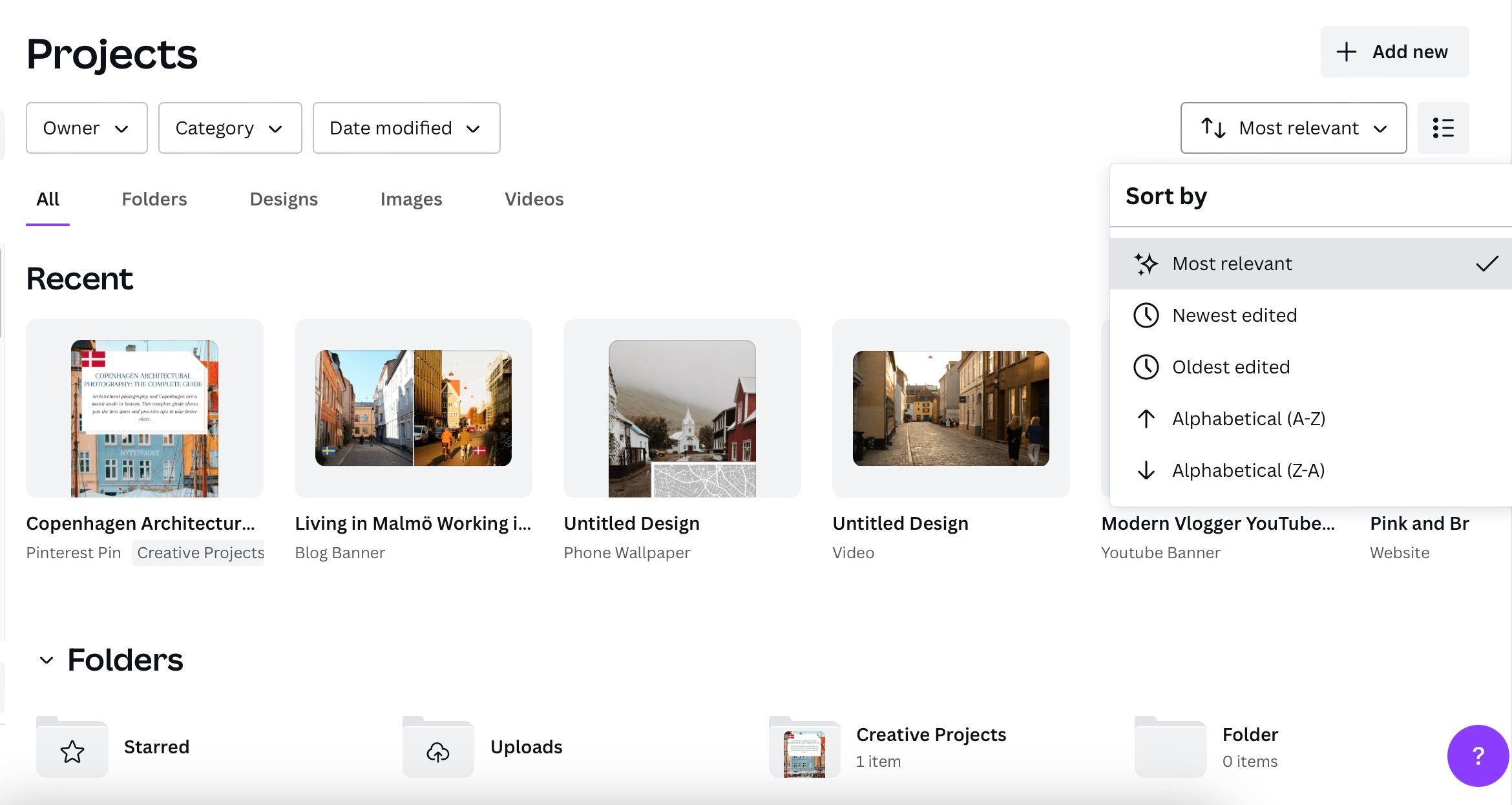
7. Používání zobrazení mřížky a seznamu
Dalším jednoduchým způsobem, jak si přizpůsobit zobrazení projektů v Canvě, je přepínání mezi mřížkovým a seznamovým zobrazením.
- V sekci „Projekty“ najděte v pravém horním rohu ikonu, která vypadá buď jako tři odrážky se třemi čarami nebo jako čtyři čtverce.
- Kliknutím na ikonu přepnete zobrazení mezi mřížkou a seznamem. Pro návrat k původnímu zobrazení klikněte na ikonu znovu.
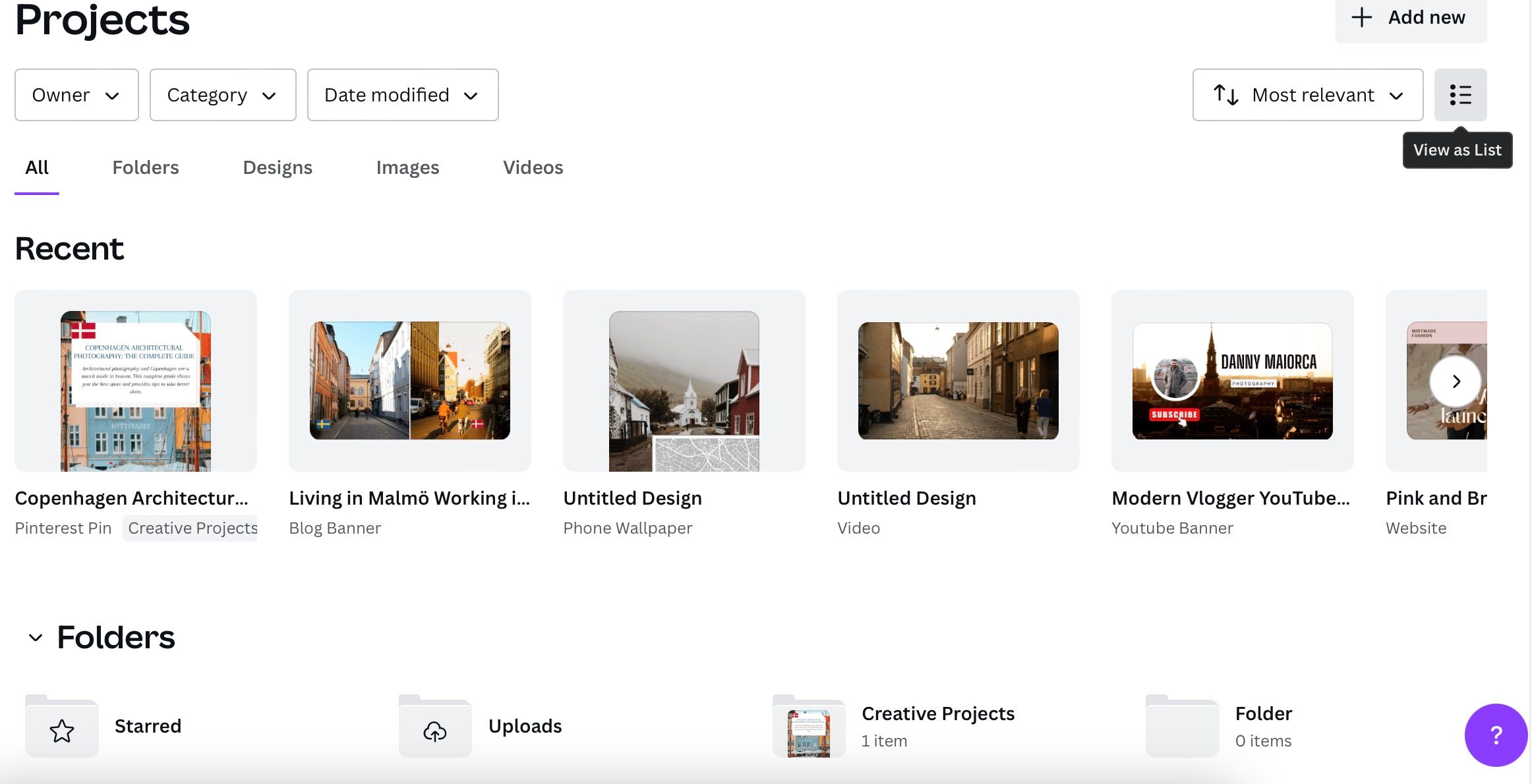
Maximalizace organizace projektů v Canvě je jedním z mnoha způsobů, jak z Canvy vytěžit maximum.
Udržujte své projekty v Canvě organizované
Uspořádání projektů v Canvě vám usnadní přístup k nim, když je budete potřebovat. Můžete je udržovat pohromadě různými způsoby, jako je mazání starých projektů, vytváření nových složek a označování složek hvězdičkou pro rychlý přístup.
Jakmile si osvojíte efektivnější způsob správy svých projektů, neměli byste mít problémy s jejich sledováním. Nicméně je třeba i pravidelně věnovat úsilí tomu, aby se organizace projektů nevrátila do nepořádku.