Table of Contents
Klíčové věci
- Mezi nejčastější poruchy hardwaru počítače patří GPU, pevné disky/SSD, RAM, PSU, ventilátory a CPU.
- Mezi vestavěné diagnostické nástroje Windows 10/11 patří Performance Monitor a Windows Memory Diagnostic.
- Diagnostické aplikace třetích stran jako MemTest86+, CrystalDiskInfo a HWiNFO poskytují komplexnější možnosti testování hardwaru.
Pokud jste někdy otevřeli svůj počítač, víte, že je v něm spousta hardwaru a vše je potenciálním bodem selhání. Některé kusy hardwaru jsou náchylnější k selhání než jiné, ale nic netrvá věčně.
Nikdo nechce, aby jeho drahý hardware zemřel, a pomocí testů počítačového hardwaru můžete prohledat svůj systém a najít vadný hardware dříve, než se vše zhroutí.
Co se může pokazit s hardwarem PC?
Zařízení, které buď generuje teplo, nebo má pohyblivé části, má tendenci selhat nejčastěji. Části počítače, které se nejčastěji rozbijí, jsou:
- GPU
- Pevné disky/SSD
- RAM
- PSU
- Fanoušci
- CPU
Všimli jste si, že CPU jsou na konci seznamu? Procesory mohou zemřít, ale často budou poslední částí počítače, která to udělá, a často je to způsobeno jiným problémem, jako jsou problémy s napájením, přehříváním nebo jinak. Ze všech hardwarových komponent vašeho PC je CPU nejméně pravděpodobnou součástí, že bude mít problém, zvláště pokud jej nainstalujete a poté jej necháte být (občasné opakované aplikace termální pasty stranou).
Ale bez ohledu na hardware, nejlepší způsob, jak se vyhnout zachycení, je provádět pravidelné testy diagnostiky hardwaru na vašem počítači a existuje mnoho způsobů, jak spustit testy hardwaru ve Windows 10 a 11.
Windows 10 a 11 mají dva integrované nástroje pro diagnostiku hardwaru počítače.
První analyzuje výkon systému na vašem počítači a druhý spouští testy paměti na vašem počítači se systémem Windows.
Monitor výkonu
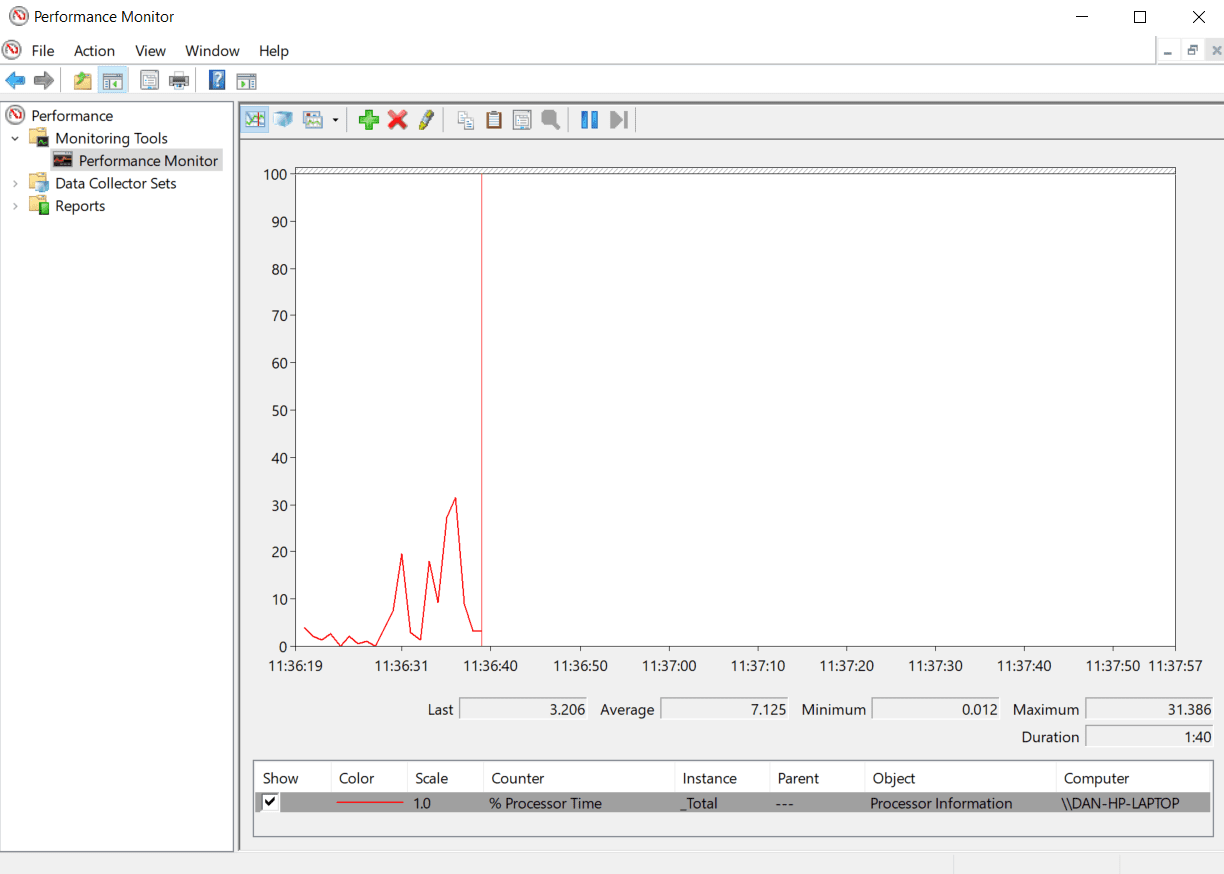
Performance Monitor je nativní aplikace pro diagnostiku hardwaru Windows 10/11. Je to nejucelenější nástroj Windows pro lokalizaci a diagnostiku problémů s hardwarem a systémem.
To je nejjednodušší způsob použití nástroje Windows Performance Monitor, ale pokud chcete více dat, najdete grafy aktuálního výkonu v části Nástroje pro monitorování > Monitor výkonu a přizpůsobitelné sady dat v části Sady kolekcí dat > Definováno uživatelem.
Diagnostika paměti Windows
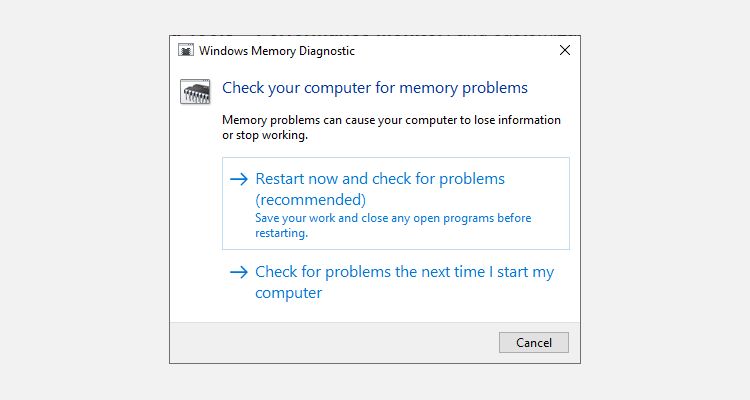
Centrální procesorová jednotka počítače (CPU) používá RAM k ukládání krátkodobých informací. Cokoli obsažené v paměti RAM se při vypnutí počítače ztratí.
Existuje mnoho varovných příznaků, když se vaše RAM blíží selhání. Patří mezi ně zhoršující se výkon, časté pády, nenačtení grafických karet při spouštění, poškozené datové soubory a nesprávné informace o paměti RAM v aplikaci Systém Windows.
Pokud vás zajímá, jak spustit test paměti RAM, musíte použít nástroj Windows Memory Diagnostic. Funguje to tak, že se zapíše do paměti RAM vašeho počítače a poté ji přečte. Rozdílné hodnoty signalizují vadný hardware.
Chcete-li nástroj spustit:
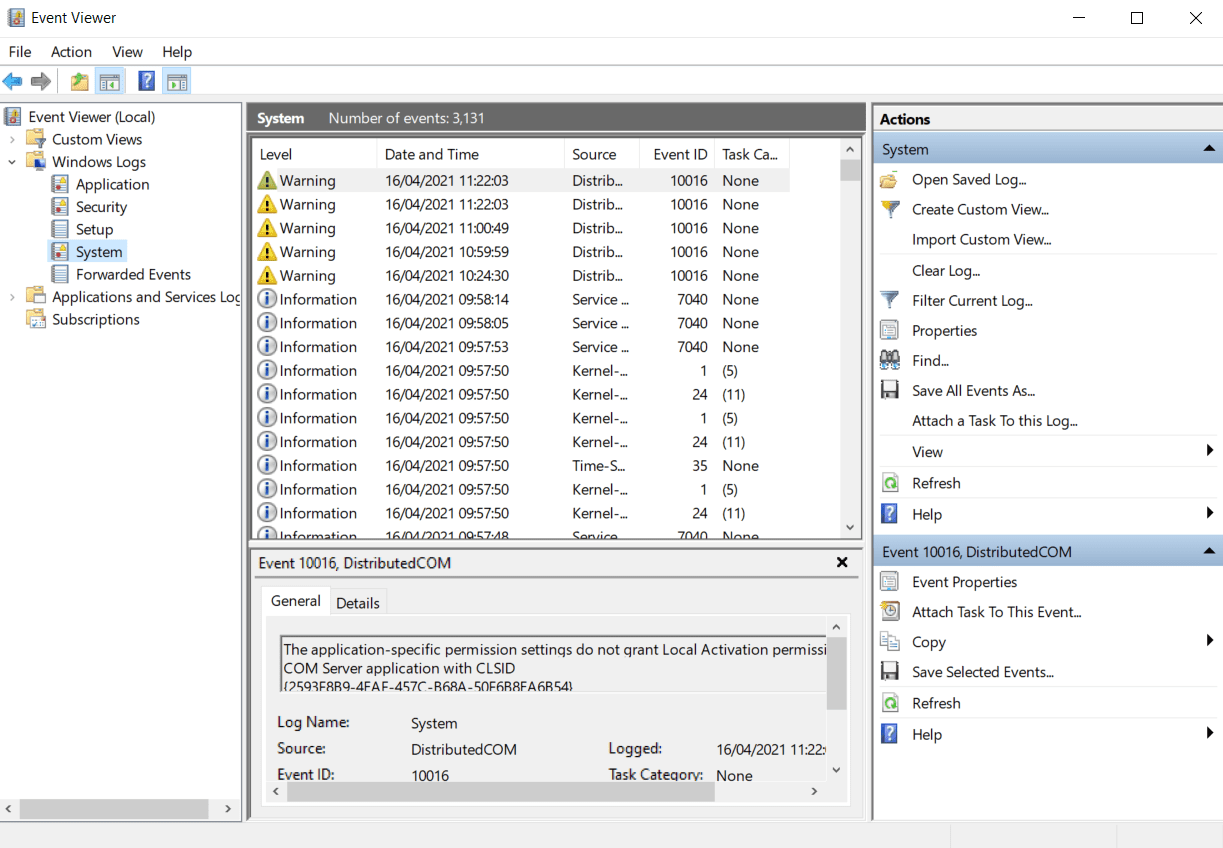
Pokud vám systém Windows automaticky nezobrazí výsledky, stisknutím kláves Win + X otevřete nabídku napájení a vyberte možnost Prohlížeč událostí. Dále přejděte do Protokoly Windows > Systém a najděte nejnovější soubor s názvem MemoryDiagnostic.
Aplikace pro diagnostiku hardwaru třetích stran
Pokud hledáte něco konkrétního nebo trochu výkonnějšího, budete se muset obrátit na software třetích stran.
Existuje mnoho diagnostických nástrojů Windows, ale většinu problémů se systémem Windows můžete diagnostikovat pomocí těchto aplikací X.
1. MemTest86+
MemTest86+ je dobře zaveden jako nejlepší nástroj pro testování paměti RAM v systému Windows. Je výkonnější než diagnostický nástroj paměti Windows společnosti Microsoft a je bezplatný a s otevřeným zdrojovým kódem. Navíc na rozdíl od nástroje Windows má MemTest86+ také plnohodnotné grafické rozhraní.
Memtest86+ používá dva testovací algoritmy RAM a podporuje DDR5, DDR4, DDR3 a DDR2 RAM. Spustíte ji přímo z USB flash disku nebo CD a Microsoft podepsal kód aplikace pro kompatibilitu Secure Boot.
Stažení:MemTest86 (Volný, uvolnit)
2. CrystalDiskInfo
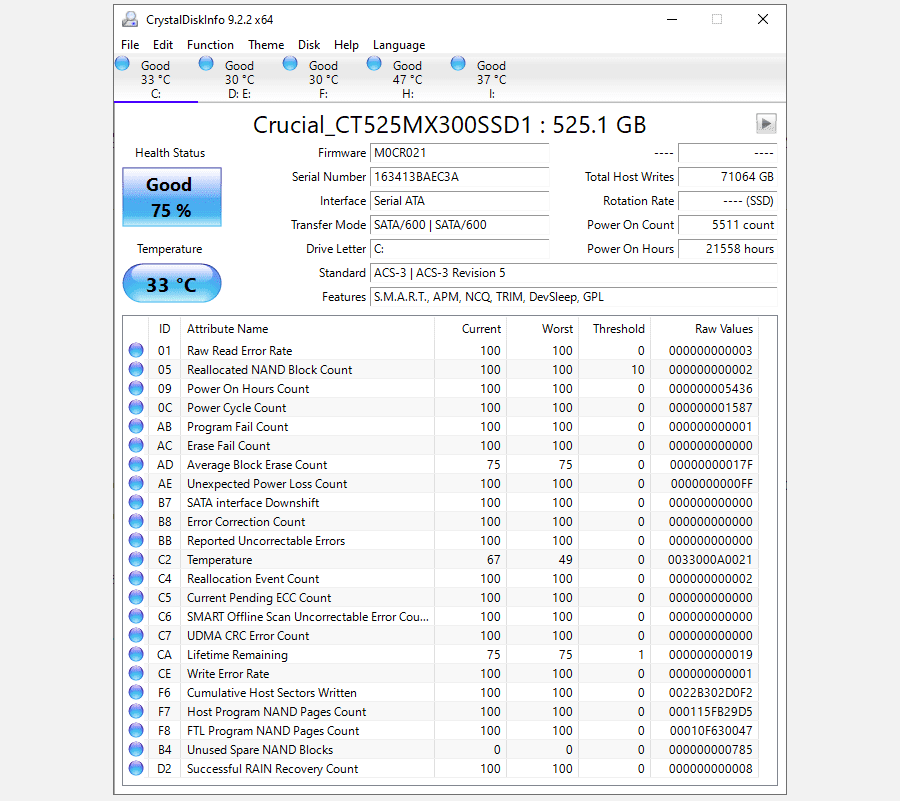
Pokud se chcete zaměřit na testování pevných disků, měli byste nainstalovat CrystalDiskInfo.
Klíčovou funkcí aplikace je test „Self-Monitoring, Analysis and Reporting Technology“ (SMART). Poskytuje data o několika aspektech vašich disků, včetně četnosti chyb při čtení, počtu přerozdělených sektorů, doby roztočení a mnoha dalších.
CrystalDiskInfo také obsahuje pokročilé nástroje pro správu napájení a zvuku pro pevné disky a SSD. Můžete také nakonfigurovat CrystalDiskInfo tak, aby poskytoval živé výstrahy, pokud se disky příliš zahřejí nebo trpí jinými poruchami. Chcete-li dostávat výstrahy o teplotě, musíte nechat CrystalDiskInfo spuštěné na pozadí, ale ve skutečnosti to není problém, protože vyžaduje velmi malý výpočetní výkon nebo systémovou paměť.
Stažení:CrystalDiskInfo (Volný, uvolnit)
3. HWiNFO
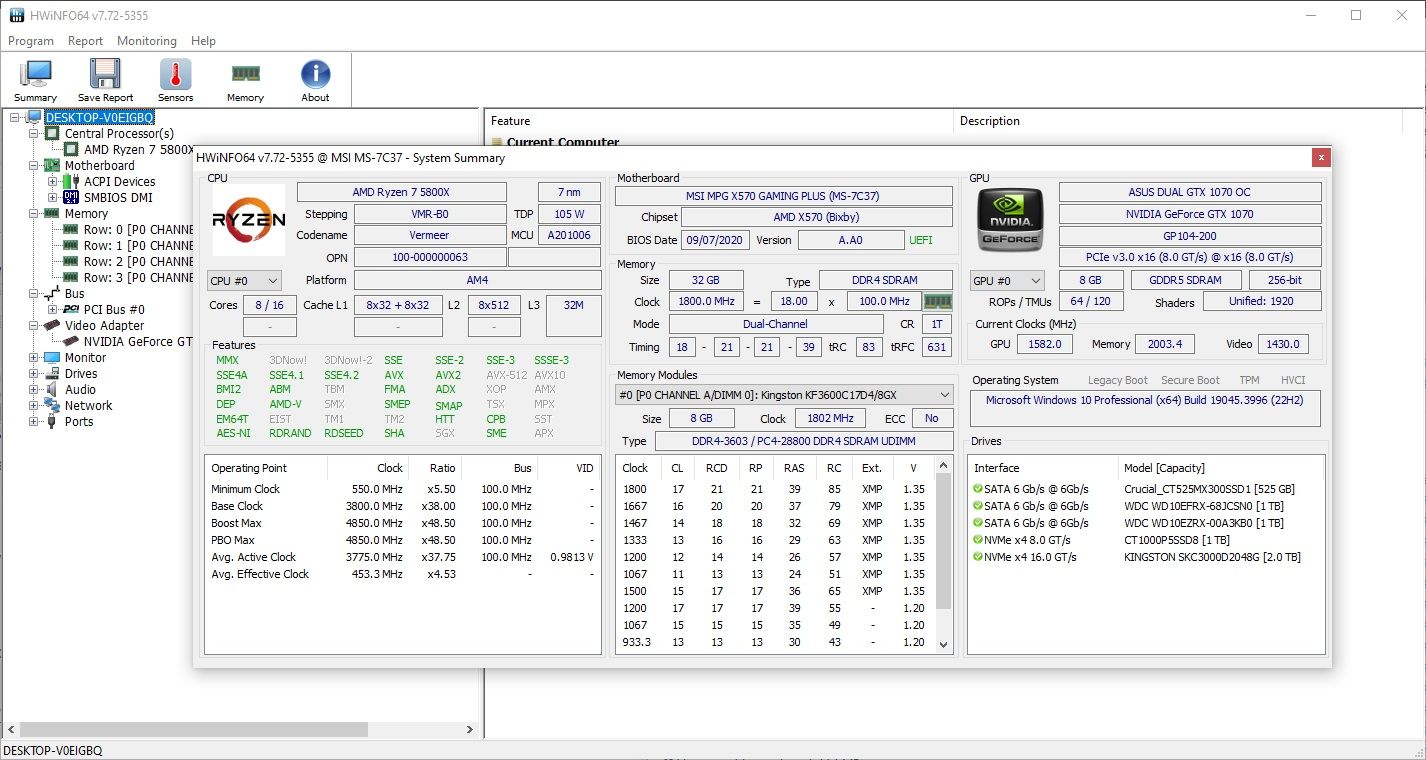
HWiNFO je daleko před hardwarovým testovacím balíčkem, pokud jde o množství poskytovaných informací. Jakmile se však seznámíte s jeho rozsáhlým rozsahem dat, oceníte jej jako jednu z nejlepších aplikací pro testování počítačů.
Z hlediska testování hardwaru nás nejvíce zajímají funkce monitorování stavu systému aplikace. Poskytují podrobné zprávy a grafy v reálném čase o CPU, GPU, základních deskách, jednotkách a periferních zařízeních vašeho počítače. Poklepáním na kteroukoli část v levém panelu otevřete nové okno plné dat specifických pro daný hardware.
Můžete si také stáhnout spoustu doplňků, které poskytují HWiNFO další funkce. Zahrnují tunery obrazovky, widgety a prohlížeče protokolů.
Stažení:HWiNFO (Volný, uvolnit)
Zkontrolujte stav baterie počítače
Dalším kusem hardwaru notebooku, který je náchylný k selhání, je baterie.
Psali jsme o několika nástrojích, které vám pomohou otestovat stav baterie vašeho notebooku, ale nejlepší volbou pro uživatele Windows je vestavěný nástroj powercfg. Výkonný příkaz generuje přesnou zprávu o stavu a historii vaší baterie, ukazuje její kapacitu a další.
- Alternativně mohou uživatelé Windows 11 stisknutím Win + X otevřít nabídku napájení a vybrat Terminál (Admin).
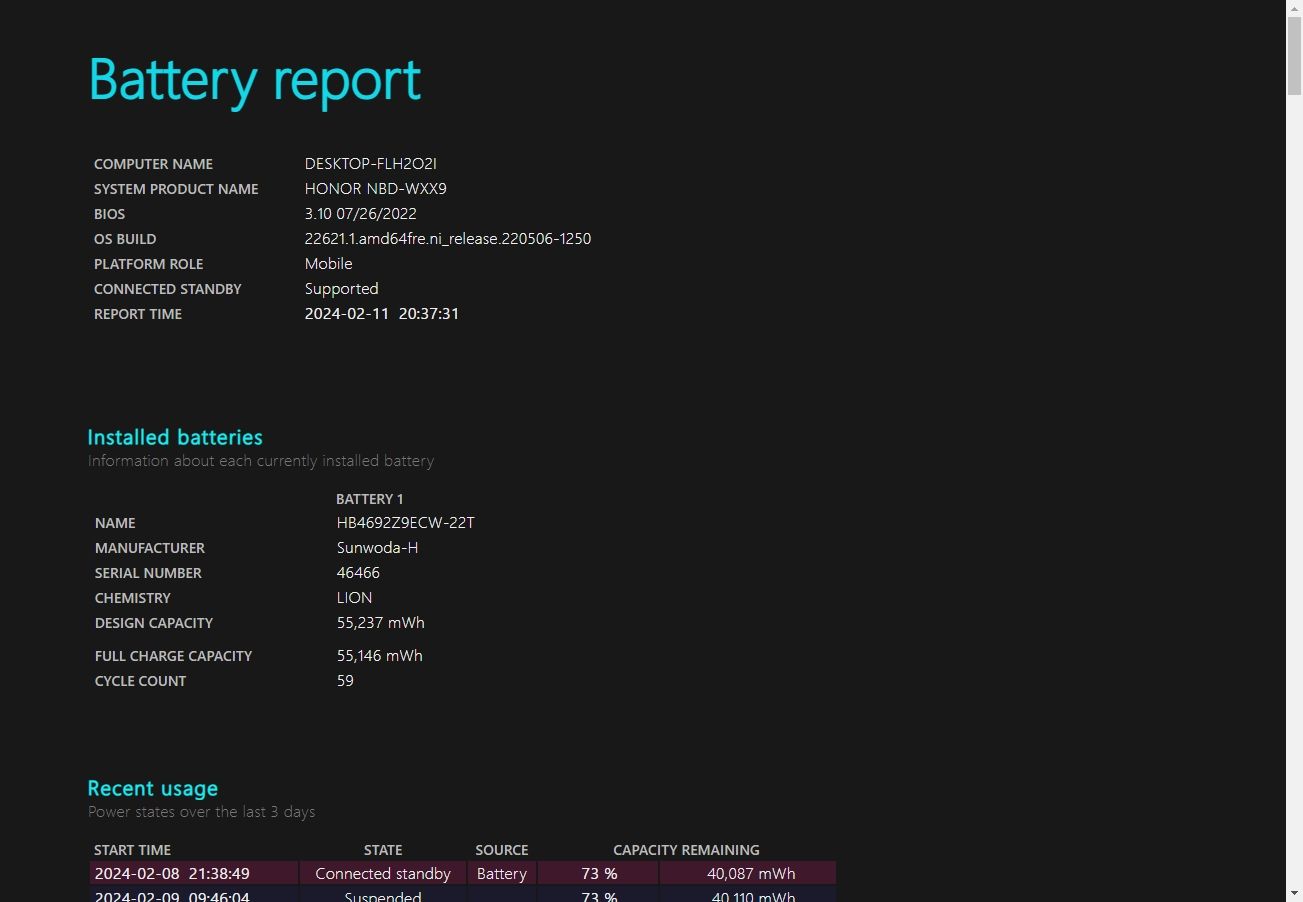
První část zprávy o baterii podrobně popisuje váš hardware, aktuální stav baterie, celkovou kapacitu a aktuální kapacitu, což jsou skvělé informace. Pokud se posunete dolů, najdete další informace o stavu nabíjení, periodách a další.
Diagnostikujte hardware Windows pomocí PartedMagic nebo Ultimate Boot CD
Dalším způsobem, jak diagnostikovat vadný hardware v systému Windows, je Linux Live CD nebo USB. Existuje několik záchranných a obnovovacích disků pro Windows, ale dvě užitečné distribuce pro diagnostiku vadného hardwaru Windows jsou PartedMagic a Ultimate Boot CD.
PartedMagic je placený nástroj, ale obsahuje několik užitečných nástrojů pro srovnávání a kontrolu hardwaru, nemluvě o jeho nástrojích pro rozdělení disku, zavírání, záchranu a mazání, zatímco Ultimate Boot CD je zcela zdarma a obsahuje také řadu nástrojů pro kontrolu hardwaru Windows, testování. a analytické možnosti plus opravy běžných problémů. Od Ultimate Boot CD verze 5 obsahuje záchranný disk také verzi PartedMagic (pro rozdělování a správu pevných disků), takže je to velmi praktický nástroj, který můžete mít po ruce.
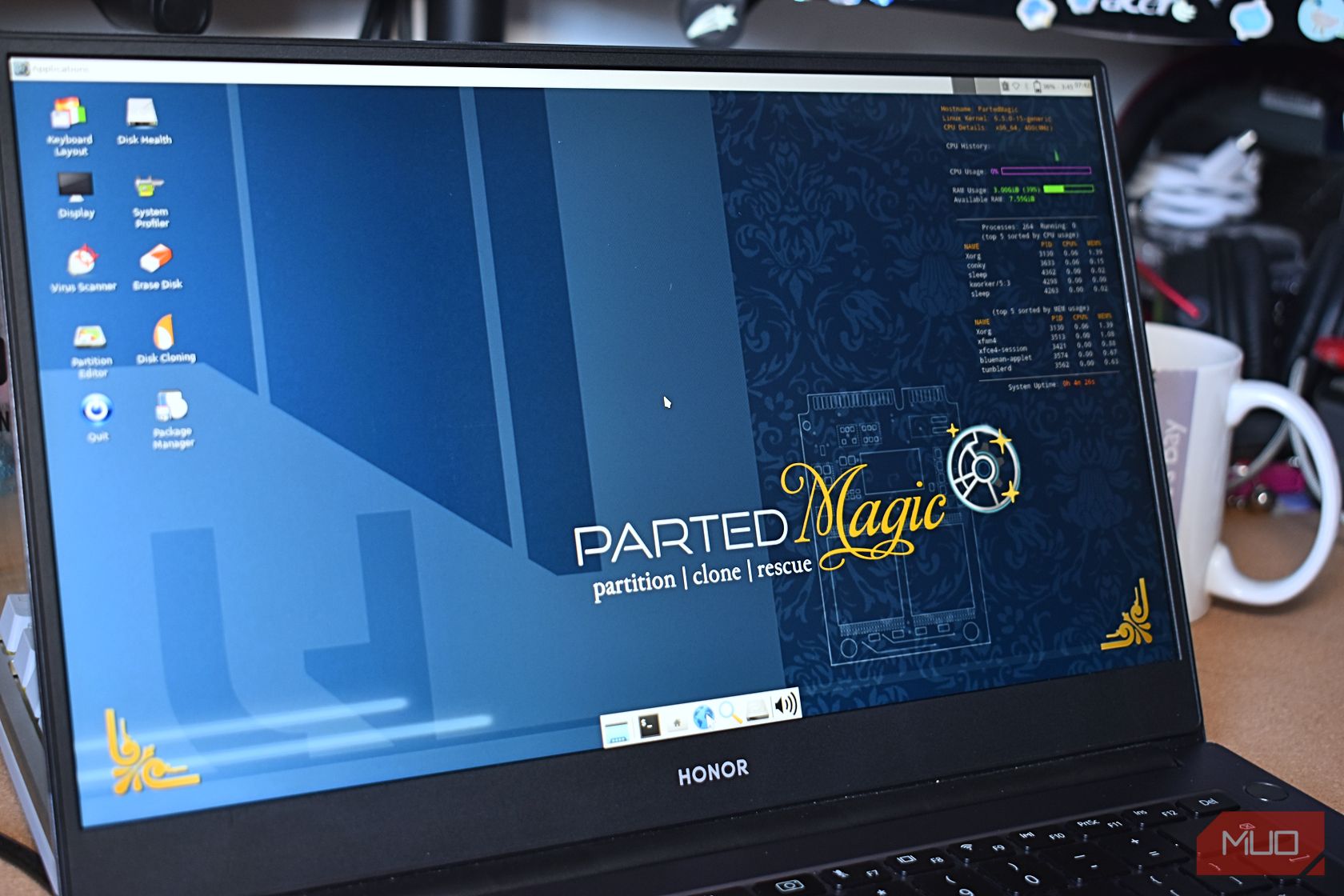 Gavin Phillips/MakeUseOf
Gavin Phillips/MakeUseOf
Chcete-li použít PartedMagic nebo Ultimate Boot CD, budete potřebovat nástroj ISO pro zavádění USB. Navrhoval bych Rufus, protože je velmi jednoduchý na používání a stará se o konfiguraci ISO a USB flash disku.
Stažení: PartedMagic (15 USD)
Stažení: Ultimate Boot CD (Volný, uvolnit)
Distro PartedMagic je poměrně jednoduché na používání a co je ještě lepší, funguje stejně jako běžný operační systém, takže to není matoucí rozhraní.
Sledování hardwaru a provádění testů hardwaru počítače jsou pouze dvě části udržování hladkého a zdravého počítače. Jedním z nejdůležitějších způsobů, jak udržet počítač zdravý, je jeho čištění! Prach a další druhy usazenin ve vašich ventilátorech a skříni jsou spolehlivým zabijákem PC. Udělejte si čas, abyste každých pár měsíců sundali boční panel ze skříně počítače a vyčistili prach – váš počítač a peněženka vám poděkují.



