Aplikace pro zvýšení produktivity se jen zřídka vyplatí používat, pokud nemají aplikace pro chytré telefony, které by doprovázely jejich webové nebo desktopové rozhraní. Google Docs se neliší; je to neuvěřitelně úžasný způsob, jak spolupracovat a vytvářet dokumenty v cloudu, ale byl by mnohem méně užitečný, kdyby neměl aplikaci pro zařízení iOS a Android. Aplikace Dokumenty Google je bohatá na funkce a má šikovnou malou možnost „Hvězdička“ pro ukládání vašich nejdůležitějších dokumentů do záložek, ale pokud vám jejich procházení stále připadá jako zdlouhavý úkol, můžete použít malý trik se souborem HTML, Dropbox a samozřejmě Dokumenty Google pro otevření dokumentu dvěma klepnutími. Tento hack pochází od Saschy Mombartze, který jej vyvinul.
Aby tento hack fungoval, potřebujete;
Zařízení iOS – není vyžadován útěk z vězení
Aplikace Dokumenty Google nainstalovaná ve vašem zařízení
Účet Dropbox a přístup k ploše pomocí webového prohlížeče
Poznámkový blok nebo podobný textový editor, který umí ukládat do formátu HTML
Soubor vytvořený v Dokumentech Google na účtu Gmail. Zdá se, že tento hack pro účet Google Apps nefunguje
Seznam věcí, které potřebujete, se sice zdá dlouhý, ale slibujeme, že proces je neuvěřitelně jednoduchý.
Krok 1: Otevřete soubor dokumentu Google, ke kterému chcete mít rychlý přístup, a zkopírujte jeho adresu URL. Vynechejte bit „/edit“ a zkopírujte pouze podtrženou část, jak je znázorněno na obrázku níže.

Krok 2: Pomocí textového editoru vytvořte soubor HTML. Pokud jste to ještě nikdy neudělali, jednoduše zkopírujte a vložte následující do souboru a uložte jej s příponou HTML. Pokud vás zajímá, co to je, jsou to značky HTML, které webovému prohlížeči sdělují, jaký druh dokumentu se právě otevírá. Můžete navštívit webovou stránku W3 Schools a dozvědět se vše o základním HTML. Je to neuvěřitelně snadné a užitečné vědět.
<html> </html>
Krok 3: Vložte následující text do textového souboru mezi a a nahraďte odkaz pro „url=googledocs:“ odkazem na soubor Dokumentů Google, ke kterému chcete mít rychlý přístup. Pokud chcete, můžete nahradit text mezi
<head> <meta http-equiv="Content-Type" content="text/html; charset=windows-1252"> <title>Hello Docs</title> <link rel="apple-touch-icon" href="https://projects.mombartz.com/docs-homescreen/icon.png"> <meta http-equiv="refresh" content="0; url=googledocs://docs.google.com/document/d/1o6adsR9XxEoGyfP02PrTrLED0SpvEry69oBFJFZpEiU/;"> </head> <body> </body>
Krok 4: Nahrajte tento soubor na svůj účet Dropbox.
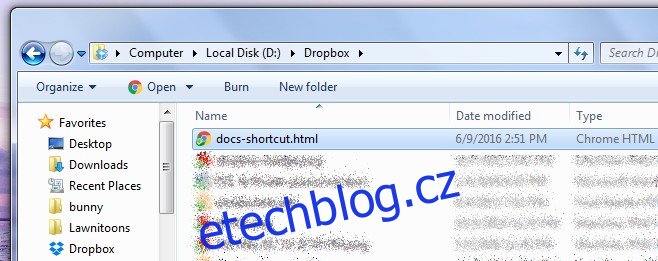
Krok 5: Otevřete Safari a přihlaste se do Dropboxu. Otevřete soubor HTML, který jste právě nahráli. Případně, pokud se nechcete přihlašovat do Dropboxu, můžete jednoduše zkopírovat odkaz na soubor z aplikace Dropbox a otevřít jej v Safari. Záleží na tom, co je pro vás nejjednodušší a zda máte nebo nemáte aplikaci nainstalovanou v telefonu.
Krok 6: Když soubor otevřete, zeptá se vás, zda chcete otevřít „Docs“, což je aplikace Dokumenty Google. Klepněte na Zrušit a počkejte, až se prázdná stránka načte. Klepněte na tlačítko Sdílet v dolní části a z akcí sdílení vyberte Přidat na domovskou obrazovku. Zde můžete upravit název zástupce, pokud jste to neudělali v HTML souboru.

Krok 7: Klepněte na nově přidanou zkratku na domovské obrazovce a po zobrazení výzvy k otevření Dokumentů Google to povolte. Otevře se přesně ten dokument, na který jste odkazovali v souboru HTML.

