Už vás nebaví ručně formátovat buňky Excelu? Naučte se používat podmíněné formátování k automatickému zvýraznění buněk na základě hodnoty jiné buňky.
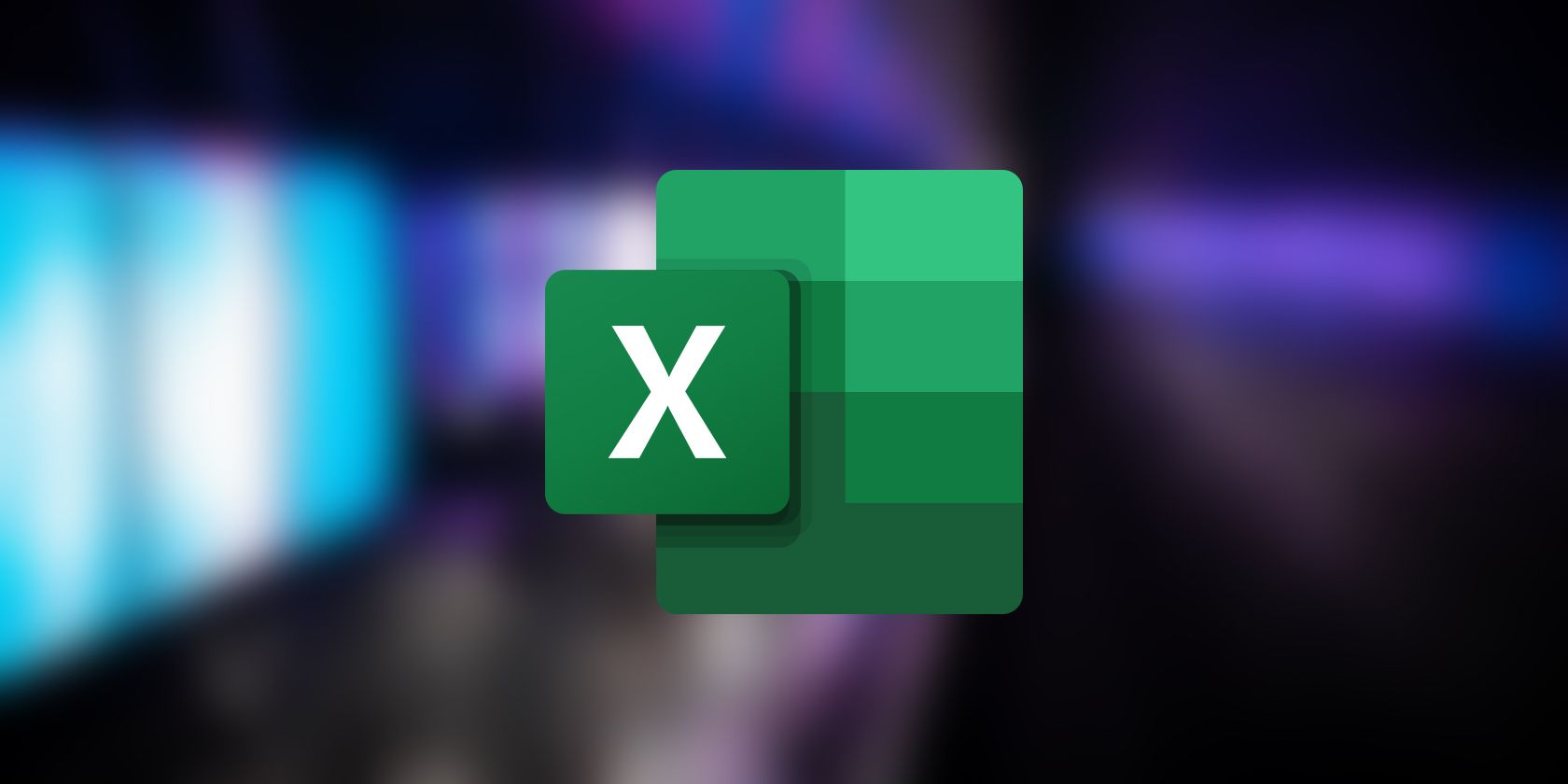
Podmíněné formátování v Excelu je funkce, která umožňuje formátovat buňky na základě zadaných kritérií. Obvykle budete tuto funkci používat na základě hodnoty právě vyhodnocované buňky.
Existují však případy, kdy můžete chtít použít podmíněné formátování na buňku na základě hodnot v jiné buňce nebo sloupci. V této příručce uvedeme příklady, které demonstrují, jak toho dosáhnout v Excelu.
Table of Contents
Jak formátovat buňky na základě jiného sloupce v Excelu
Předpokládejme, že máte datovou sadu prodeje s následujícími sloupci: Produkt, Prodej a Cíl. Chcete použít podmíněné formátování v Excelu ke zvýraznění produktů, které dosáhly nebo překročily svůj prodejní cíl.
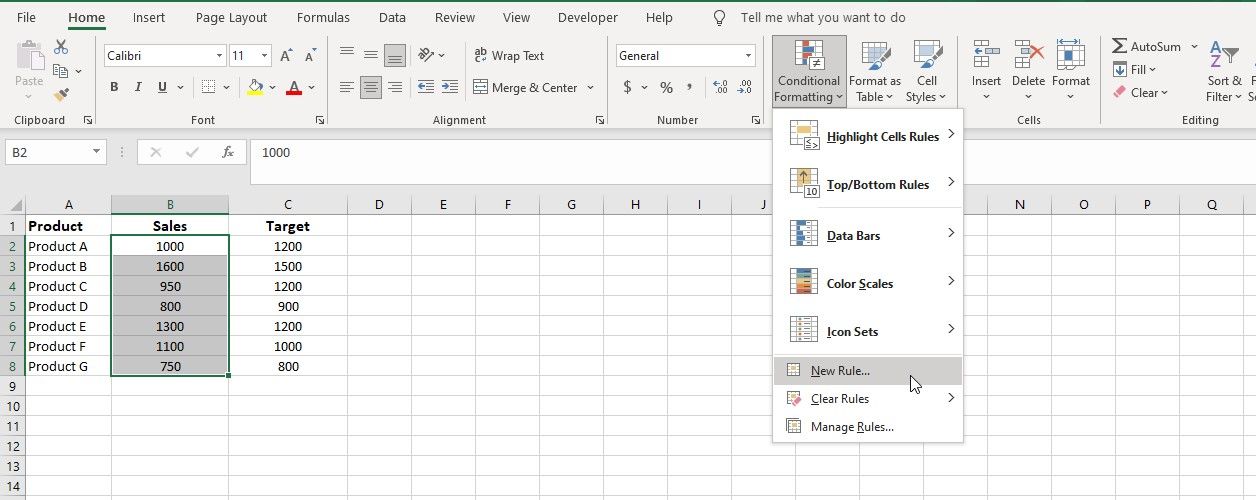
=B2 >= $C2
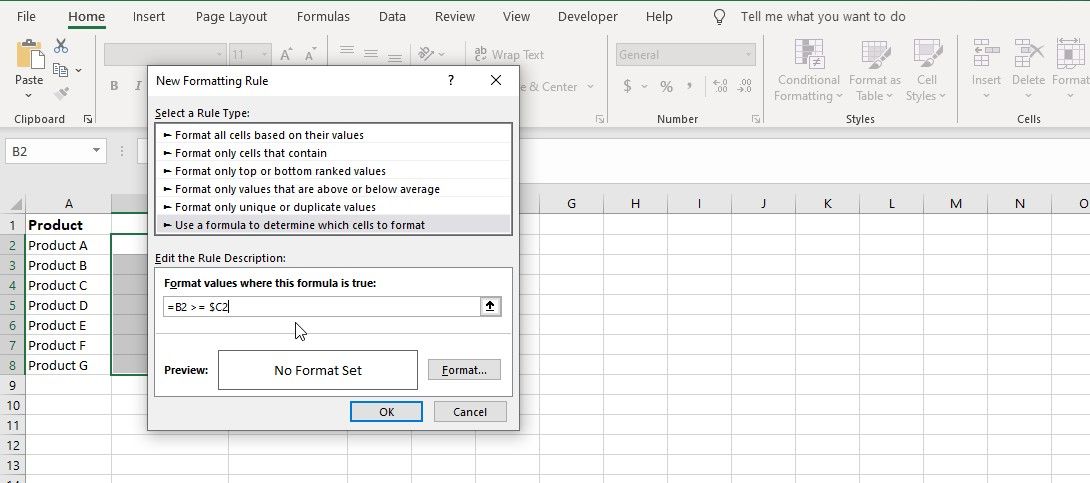 Tento vzorec zkontroluje, zda je hodnota ve sloupci B (Prodej) větší nebo rovna odpovídající cílové hodnotě ve sloupci C.
Tento vzorec zkontroluje, zda je hodnota ve sloupci B (Prodej) větší nebo rovna odpovídající cílové hodnotě ve sloupci C.
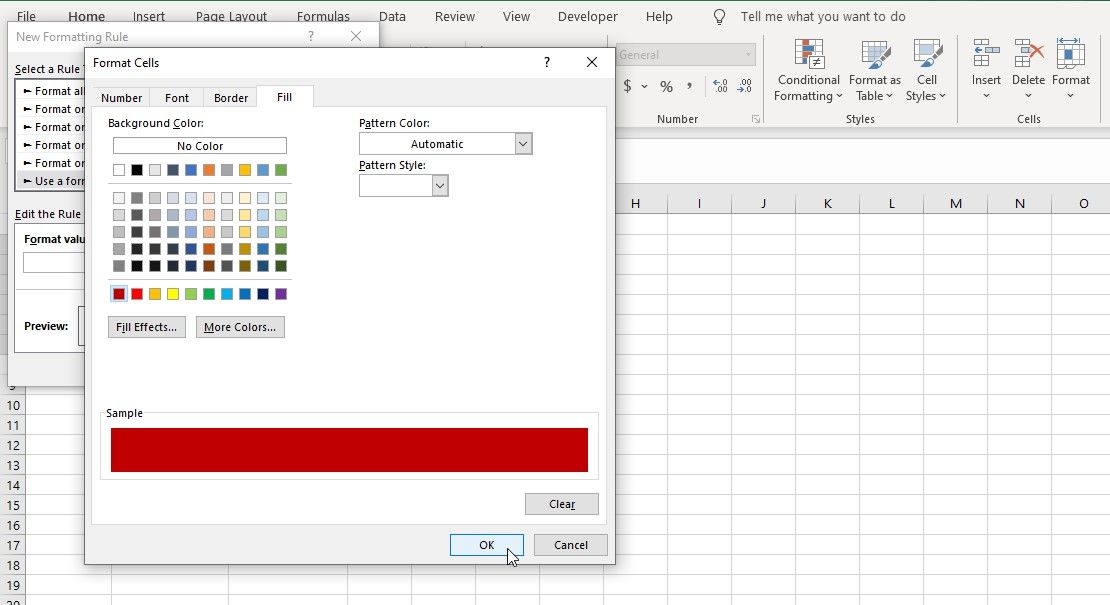
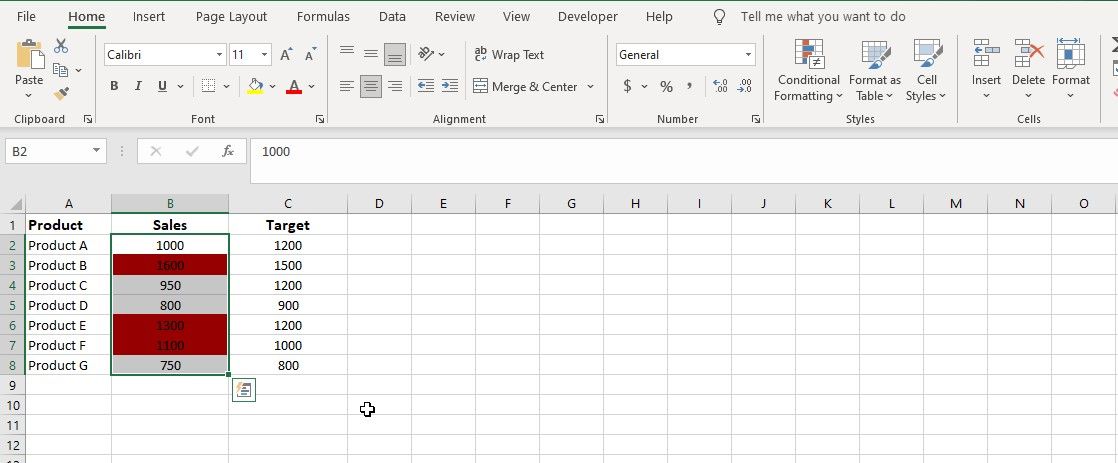 Nyní bude formátování použito ke zvýraznění prodejních hodnot, které splňují zadanou podmínku.
Nyní bude formátování použito ke zvýraznění prodejních hodnot, které splňují zadanou podmínku. Jak naformátovat celý sloupec na základě hodnoty buňky v Excelu
Řekněme, že máte tabulku rozpočtu s následujícími sloupci: Kategorie (sloupec A) a Skutečné výdaje (sloupec B). Chcete porovnat skutečné výdaje s limitem rozpočtu zadaným v konkrétní buňce (například D2) a zvýraznit buňky ve sloupci B, které limit rozpočtu překračují. Zde je postup:
=$B2 > $D$2
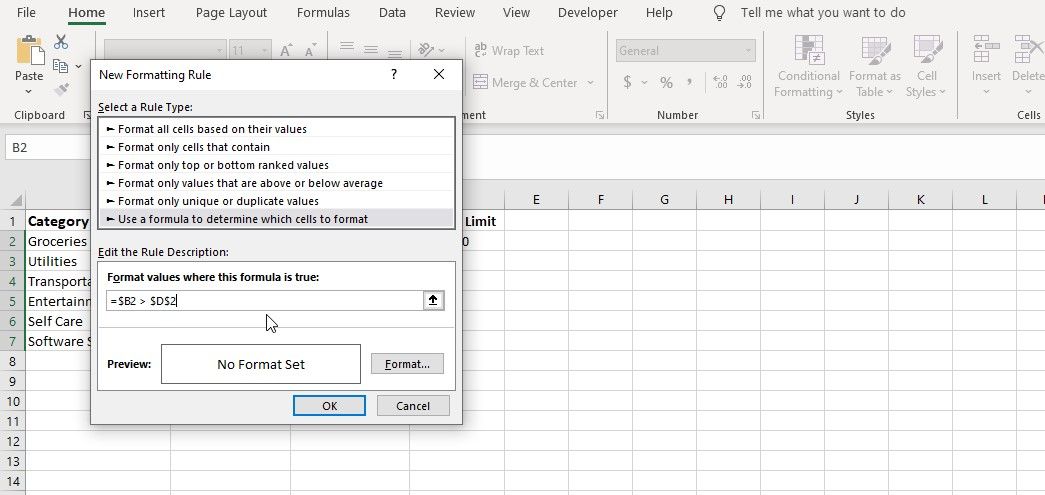
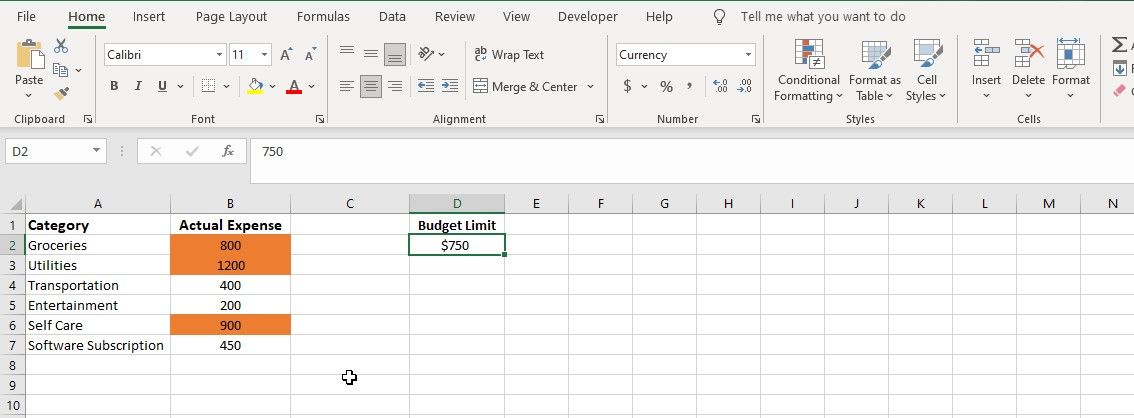
Kdykoli změníte hodnotu v buňce D2 (nebo v jakékoli buňce použité ve vzorci), formátování se automaticky upraví a zvýrazní kategorie, které překračují nový limit rozpočtu.
Osvojte si podmíněné formátování v Excelu
Podmíněné formátování v Excelu umožňuje dynamicky měnit vzhled buňky na základě zadaných podmínek. Tuto funkci můžete také použít k vytvoření pravidel, která závisí na hodnotách jiných buněk.
Nastavením vzorců nebo odkazem na buňky v pravidle můžete formátovat buňku na základě hodnot v jiné buňce nebo rozsahu buněk. To vám umožní vizuálně zvýraznit datové vzory a učinit vaši tabulku intuitivnější a přehlednější.

