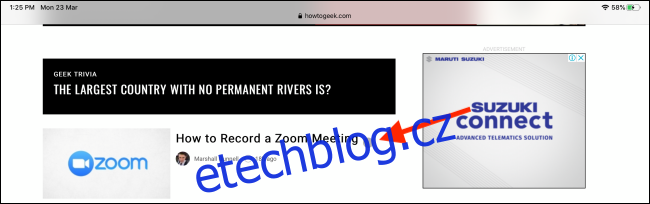Apple představil podporu myši a trackpadu pro iPad s vydáním iPadOS 13.4. Nový kurzor je dynamický a malý průsvitný šedý kruh, který nejenže umožňuje klikat na věci, ale také umožňuje interakci s prvky v aplikacích pomocí gest myši a trackpadu.
Připojte myš nebo trackpad Bluetooth k iPadu ze sekce Bluetooth v aplikaci Nastavení a okamžitě uvidíte kurzor na obrazovce.
Table of Contents
Jak používat kurzor na vašem iPadu
Nový kurzor na iPadu není něco, co Apple přenesl z Macu. Není to také jen náhrada vašich prstů. Je to někde mezi.
Malý šedý kruh je přibližně stejně velký jako váš prst, jistě, ale je také dynamický. Několik sekund poté, co přestanete myš používat, kurzor zmizí.
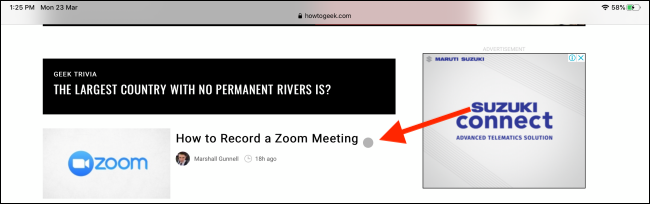
Navíc, když najedete na prvek uživatelského rozhraní, ve skutečnosti se zvýrazní celé tlačítko (kurzor bude tlačítko obrysovat).
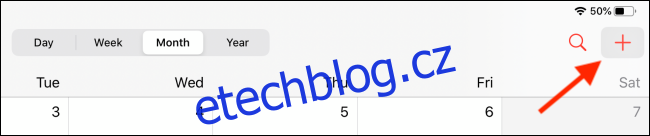
Kliknutím na tlačítko vyberete prvek a kliknutím pravým tlačítkem otevřete kontextové nabídky (tento proces je nyní okamžitý). A stejně jako na Macu, kurzor rozpozná text a okamžitě se mu přizpůsobí. Jednoduše umístěte kurzor nad nějaký text, klikněte levým tlačítkem a přetáhněte, abyste text okamžitě zvýraznili.
Odtud můžete kliknutím pravým tlačítkem vyvolat možnost kopírování. Pokud v některých starých aplikacích nemůžete okamžitě vybrat text, poklepáním na slovo přejděte do režimu výběru textu. Vybraný text můžete přetáhnout stejně jako prstem.
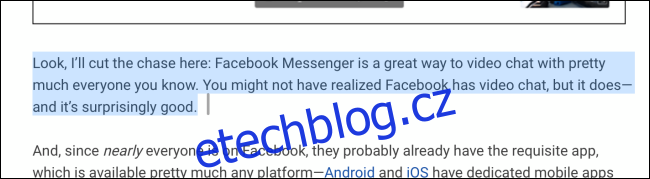
Dále rychle pokryjeme některé z různých funkcí a funkcí kurzoru.
Myš se může hodit, když váš iPad spí. Kliknutím na myš nebo trackpad, když je připojen k iPadu, okamžitě probudíte displej tabletu. Poté přesuňte kurzor do spodní části obrazovky, abyste iPad odemkli.
Posouvání nahoru a dolů lze použít pomocí rolovacího kolečka myši nebo trackpadu pomocí gesta dvěma prsty.
Najeďte myší na stavové ikony v pravém horním rohu a kliknutím na ni otevřete Ovládací centrum.

Jedním stisknutím myši do spodní části obrazovky vyvolejte dok aplikace.

Když je App Dock odhalen, můžete nyní kliknout na aplikaci a přetáhnout ji na levou nebo pravou stranu obrazovky a vstoupit do rozděleného zobrazení.
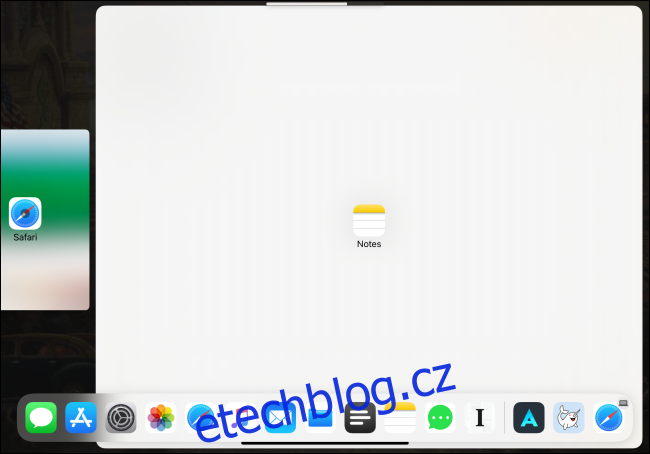
Přesunutím kurzoru do spodní části okna přejděte na domovskou obrazovku iPadu. Můžete také kliknout na domovskou lištu (na iPadech s Face ID a bez tlačítka Domů) a přejít na domovskou obrazovku.

Pokud kliknete a podržíte na domovské liště a poté přesunete kurzor doprostřed obrazovky, vstoupíte do Přepínače aplikací.
Oznamovací centrum můžete stáhnout tak, že přesunete kurzor myši nebo trackpadu do horní části obrazovky a poté zatlačením nahoru spustíte Oznamovací centrum. Ano, je to trochu matoucí, ale jakmile to pochopíte, začne to být přirozené.

Jakmile máte aplikaci otevřenou, umístěte kurzor k pravému okraji obrazovky, aby se aplikace zobrazila v zobrazení Slide Over.
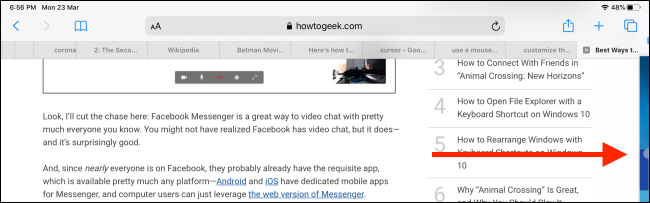
Uživatelé iPadů s funkcí Face ID mohou přepínat mezi aplikacemi pomocí myši nebo trackpadu. Klikněte na domovskou lištu a poté pohybem kurzoru doleva nebo doprava přepínejte mezi posledními aplikacemi (můžete to provést také v okně Slide Over).

Když prozkoumáváte tento nový kurzorový vstup, zkuste kliknout pravým tlačítkem, kdekoli můžete. Pokud jste dříve mohli klepnout a podržet na prvku uživatelského rozhraní pro více možností, můžete nyní další položky nabídky vyvolat rychleji pomocí možnosti kliknutí pravým tlačítkem na myši nebo trackpadu. Funguje to v aplikacích na domovské obrazovce a ve všech aplikacích Apple, jako jsou Fotky, Poznámky a další. Tento seznam se bude rozrůstat, jak bude aktualizováno více aplikací, aby podporovaly kurzor.
Nejlepší a pravděpodobně nejužitečnější příklad zde je v aplikaci Safari. Klikněte pravým tlačítkem na odkaz a okamžitě se zobrazí kontextová nabídka. Není třeba klepat a držet. Klikněte myší nebo přejděte na tlačítko „Otevřít na pozadí“ a kliknutím na něj otevřete odkaz na nové kartě.
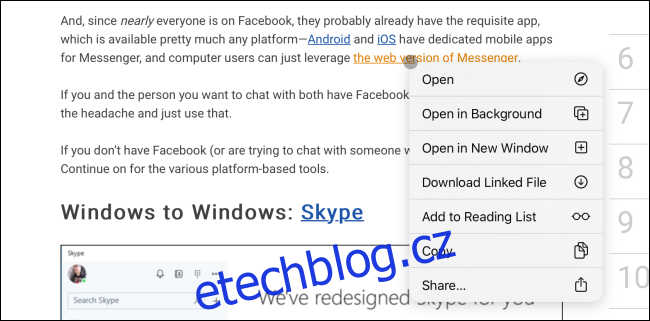
Jak používat gesta na trackpadu na vašem iPadu
Pokud k iPadu připojíte Magic Trackpad 2 nebo máte pouzdro s vestavěným trackpadem, získáte další funkce pomocí gest:
Přejít domů: Přejeďte třemi prsty nahoru.
Přepínač aplikací: Přejeďte třemi prsty nahoru a podržte.
Přepínání mezi aplikacemi: Přejeďte třemi prsty doleva nebo doprava (funguje i v aplikacích Slide Over).
Stažení: Stažením dvou prstů zavřete aplikace a přejděte na domovskou obrazovku.
Jak přizpůsobit kurzor na vašem iPadu
I když můžete nový kurzor používat hned po vybalení (po aktualizaci na iPadOS 13.4 nebo novější), myslíme si, že existuje několik změn, které byste měli provést, abyste zlepšili své prostředí.
Například výchozí rychlost posouvání a sledování pro myš Bluetooth nebo trackpad je poměrně nízká. Možná budete chtít změnit také směr posouvání.
Po spárování myši nebo trackpadu s iPadem uvidíte v sekci „Obecné“ aplikace Nastavení novou sekci s názvem „Myš a trackpad“.

Nejprve přetáhněte posuvník „Rychlost sledování“ až na ikonu králíka. Tím se výrazně vyhladí pohyb kurzoru.
Dále, pokud nejste zvyklí na funkci přirozeného posouvání (kde posouvání nahoru ve skutečnosti tlačí stránku dolů), klepnutím na přepínač vedle „Přirozené posouvání“ ji deaktivujte a vraťte se ke starým způsobům.
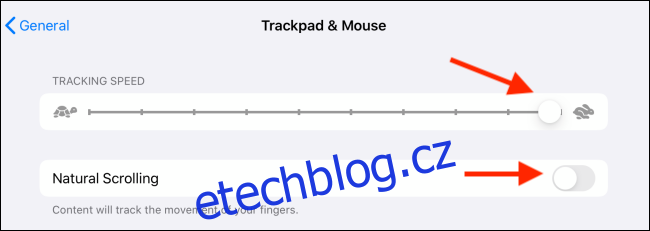
Pokud chcete, můžete také nakonfigurovat sekundární kliknutí z této nabídky klepnutím na text „Sekundární kliknutí“.

Na další obrazovce si můžete vybrat mezi možnostmi „Vypnuto“, „Vlevo“ nebo „Vpravo“.
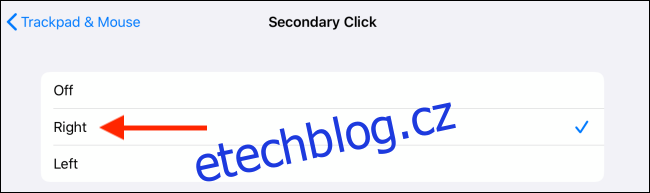
Pokud používáte trackpad, uvidíte v nabídce „Myš a trackpad“ také možnost zakázat rolování setrvačností.
Dále místo toho přizpůsobíme chování kurzoru.
V aplikaci „Nastavení“ přejděte do části „Přístupnost“ a poté vyberte možnost „Ovládání ukazatele“.

Zde v sekci „Vzhled“ můžete klepnout na přepínač vedle „Zvýšit kontrast“, aby byl ukazatel trochu snazší.
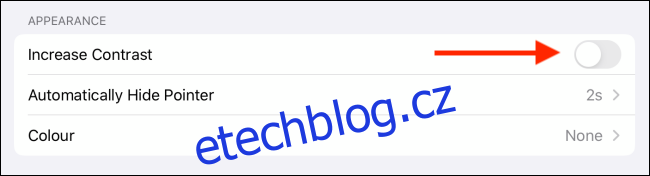
Můžete také klepnout na možnost „Automaticky skrýt ukazatel“ a změnit dobu nečinnosti, než ukazatel zmizí. Vypněte tuto funkci, pokud chcete ponechat ukazatel zapnutý na obrazovce po neomezenou dobu.
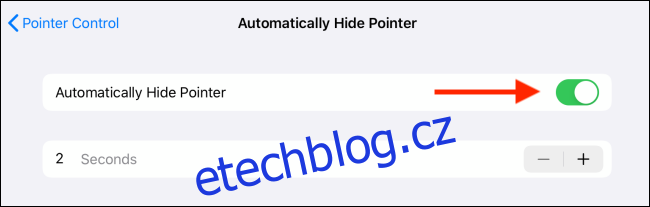
V části „Barva“ můžete přidat barevný tah kolem ukazatele a zvětšit velikost tahu pomocí posuvníku „Velikost ukazatele“, pokud máte potíže s viditelností nebo zaznamenáváním kurzoru na obrazovce.
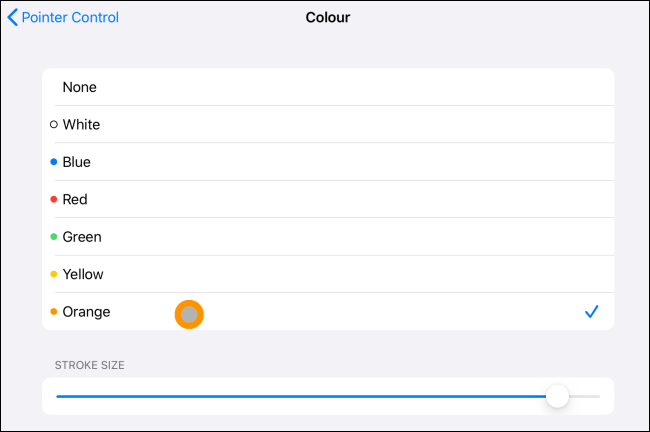
Nyní stiskněte tlačítko Zpět (označené jako „Ovládání ukazatele“) a přejděte do předchozí nabídky.
Ve výchozím nastavení má kurzor mnoho animací, když najedete na prvky uživatelského rozhraní (jak přechází z kurzoru na zvýraznění tlačítka). Pokud vám připadají otravné nebo si myslíte, že zabírají příliš mnoho času, můžete animaci deaktivovat klepnutím na přepínač vedle možnosti „Animace ukazatele“.
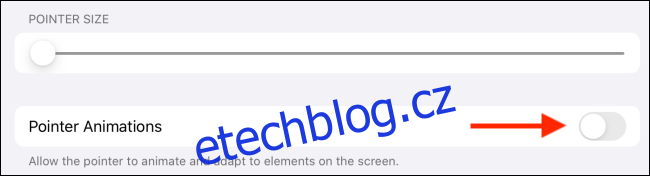
Nakonec byste měli zkusit zvýšit rychlost posouvání pomocí posuvníku pod nadpisem „Rychlost posouvání“. Výrazně to zlepší váš zážitek.

Protože je tato funkce postavena na AssistiveTouch, stále můžete přizpůsobit různá tlačítka na myši povolením AssistiveTouch z Accessibility. Kroky jsme nastínili v této příručce.