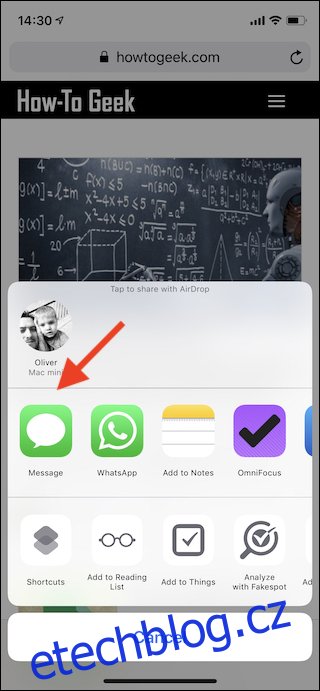Vlastníte-li iPhone nebo iPad, pravděpodobně jste se již setkali s rozšířeními pro sdílení a akce. Možná se ale ptáte, co to vlastně je a jak je využívat? Tato rozšíření přidávají aplikacím nové funkce a možnosti, což může zásadně ovlivnit způsob, jakým se svými zařízeními pracujete.
Rozšíření pro sdílení vám umožňují rychle a jednoduše sdílet obsah s ostatními, a v některých případech i s jinými aplikacemi. Představte si, že si čtete zajímavý článek, ale musíte náhle odejít. Pomocí rozšíření pro sdílení si článek snadno uložíte do své oblíbené aplikace pro pozdější přečtení. Nebo ho chcete poslat kamarádovi? I pro to existuje rozšíření pro sdílení. Rozšíření pro sdílení si můžete představit jako nástroj pro přenos dat z jedné aplikace do druhé.
Rozšíření akcí fungují podobně, avšak umožňují vám používat funkce jiných aplikací, aniž byste je museli přímo otevírat. Například, když vytváříte nové úkoly v aplikaci pro správu úkolů, můžete k nim rovnou připojit zdroj jako přílohu. Dříve, před vylepšenou podporou automatického vyplňování hesel v iOS 12, bylo rozšíření akcí užitečné pro přístup k heslům ze správců hesel.
Rozšíření akcí i sdílení se ovládají stejným způsobem. Takže, jakmile pochopíte, jak používat jedno, snadno si osvojíte i to druhé. V následujícím textu si ukážeme, jak rozšíření aktivovat, měnit jejich pořadí a jak je používat.
Jak aktivovat rozšíření akcí a sdílení
Chcete-li aktivovat rozšíření akce nebo sdílení, otevřete aplikaci, která umožňuje sdílet obsah. Dobrým příkladem je Safari, kterou má každý a obvykle se nachází na domovské obrazovce. Po otevření navštivte libovolnou webovou stránku a v dolní navigační liště klepněte na tlačítko „Sdílet“.
Nyní se zobrazí panel pro sdílení. V horním řádku uvidíte rozšíření pro sdílení a ve spodním řádku rozšíření pro akce. V závislosti na tom, jaký typ rozšíření chcete aktivovat, posuňte se úplně doprava a klepněte na tlačítko „Více“.
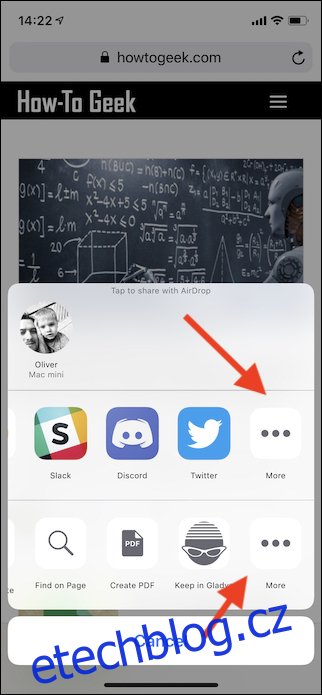
Na další obrazovce se zobrazí seznam všech dostupných rozšíření akcí nebo sdílení, podle toho, který řádek jste si vybrali. Pro aktivaci rozšíření jednoduše přepněte přepínač vedle něj.
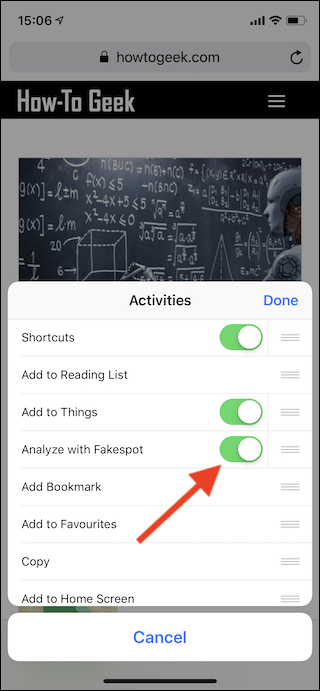
Jak změnit pořadí rozšíření akcí a sdílení
Úprava pořadí rozšíření je užitečná, zejména pokud jich máte aktivovaných hodně. Díky tomu snadno najdete ty, které používáte nejčastěji. Pro začátek opět použijeme Safari jako výchozí bod. Po načtení webové stránky znovu klepněte na tlačítko „Sdílet“. Objeví se panel pro sdílení s rozšířeními pro sdílení v horním řádku a rozšířeními akcí ve spodním. Pro změnu pořadí posuňte se opět úplně doprava v seznamu a klepněte na „Více“. Nyní, když se zobrazí seznam rozšíření, klepněte a podržte tři vodorovné čárky vedle vybraného rozšíření. Poté ho přetáhněte nahoru nebo dolů v seznamu, čímž změníte jeho pozici.
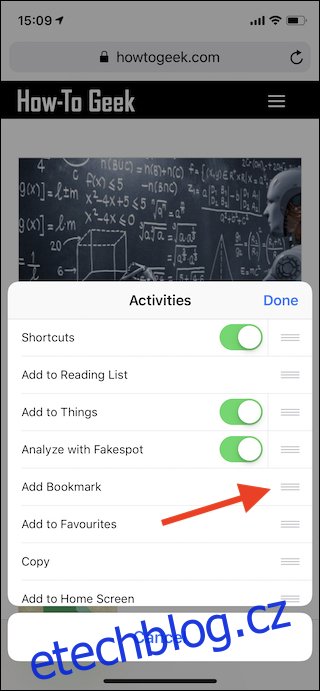
Jak používat rozšíření akcí a sdílení
Jakmile máte všechna rozšíření aktivována a seřazena, stačí klepnout na tlačítko „Sdílet“ a následně na ikonu rozšíření, které chcete použít. Je důležité si uvědomit, že v tomto zobrazení se zobrazí pouze rozšíření, která dokáží s daným obsahem pracovat. Například rozšíření, které dokáže přijímat pouze obrázky, se nezobrazí, pokud budete sdílet webovou stránku.