Chcete bezpečně odstranit nepotřebné soubory z operačního systému Linux, získat zpět místo na pevném disku a chránit své soukromí? BleachBit tohle všechno dělá za vás!
Table of Contents
Proč nepoužít rm?
Samozřejmě můžete také použít rm k odstranění všech nechtěných nebo nepotřebných souborů ze systému. Nicméně výhoda použití BleachBit je to, že prohledá váš pevný disk na konkrétní typy souborů a poté odstraní pouze tyto typy. To znamená, že je nemusíte hledat, ani nemusíte kontrolovat všechna umístění ve vašem systému souborů, jako je tomu u rm. Jakýkoli momentální výpadek koncentrace při používání rm může být katastrofální.
Na druhé straně je BleachBit omezen na odstranění pouze souborů, které lze bezpečně odstranit, a ví, kde se nacházejí v systému souborů. Vyhledá za vás příslušná místa a před tím vám ukáže náhled toho, co se chystá smazat.
Tento nástroj kategorizuje typy souborů do skupin a v každé kategorii můžete vybrat nebo zrušit výběr položek. Toto definuje typy souborů, které bude BleachBit hledat. Kategorie, které vidíte, se budou lišit podle distribuce podle aplikací, které máte nainstalované v počítači.
Například přebytečné soubory od správců balíčků jsou dobrými kandidáty na vymazání z vašeho systému. Kategorii apt však uvidíte pouze tehdy, když BleachBit běží na Ubuntu a dalších distribucích odvozených z Debianu. Je to proto, že by nemělo smysl ukazovat tuto kategorii na něčem jako je Fedora.
Spíše se zobrazí kategorie dnf a yum. Stejně tak neuvidíte kategorii pro Chromium, pokud nemáte v počítači nainstalovaný prohlížeč Chromium.
Smazáním těchto souborů se nejen uvolní místo na disku, ale také vám pomůže zachovat vaše soukromí odstraněním záznamů o vašich aktivitách.
Instalace BleachBit
Chcete-li nainstalovat BleachBit v Ubuntu, použijte tento příkaz:
sudo apt-get install bleachbit

Chcete-li nainstalovat BleachBit na Manjaro, zadejte toto:
sudo pacman -Syu bleachbit

Chcete-li nainstalovat BleachBit na Fedoru, příkaz je:
sudo dnf install bleachbit

V době psaní tohoto článku verze BleachBit pro Fedoru 32 ještě nebyla přidána do úložiště. Pokud používáte Fedoru 32, můžete BleachBit nainstalovat následovně:
Klikněte na „Fedora 31“ na Web BleachBit ke stažení souboru.

Dvakrát klikněte na soubor ve složce „Downloads“.
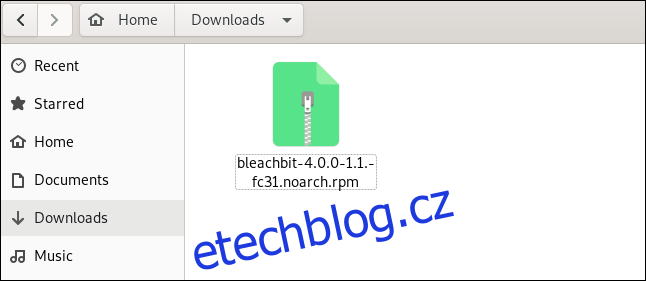
Poté, co softwarová aplikace otevře soubor, klikněte na „Instalovat“.
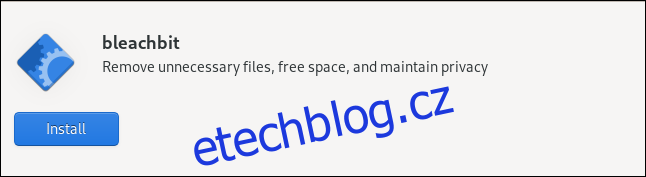
Spuštění BleachBit
Pokud ke spuštění BleachBit použijete sudo, bude mít přístup k systémovým dočasným a protokolovým souborům, stejně jako k souborům, které patří k účtu root.
Pokud spustíte BleachBit bez sudo, bude fungovat pouze se soubory, které patří vám a účtu, ke kterému jste aktuálně přihlášeni. BleachBit zobrazuje více kategorií souborů, když jej spustíte pod běžným uživatelským účtem. Je to proto, že bude obsahovat soubory specifické pro uživatele z aplikací, které jste si možná nainstalovali, jako je Firefox a Thunderbird.
Chcete-li ke spuštění BleachBit použít sudo, zadejte následující:
sudo bleachbit

Chcete-li spustit BleachBit bez sudo, zadejte následující:
bleachbit

Nastavení předvoleb
Po prvním spuštění se zobrazí dialogové okno „Preferences“, ve kterém můžete nakonfigurovat BleachBit. K těmto nastavením můžete kdykoli přistupovat výběrem „Předvolby“ z nabídky hamburgerů na hlavní obrazovce.
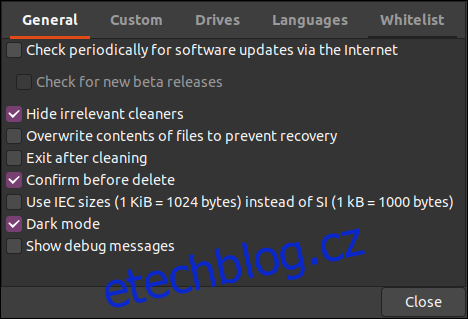
Uvidíte následující možnosti:
„Všeobecné“: Zde si můžete vybrat, zda chcete, aby BleachBit prováděl následující akce:
Zkontrolujte aktualizace (včetně beta verzí).
Zobrazit nebo skrýt kategorie souborů pro všechny podporované aplikace, ať už jsou nainstalované nebo ne.
Po provedení smazání ukončete.
Před smazáním souborů vyžadovat potvrzení.
Použití ISO/IEC nebo SI jednotky pro velikosti souborů.
Použijte tmavý režim.
Zobrazit informace o ladění během jeho akcí.
„Vlastní“: Vyberte, zda chcete přidat soubory nebo složky a také které lze vybrat a které lze zahrnout nebo vyloučit z akcí kontroly a odstranění. Můžete také zahrnout umístění, která BleachBit ve výchozím nastavení nenabízí.
„Drives“: BleachBit může přepsat volné místo a učinit tam neobnovitelná data. Pro každý oddíl ve vašem systému souborů musíte vytvořit zapisovatelnou složku a přidat její cestu na tuto kartu. Pokud má váš systém souborů pouze jeden oddíl, výchozí hodnoty budou v pořádku.
„Jazyky“: Všechny jazyky dostupné ve vaší distribuci Linuxu budou uvedeny na této kartě, takže stačí vybrat ty, které chcete povolit. Váš výchozí jazyk již bude vybrán. BleachBit také nabídne odstranění všech, které nejsou vybrány.
„Whitelist“: Na této kartě můžete určit místa, která má BleachBit ignorovat, a ta zůstanou nedotčená.
Pomocí BleachBit
Hlavní okno BleachBit má dva panely: seznam kategorií souborů vlevo a možnosti v rámci každé kategorie vpravo. Můžete kliknout na zaškrtávací políčko vedle libovolné možnosti a vybrat ji, nebo kliknutím na název kategorie vybrat všechny její možnosti.
Pokud vyberete možnost, jejíž dokončení bude trvat dlouho, nebo možnost, která by mohla ovlivnit uložená hesla, zobrazí se upozornění. Stále si můžete vybrat tyto možnosti, ale BleachBit se jen ujišťuje, že víte, co dělají.
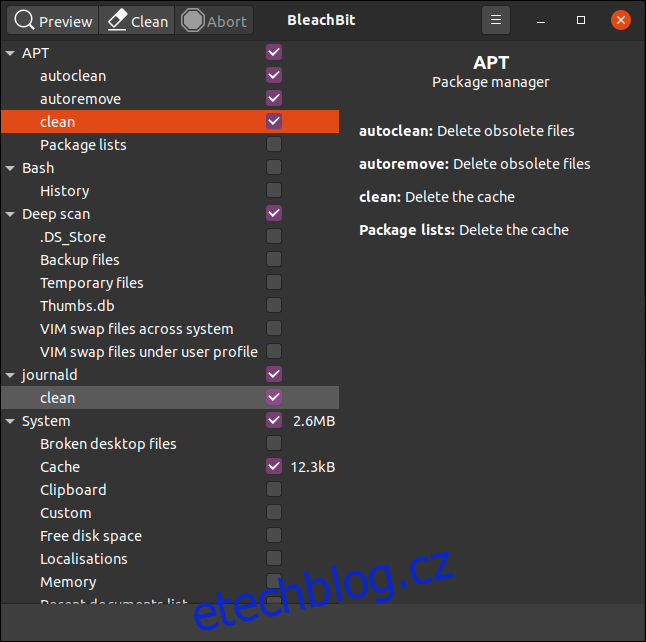
Když zvýrazníte kategorii, BleachBit zobrazí popis možností v ní v podokně vpravo. Můžete procházet kategoriemi a možnostmi a vybrat typy souborů, které chcete vyčistit.
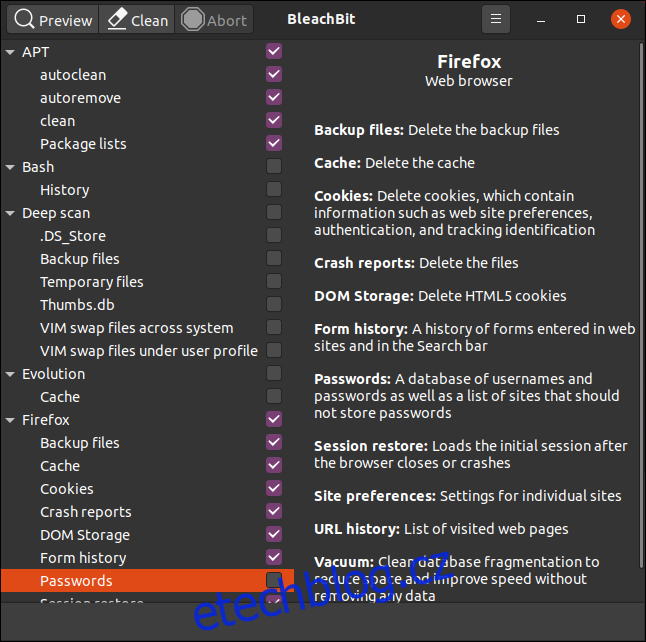
Vybrali jsme možnosti pro smazání souborů pro Firefox, ale nastavení hesla necháme stejné. Totéž jsme udělali pro Thunderbird.
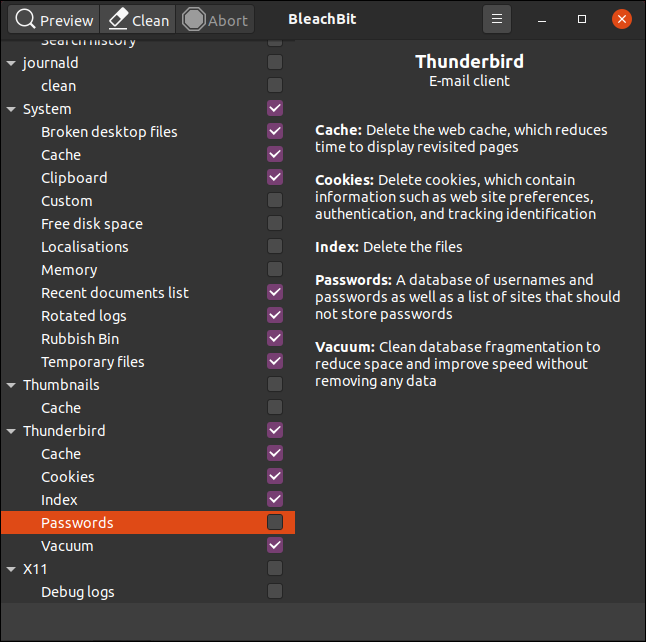
Po provedení výběru klikněte na „Náhled“ a BleachBit provede zkušební provoz.
Prohledá systém souborů podle konfigurace a možností, které jste vybrali. Poté se zobrazí zpráva, která obsahuje počet souborů, které se mají odstranit, a množství místa na pevném disku, které se v důsledku toho uvolní. Hodnoty jsou zobrazeny jako místo na pevném disku pro vybranou možnost a jako součet v podokně vpravo.
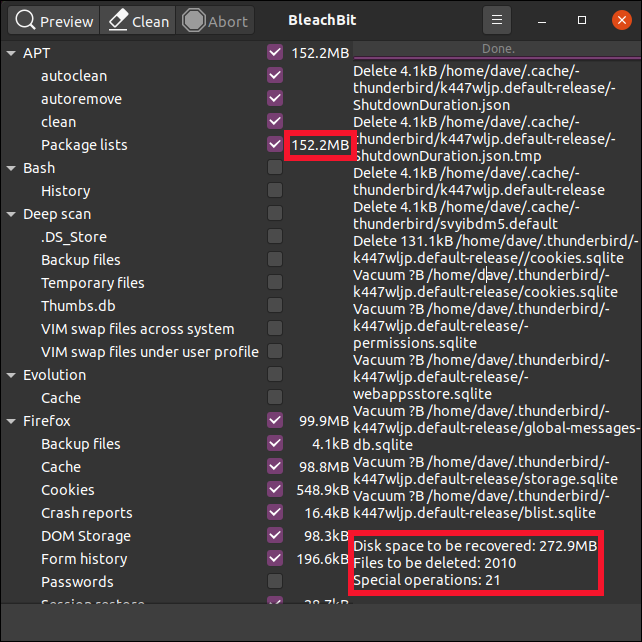
Pokud jste s informacemi spokojeni a chcete pokračovat, klikněte na „Vyčistit“. Pokud jste dříve vybrali možnost konfigurace „Potvrdit před odstraněním“, BleachBit se zeptá, zda jste si jisti, že chcete pokračovat.
Klikněte na “Delete” pro smazání souborů nebo “Cancel” pro návrat do hlavního okna BleachBit.
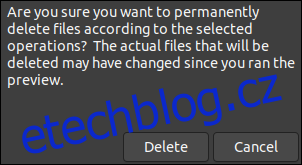
Pokud kliknete na „Odstranit“, BleachBit provede vyčištění a odstraní soubory z vašeho systému. Pokud jste dříve vybrali některou z možností bezpečného mazání nebo přepisování, může to chvíli trvat. Mějte však na paměti, že u většiny moderních žurnálovacích souborových systémů je velmi obtížné zaručit, že smazané soubory byly přepsány.
Poté, co BleachBit dokončí skenování a odstranění, oznámí, kolik souborů smazal a kolik místa na pevném disku je nyní volné.
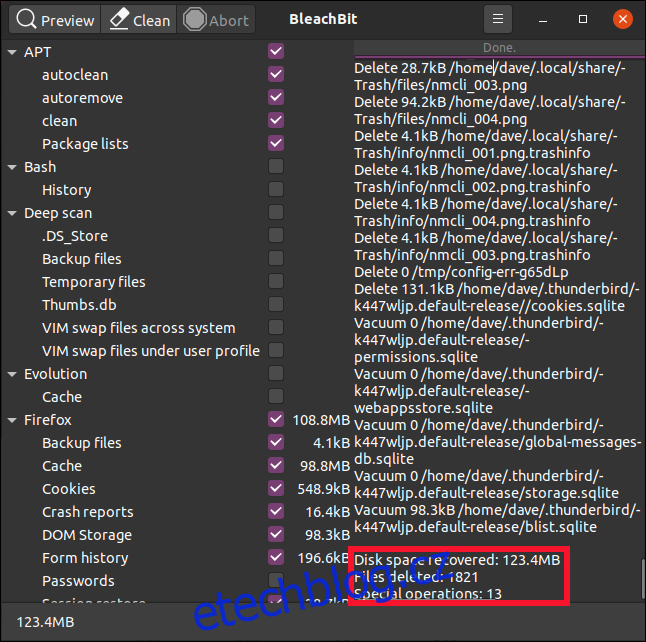
Opakujte podle potřeby
Dočasné a protokolové soubory a další jednorázové soubory, které BleachBit odstraní, budou nahrazeny a znovu vytvořeny, jak budete nadále používat svůj počítač. Postupem času se znovu nahromadí. Ale nyní můžete BleachBit pravidelně používat, abyste je udrželi pod kontrolou.

