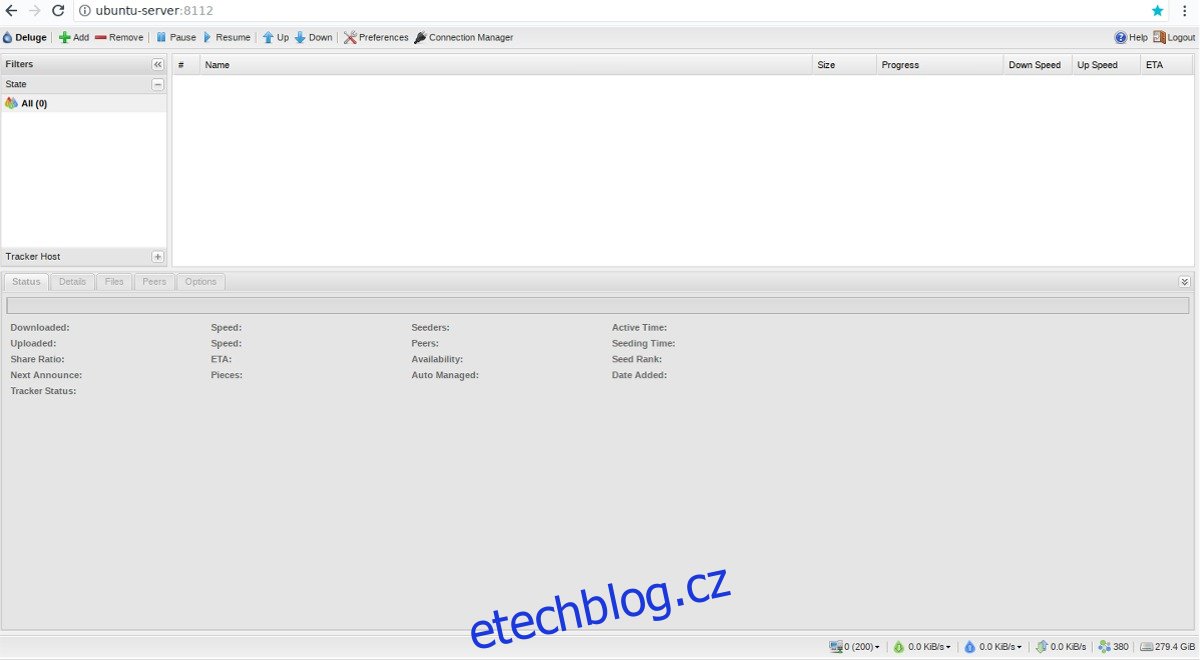Mnoho torrent klientů v Linuxu podporuje serverový režim alias „webové uživatelské rozhraní“. Všichni mají co přinést na stůl, včetně Deluge. Hlavním důvodem, proč jít s klientem Deluge nebo Deluge WebUI před ostatní, je skutečnost, že je to jeden z nejuniverzálnějších klientů s nejvyspělejšími funkcemi.
Aniž bychom se o Deluge donekonečna zabývali, stojí za to zdůraznit, že pokud máte rádi pokročilé funkce, je to software pro vás. Podporuje vše od terminálového režimu po režim serveru a dokonce i vlastní typy připojení, jako jsou proxy servery Socks5 a vlastní nastavení portů. V tomto článku si projdeme, jak nainstalovat a nastavit Deluge torrent server na Linuxu, povolit Deluge WebUI, stejně jako Deluge Daemon atd.
Poznámka: V ideálním případě nainstalujte a používejte server Deluge torrent na počítači se systémem Linux, který běží jako server. Mějte na paměti, že to neznamená, že torrent server Deluge nebude fungovat na desktopovém Linuxu, ale nedoporučuje se to.
Table of Contents
Nainstalujte Deluge Console, DelugeD a Deluge WebUI
Prvním krokem v tomto procesu je instalace softwaru Deluge. Otevřete terminál a postupujte podle příkazů, které odpovídají operačnímu systému, který používáte.
Ubuntu
Server Ubuntu a Ubuntu má docela aktuální verzi torrent klienta Deluge. To znamená, že je vždy dobré mít oficiální PPA kvůli bezpečnosti. Tento příkaz použijte k přidání PPA.
sudo add-apt-repository ppa:deluge-team/ppa
Nyní, když je PPA v systému, obnovte zdroje softwaru Ubuntu pomocí příkazu apt update.
sudo apt update
Spuštění aktualizace nepochybně odhalí, že některé programy potřebují aktualizaci. Nainstalujte tyto aktualizace a neignorujte je, protože to mohou být opravy, které pomohou Ubuntu fungovat lépe.
sudo apt upgrade -y
Nyní, když je vše aktuální, nainstalujte nejnovější verzi softwaru Deluge.
sudo apt install deluged deluge-console deluge-webui
Debian
sudo apt-get install deluged deluge-console deluge-webui
Arch Linux
sudo pacman -S deluge
Fedora
sudo dnf install deluge deluge-common deluge-daemon deluge-web
OpenSUSE
sudo zypper install deluge
Nakonfigurujte Deluge WebUI
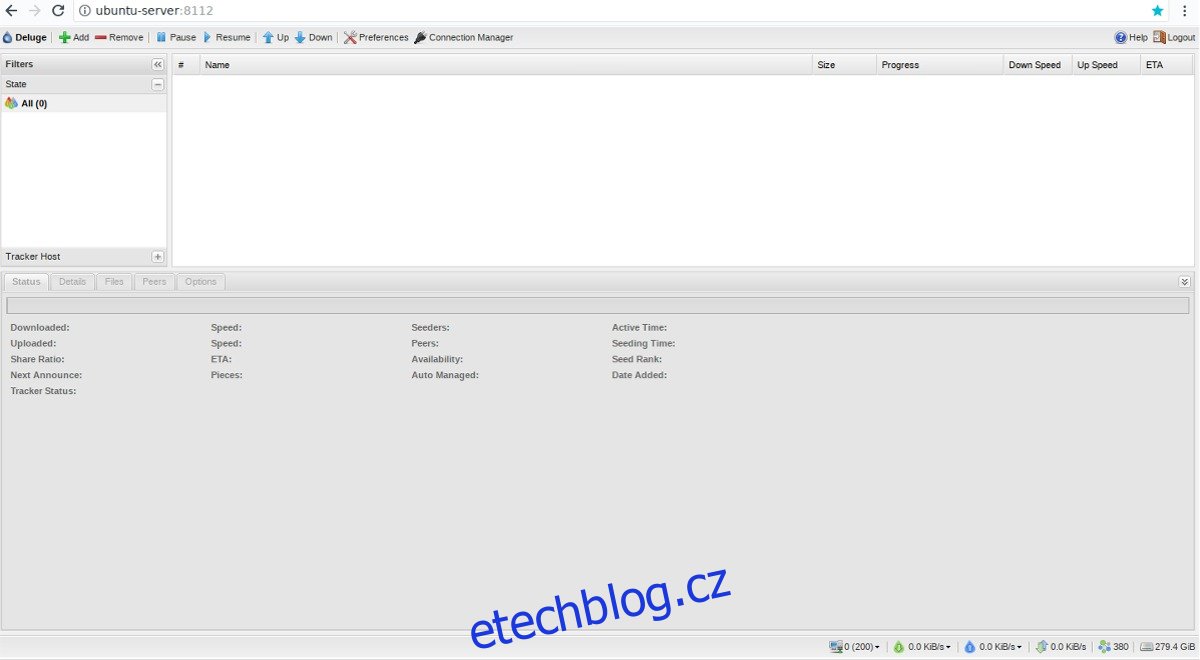
Veškerý software potřebný pro Deluge je nainstalován a připraven k použití. Nyní je čas zapnout Deluge Daemon. Přejděte na terminál a spusťte příkaz deluged. Existují dva způsoby, jak spustit tohoto démona: pomocí nástroje systemd init nebo pomocí příkazu deluged. Chcete-li jej spustit pomocí systemd, použijte příkaz systemctl.
Nejprve vytvořte službu DelugeD.
sudo -s cd /etc cd systemd cd system touch deluged.service nano /etc/systemd/system/deluged.service
Vložte níže uvedený kód do nového souboru:
[Unit]
Description=Deluge Bittorrent Client Daemon
Documentation=man:deluged
After=network-online.target
[Service]
Typ=jednoduchý
Uživatel=potopa
Skupina=potopa
UMask=007
ExecStart=/usr/bin/deluged -d
Restart=při selhání
# Čas počkat, než se násilně zastaví.
TimeoutStopSec=300
[Install]
WantedBy=multi-user.target
sudo systemctl start deluged
Navíc povolte démona při spouštění pomocí:
sudo systemctl enable deluged
Pokud se nechcete s Systemd trápit, může démon běžet i bez něj. Nejlepších výsledků dosáhnete, když pomocí příkazu /dev/null přepnete démona Deluge na pozadí jako aktuálního uživatele.
nohup deluged &>/dev/null &
Odpojte jej od uživatele (pokud chcete) pomocí:
disown
Je čas nastavit uživatele pro Deluge Daemon. Použijte echo k odeslání nového uživatele do konfiguračního souboru. Změňte „user“ na jméno stávajícího uživatele v systému. Ujistěte se, že zadáváte stejné heslo jako váš systémový uživatel.
Poznámka: 10 znamená, že váš systémový uživatel má plný přístup k úpravě Deluge.
echo "user:password:10" >> ~/.config/deluge/auth
Nyní, když je uživatel správně nakonfigurován, zabijte démona a spusťte jej zpět. To lze provést pomocí systemd nebo killall.
sudo systemctl stop deluged sudo systemctl start deluged
nebo
killall deluged
nohup deluged &>/dev/null &
Pomocí příkazového řádku komunikujte s Deluge a změňte nastavení tak, aby démon umožňoval vzdálená připojení:
deluge-console
config -s allow_remote True
Nyní, když je změna konfigurace provedena v Deluge Console, ukončete ji pomocí quit.
quit
Nakonec povolte připojení Deluge WebUI.
deluge-web --fork
Pomocí Deluge WebUI
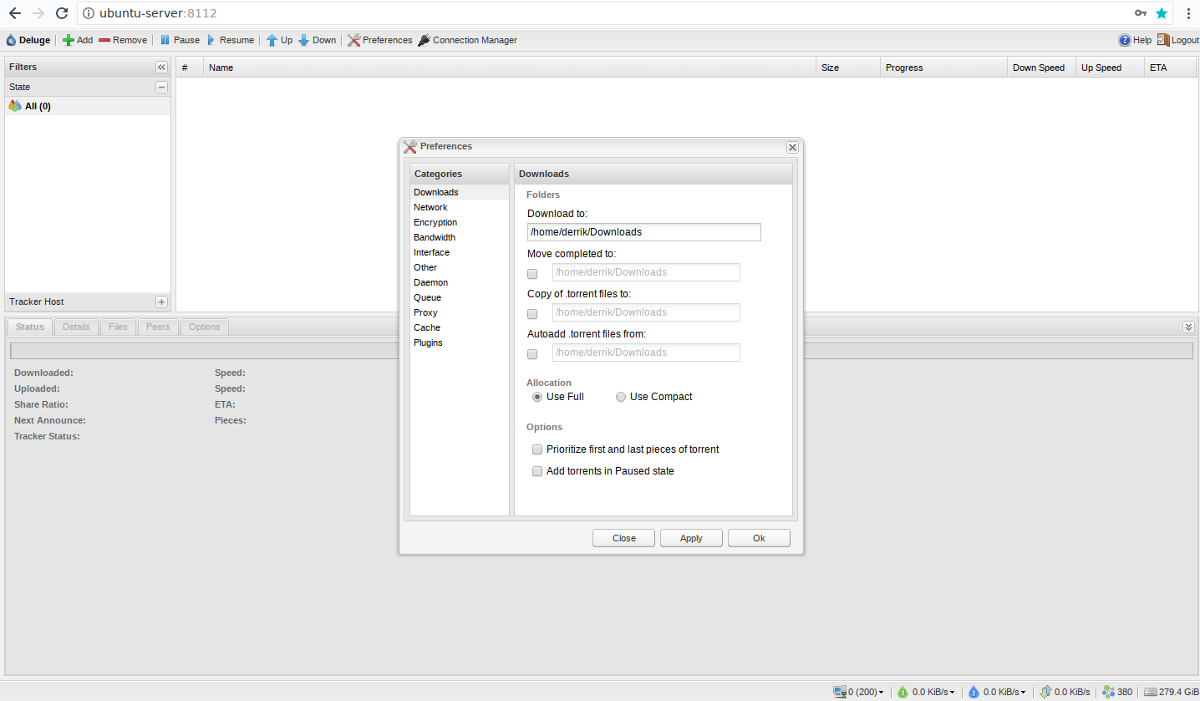
Váš server Deluge Torrent funguje perfektně a lze k němu přistupovat z libovolného místa prostřednictvím webového prohlížeče. Chcete-li použít nové webové uživatelské rozhraní, otevřete novou kartu prohlížeče a navštivte následující adresu URL:
https://ip-address-or-hostname-of-server:8112
Nejste si jisti, jaká je IP adresa vašeho zařízení? Zkuste tento příkaz:
ip addr show | grep 192.168
Jakmile se vám načte stránka Deluge Web UI, budete muset zadat heslo, protože webové rozhraní je zabezpečené. Výchozí heslo pro přihlášení je „deluge“.
Po úspěšném přihlášení vás systém vyzve ke změně výchozího hesla. Postupujte podle pokynů na obrazovce a po dokončení klikněte na „OK“. Heslo by se mělo aktualizovat automaticky.
Poznámka k zákonnosti
Není žádným tajemstvím, že torrentové stránky a torrent klienti se používají ke sdílení a stahování obsahu chráněného autorským právem. Toto nepodporujeme a účelem tohoto příspěvku není ukázat vám, jak si můžete takový obsah stáhnout. Torrentový klient a samotné torrentové soubory jsou dobrým způsobem sdílení souborů a nemusí být nutně synonymem pro porušování autorských práv. Pokud se rozhodnete pro stahování obsahu chráněného autorským právem používat torrentového klienta, pravděpodobně porušujete zákon. Čiňte tak na vlastní nebezpečí.