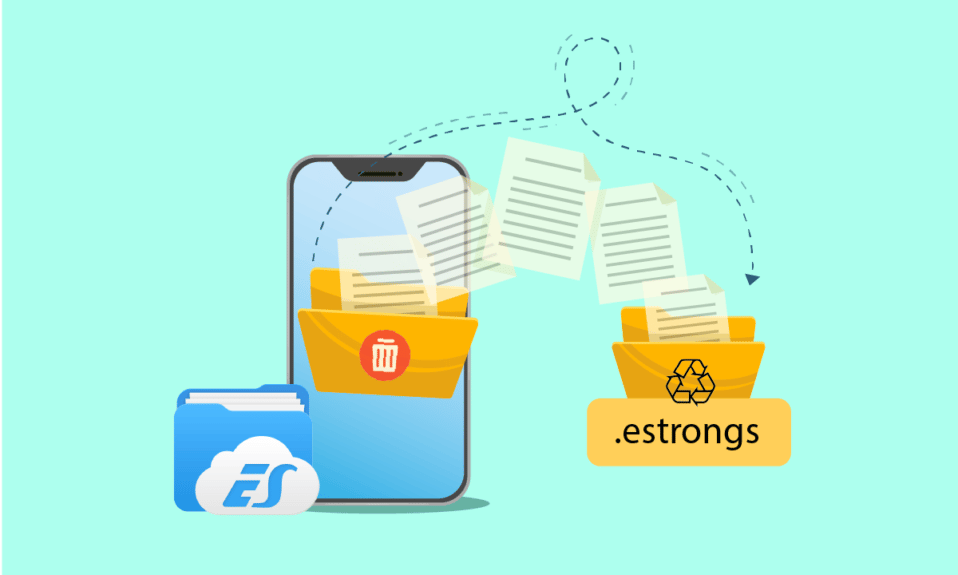
Aplikace pro správu dat jsou neocenitelné při organizaci souborů a adresářů na chytrých telefonech s Androidem. Umožňují vytvářet, upravovat, přesouvat a odstraňovat složky i data. Jedním z oblíbených nástrojů pro práci se soubory je ES File Explorer. V jeho struktuře se nachází skrytá složka s názvem .estrongs. Pokud vás tato složka zajímá, jste na správném místě, abyste zjistili, k čemu slouží a zda je bezpečné ji smazat.
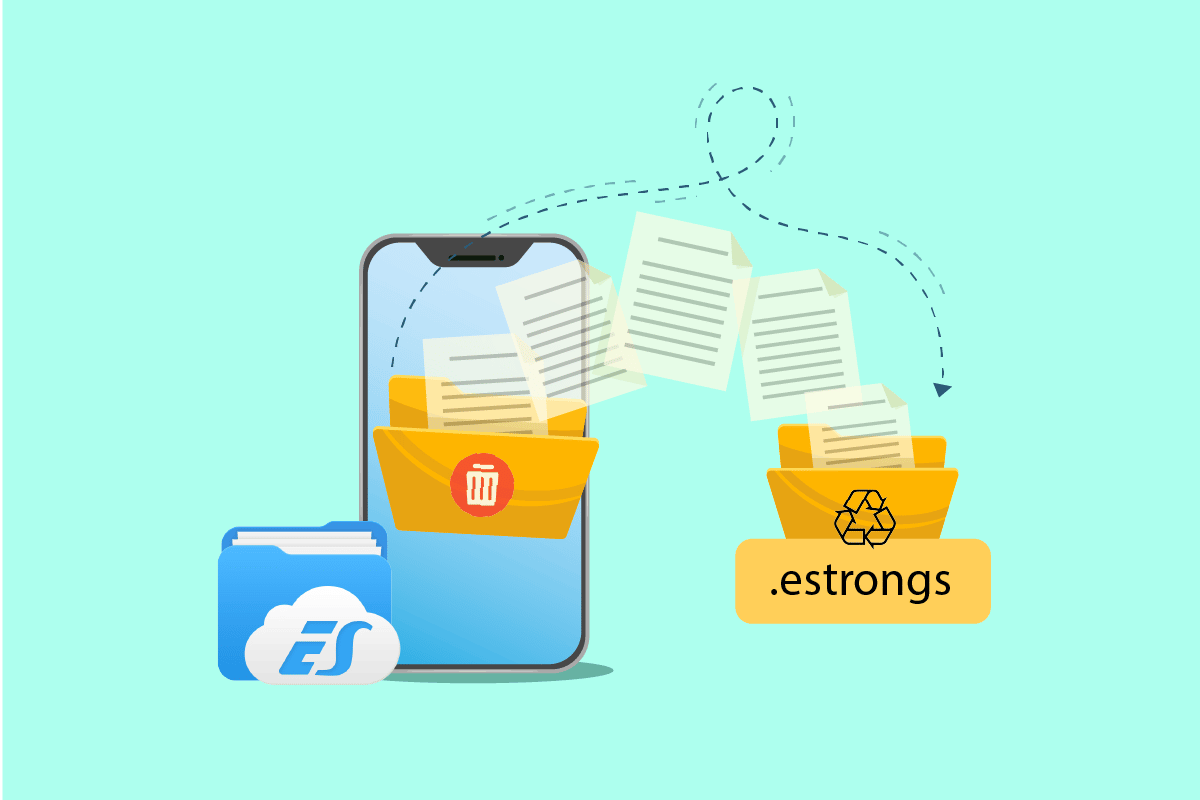
Jak efektivně využívat .estrongs na Androidu
ES File Explorer je aplikace třetí strany navržená k uspořádání souborů a dat na vašem zařízení s Androidem a současně k vylepšení výkonu vašeho telefonu.
- V rámci ES File Exploreru existuje několik složek, které plní různé úlohy. Jednou z nich je složka .estrongs, která obsahuje i koš.
- Uchovává všechny soubory a data, která byla vymazána prostřednictvím ES File Exploreru.
- Data, která chybí v knihovně, jsou uložena ve složce .estrongs. Dá se říci, že je to místo, kde se shromažďují smazaná data ze správce souborů a bezpečně čekají, dokud se je uživatel nerozhodne trvale odstranit.
Je bezpečné odstranit složku Estrongs?
Nedostatek úložného prostoru je problém, který čas od času řeší každý uživatel chytrého telefonu. Je to i díky tomu, že .estrongs na Androidu ukládá smazané soubory. Pokud chcete uvolnit místo a přemýšlíte, zda je bezpečné složku .estrongs vymazat, odpověď zní ano, je to bezpečné. Před tím, než složku .estrongs odstraníte, doporučuje se zálohovat důležité dokumenty a soubory. Jakmile jsou data ze složky .estrongs odstraněna, nelze je obnovit. Vymazáním této složky uvolníte značnou část paměti telefonu. Proto je odstranění složky .estrongs bezpečné.
Důležitost složky Estrongs
Pokud vás zajímá, proč je složka .estrongs v ES File Exploreru důležitá, existuje několik důvodů, které mluví v její prospěch:
- Přispívá k plynulému chodu vašeho zařízení.
- Umožňuje obnovit soubory nebo data, která byla omylem smazána.
- Smazaná data zůstávají mimo knihovnu telefonu, skryta v koši ES File Exploreru.
- Snadná orientace díky uspořádané struktuře složek.
- Sdílení dat s .estrongs na Androidu je jednodušší.
ES File Explorer .estrongs je složka, která se skládá z více podsložek. Než začnete .estrongs používat, je důležité aplikaci nainstalovat a porozumět jejímu fungování. Pojďme se proto podívat na kroky, které nám pomohou lépe porozumět tomuto multifunkčnímu správci souborů.
Poznámka: Vzhledem k tomu, že možnosti nastavení chytrých telefonů se liší v závislosti na výrobci, ujistěte se, že máte před úpravou nastavení vše správně nastaveno. Níže uvedené kroky byly provedeny na zařízení OnePlus Nord s Androidem.
Krok 1: Instalace ES File Explorer
Vzhledem k množství vestavěných správců souborů a dalších aplikací byl ES File Explorer stažen z mnoha platforem. Stále si jej můžete stáhnout i na zařízení s Androidem. Než tak učiníte, je nutné upravit nastavení mobilního telefonu. Postupujte podle následujících kroků:
1. V zařízení s Androidem otevřete Nastavení.
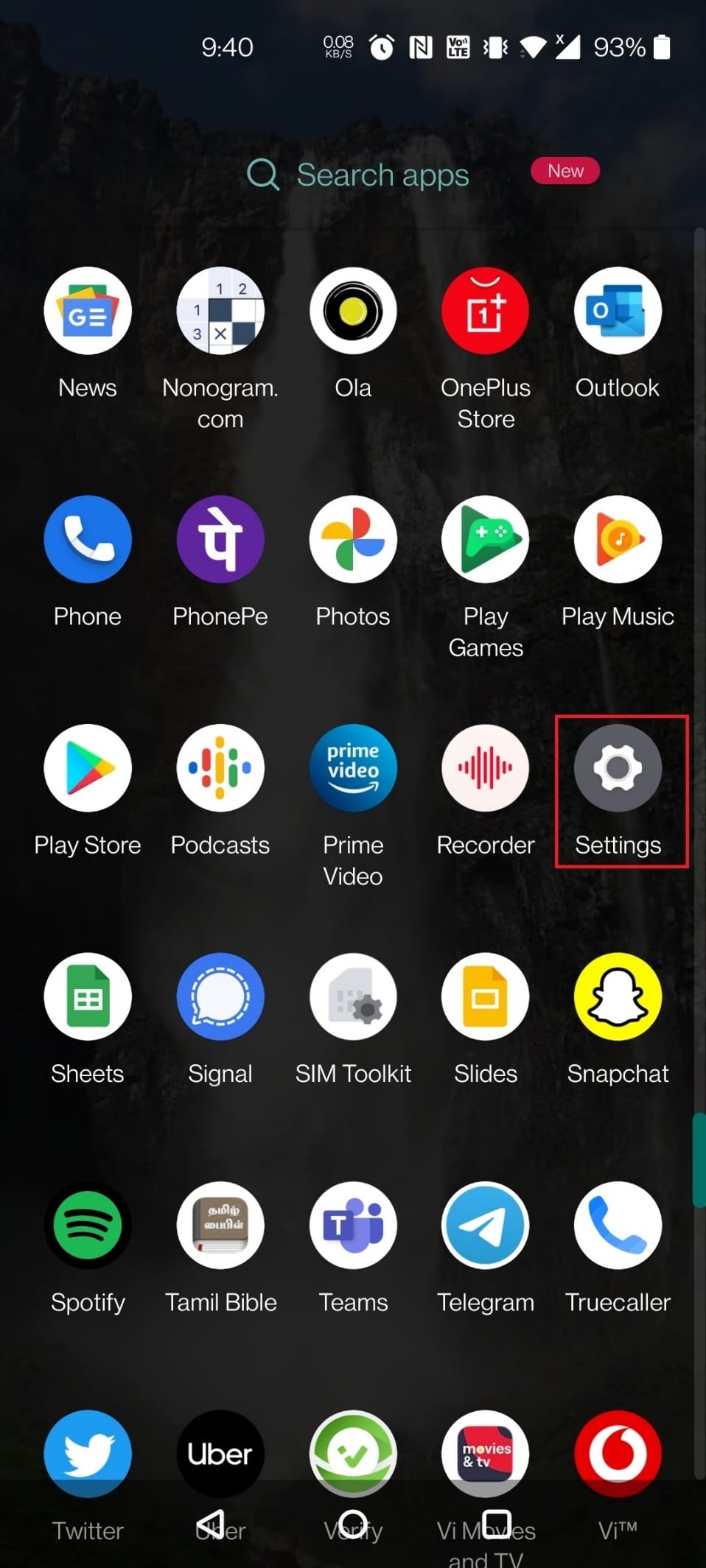
2. Klepněte na Aplikace a oznámení.
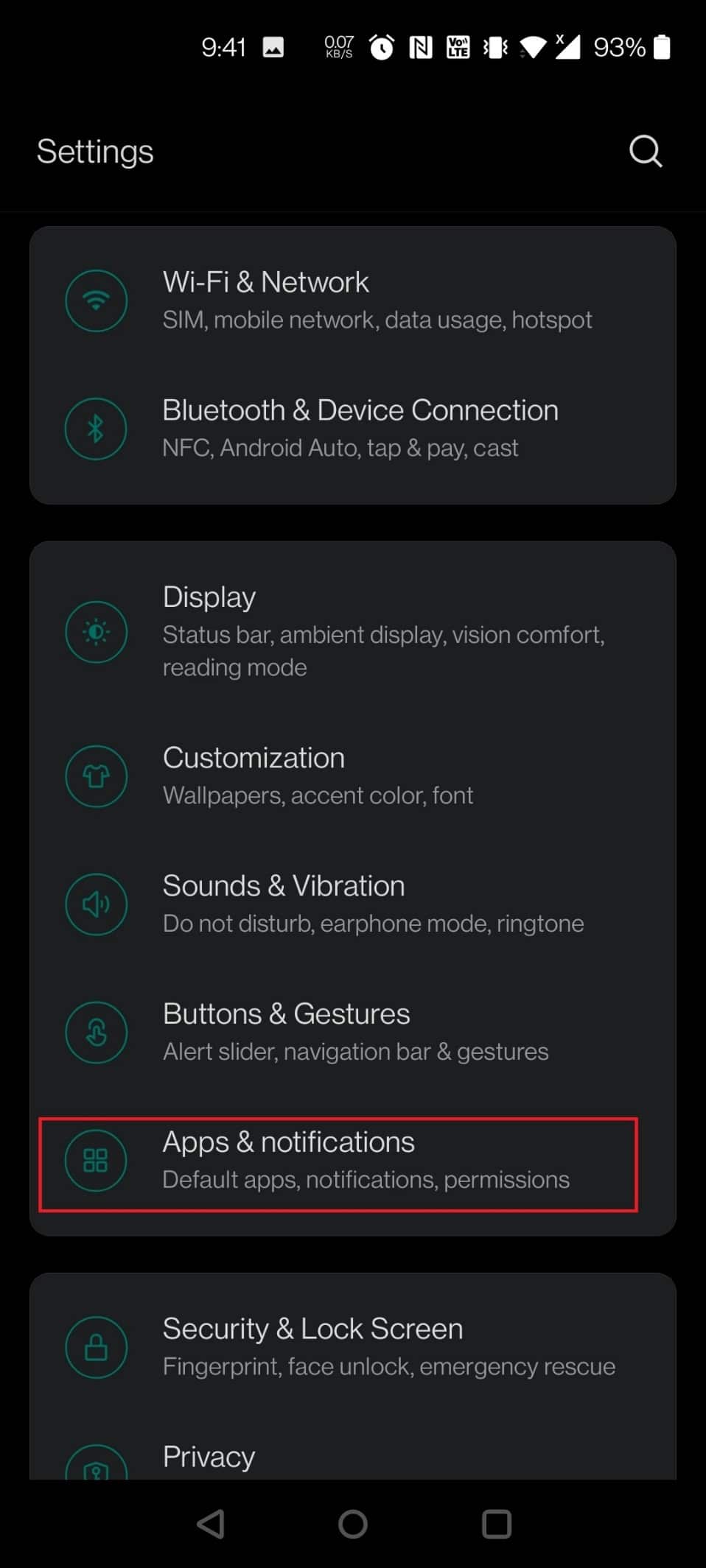
3. Klepněte na Speciální přístup k aplikacím.
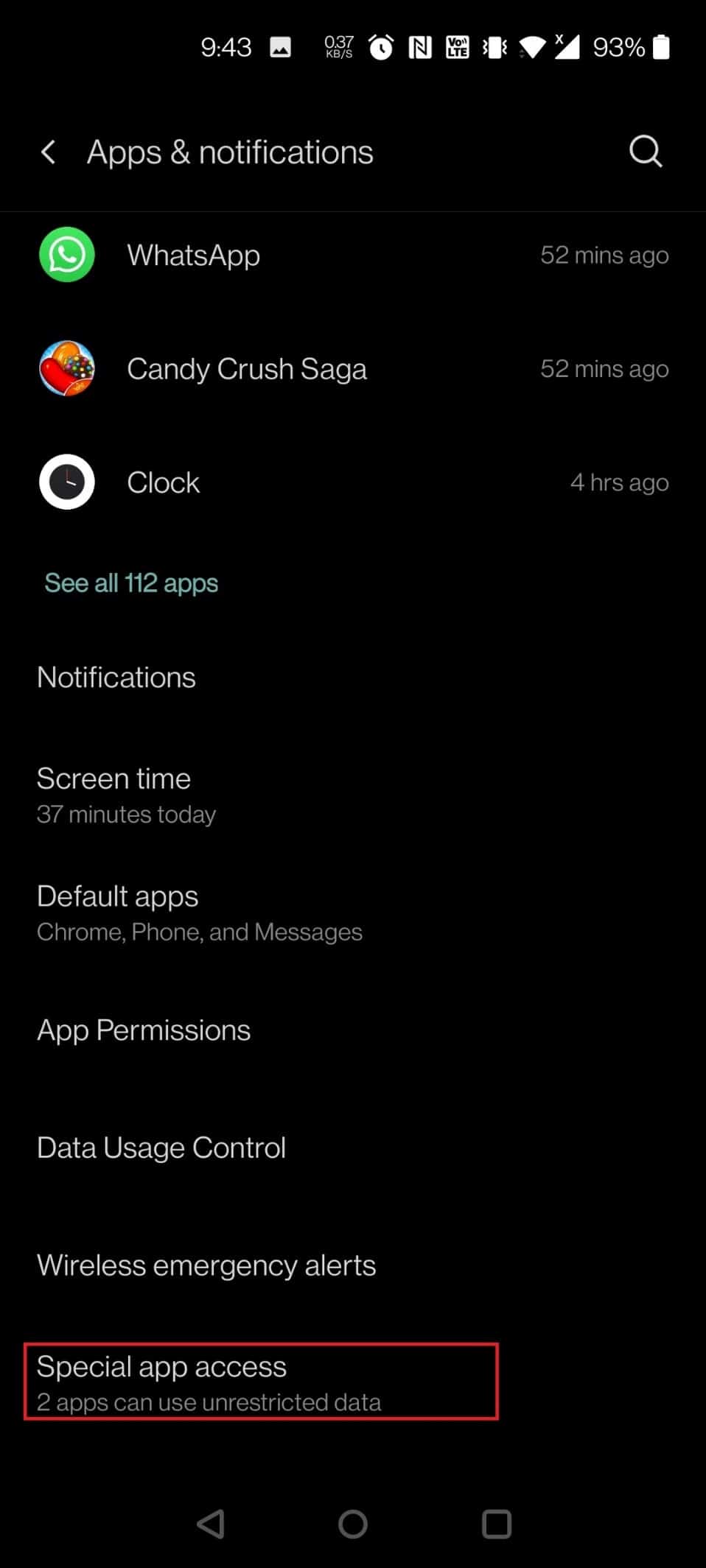
4. Přejděte dolů a klepněte na Instalovat neznámé aplikace.
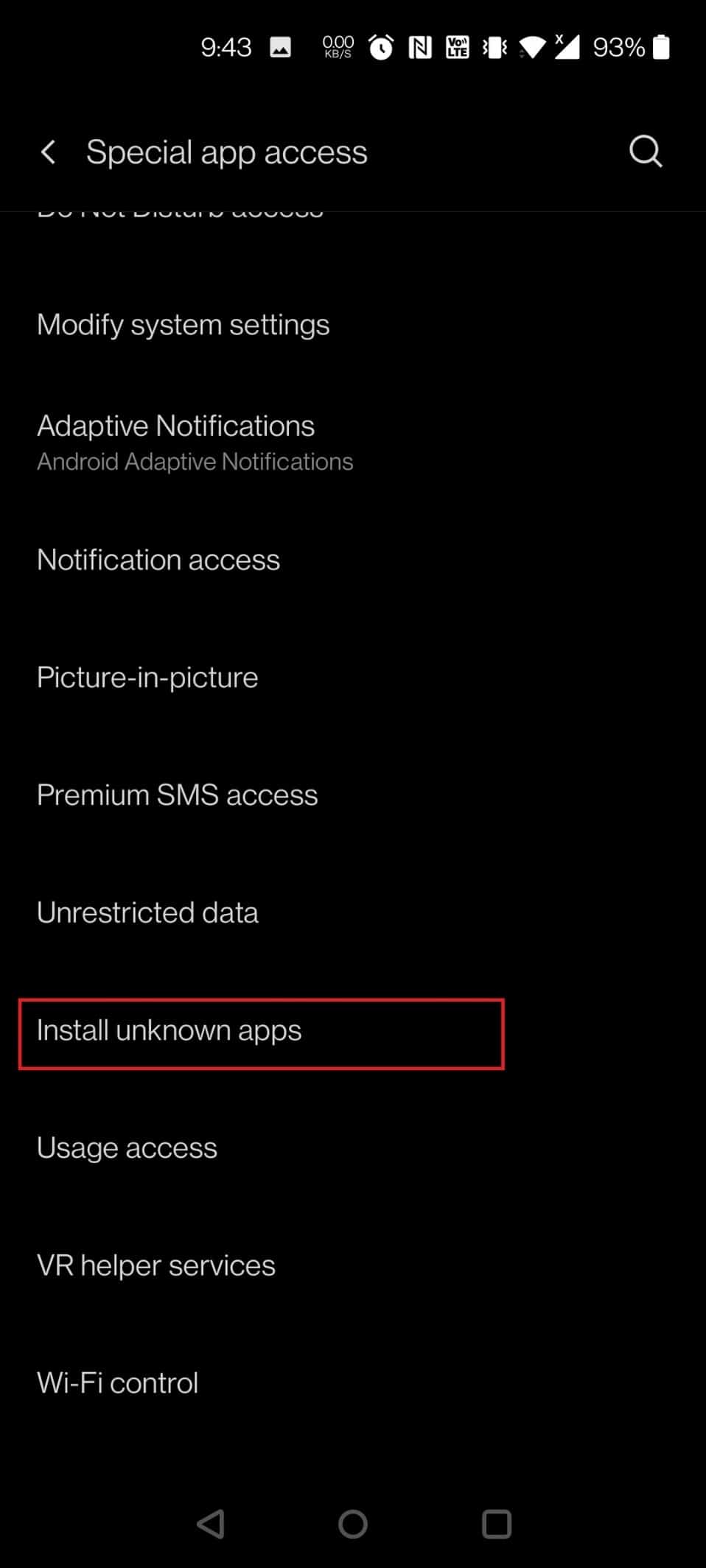
5. Najděte prohlížeč, ze kterého chcete soubor .apk nainstalovat. V tomto případě je vybrán Chrome. Klepněte na Chrome.
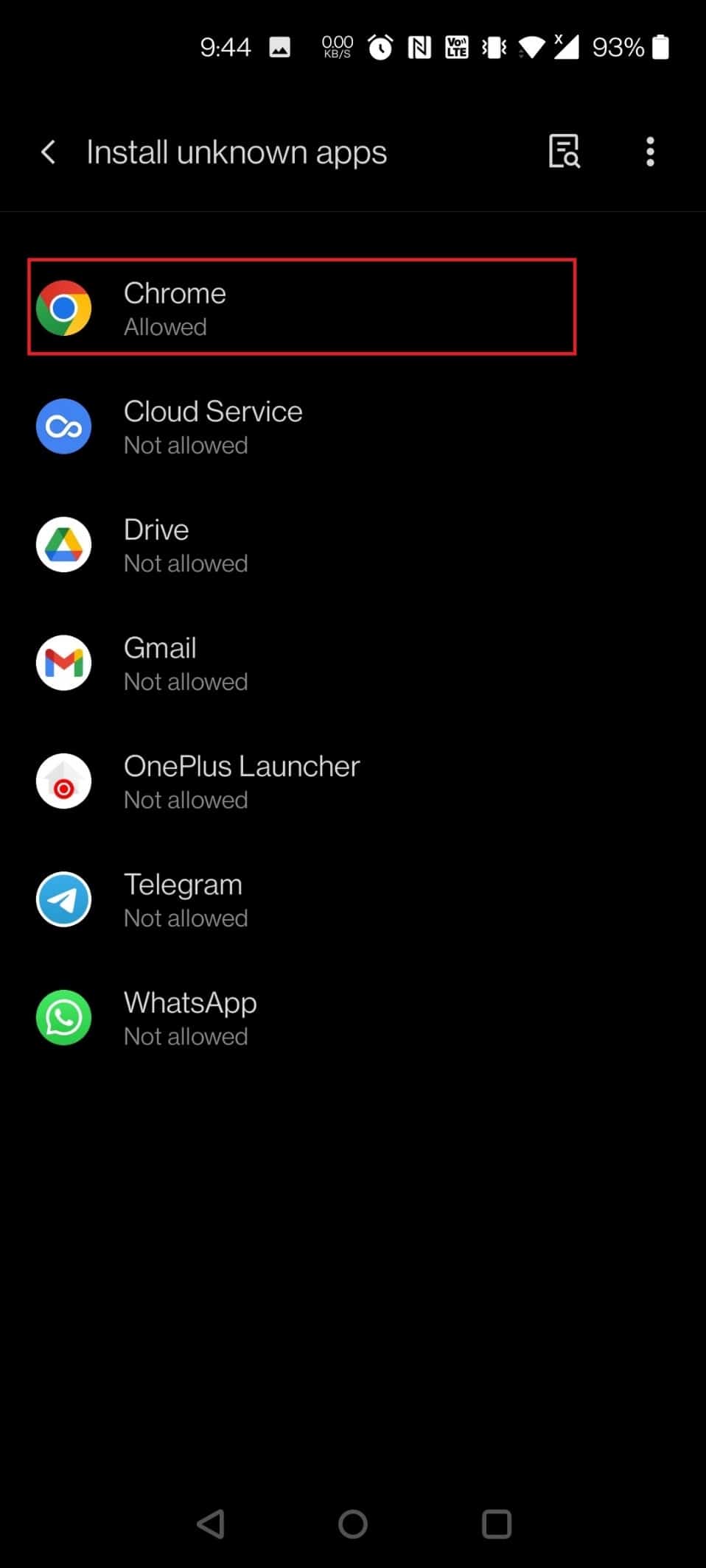
6. Zapněte možnost Povolit z tohoto zdroje.
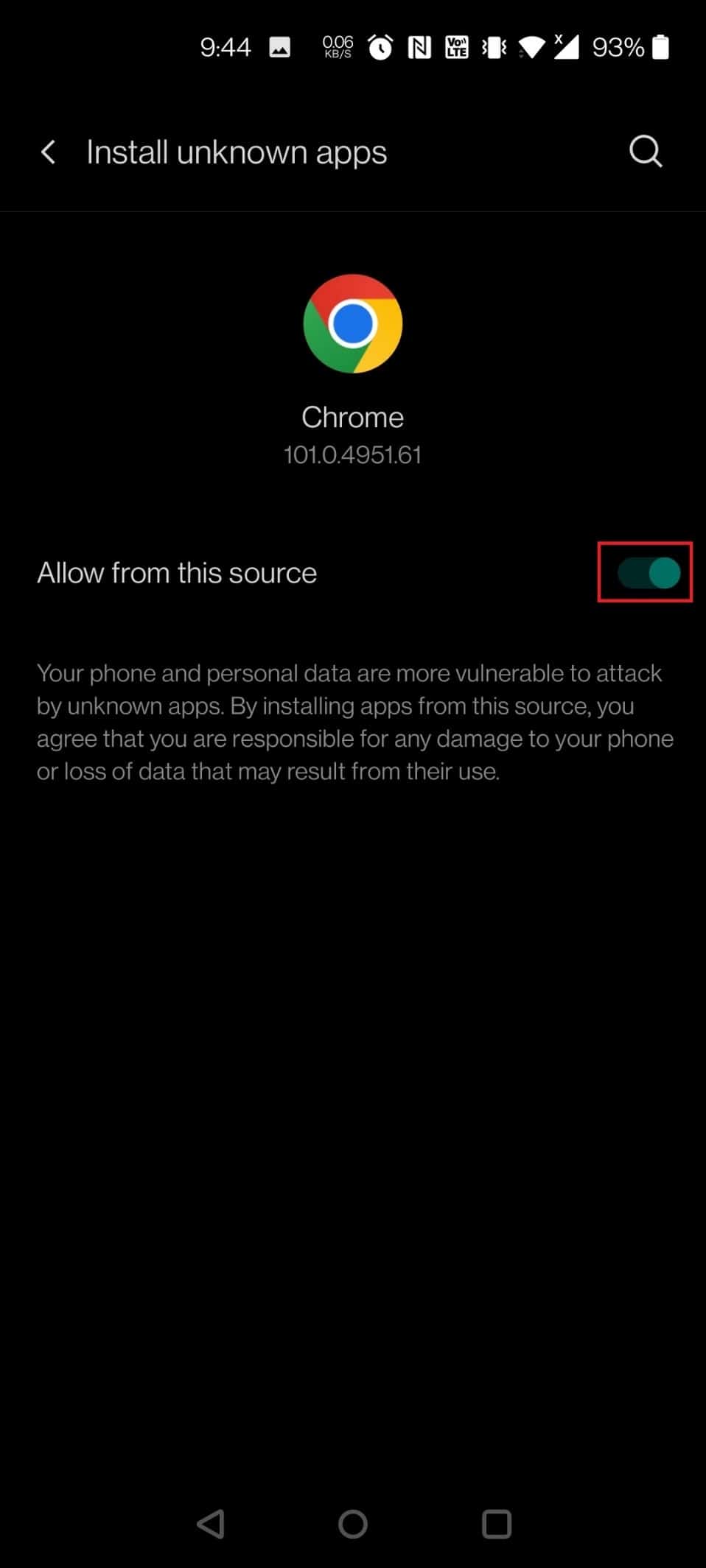
7. Stáhněte si ES File Explorer APK ze stránky APK Pure.
8. Klepněte na tlačítko Stáhnout APK.
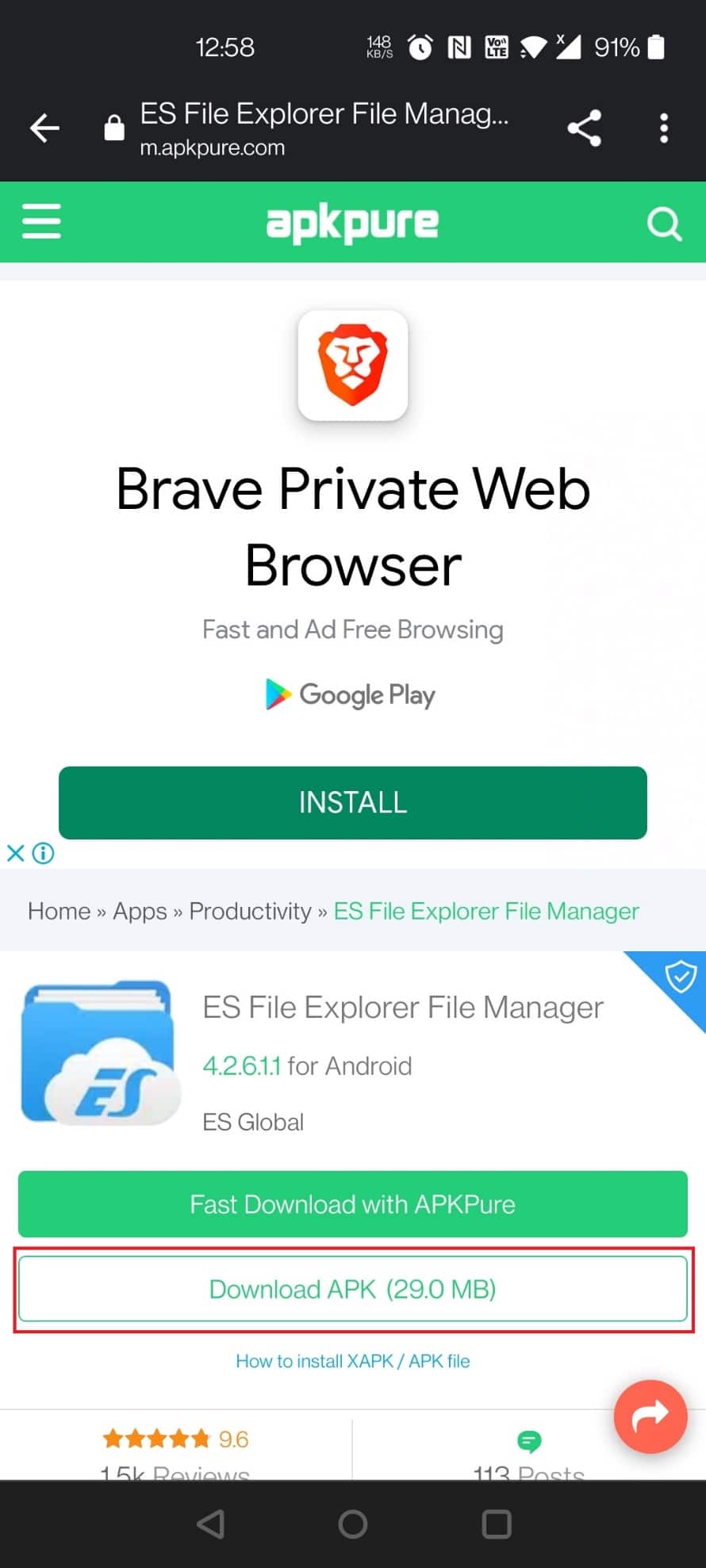
9. Klepněte na stažený soubor APK.
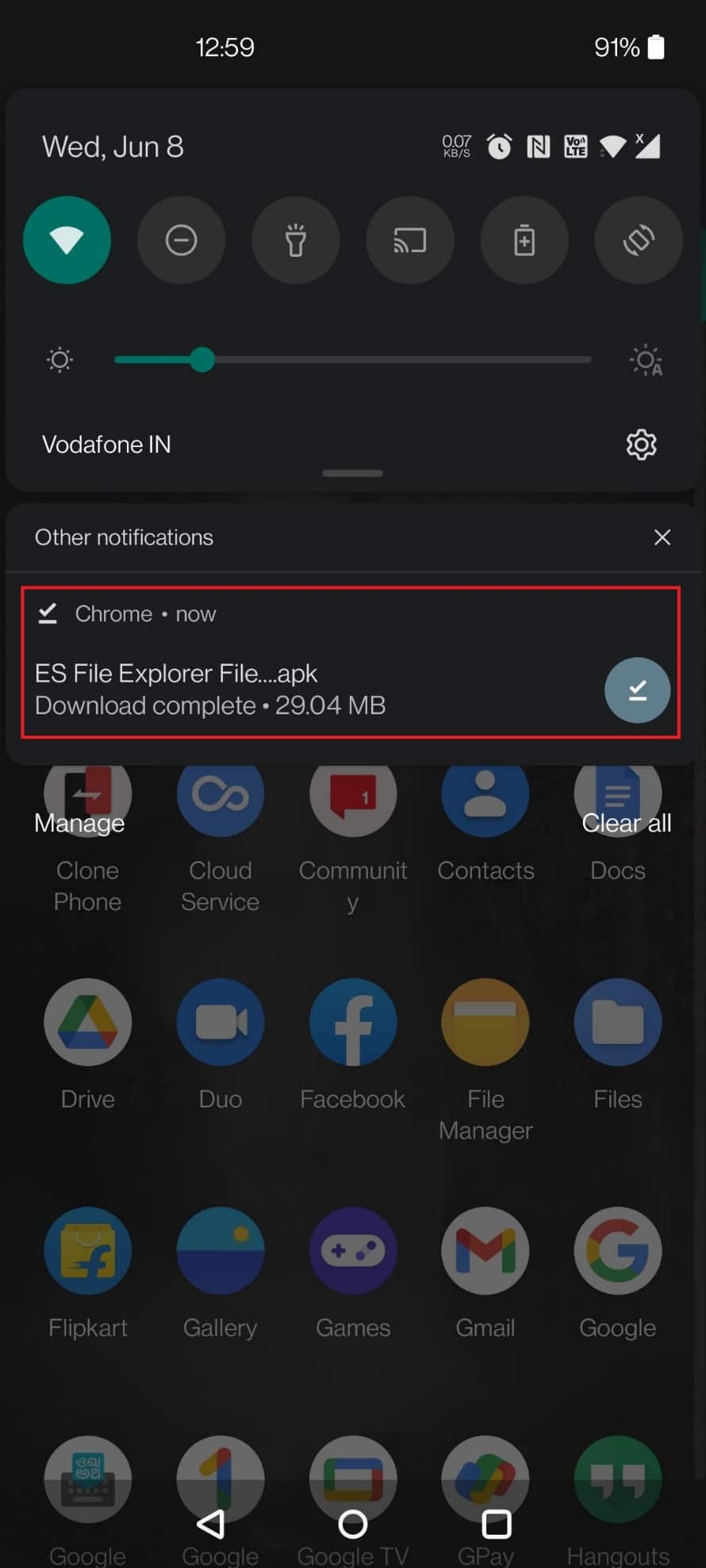
10. Ve vyskakovacím okně klepněte na INSTALOVAT.
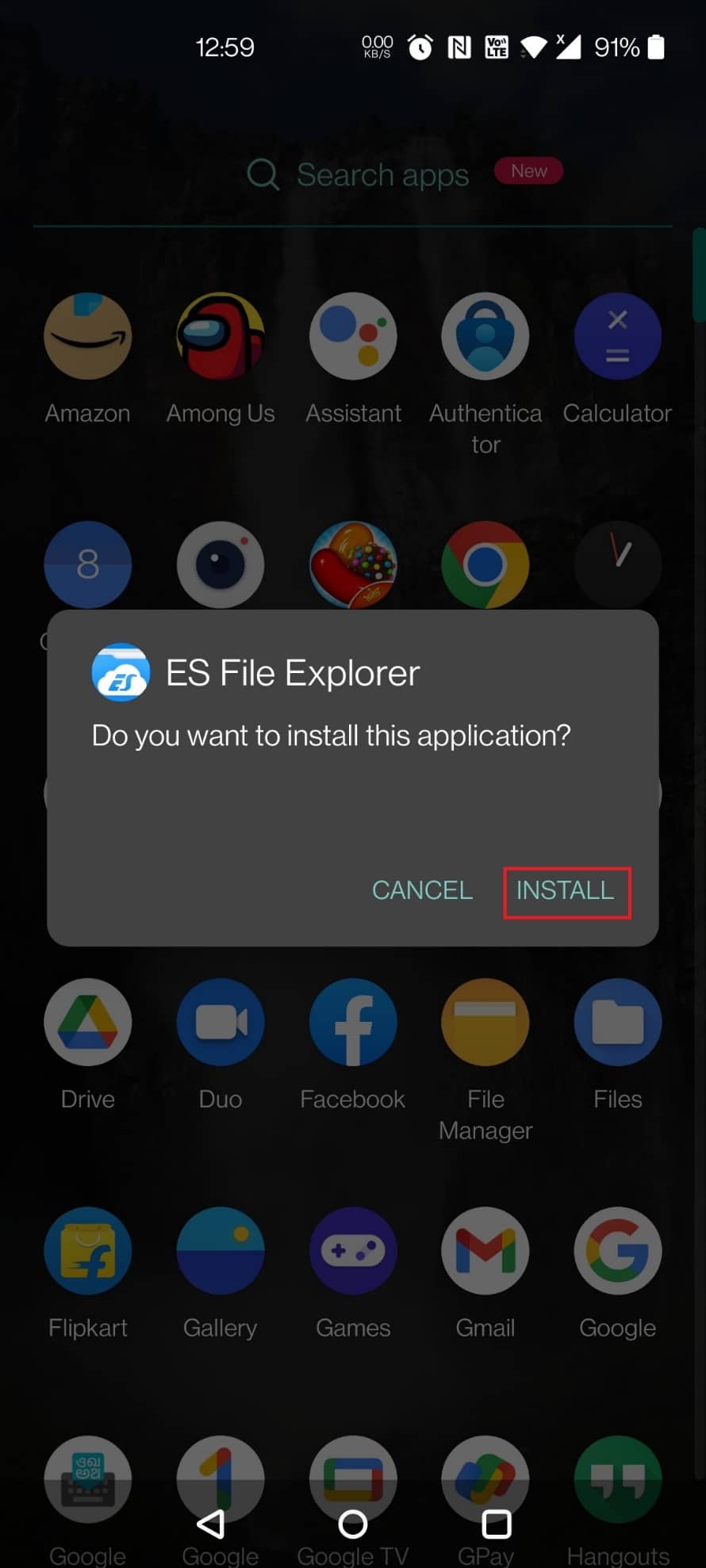
Krok 2: Správa souborů
Než se pustíte do dalšího, je důležité vědět, jak najít a spravovat soubory v ES File Exploreru, abyste mohli používat složku .estrongs. Pro správu souborů postupujte takto:
1. Spusťte aplikaci ES File Explorer v telefonu.
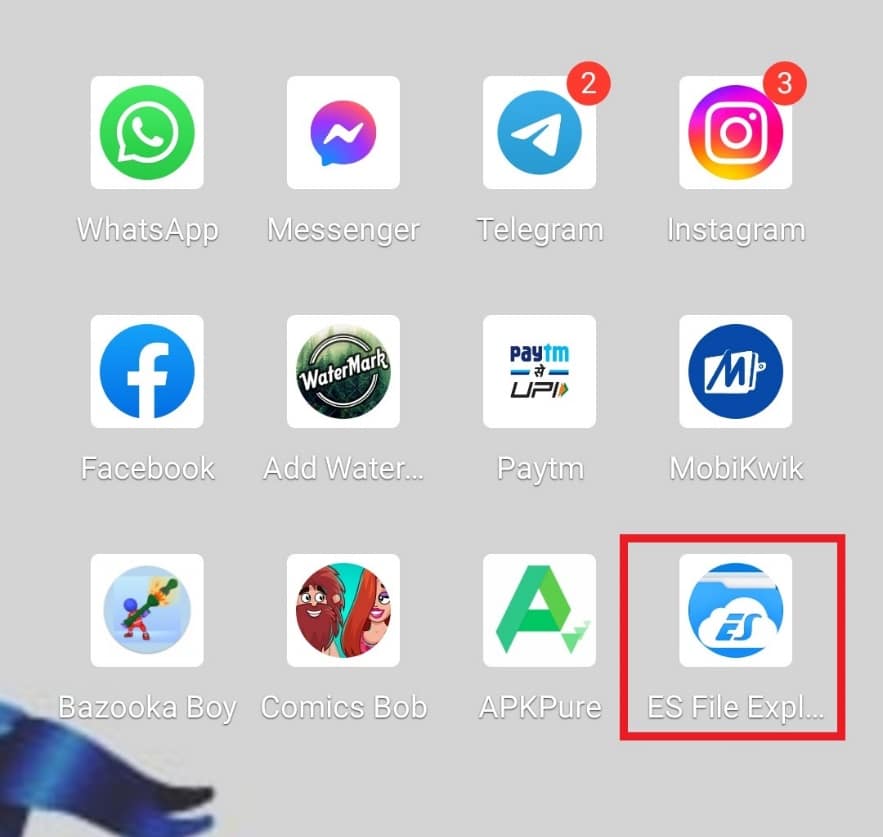
2. Klepněte na Interní úložiště v horní části obrazovky.
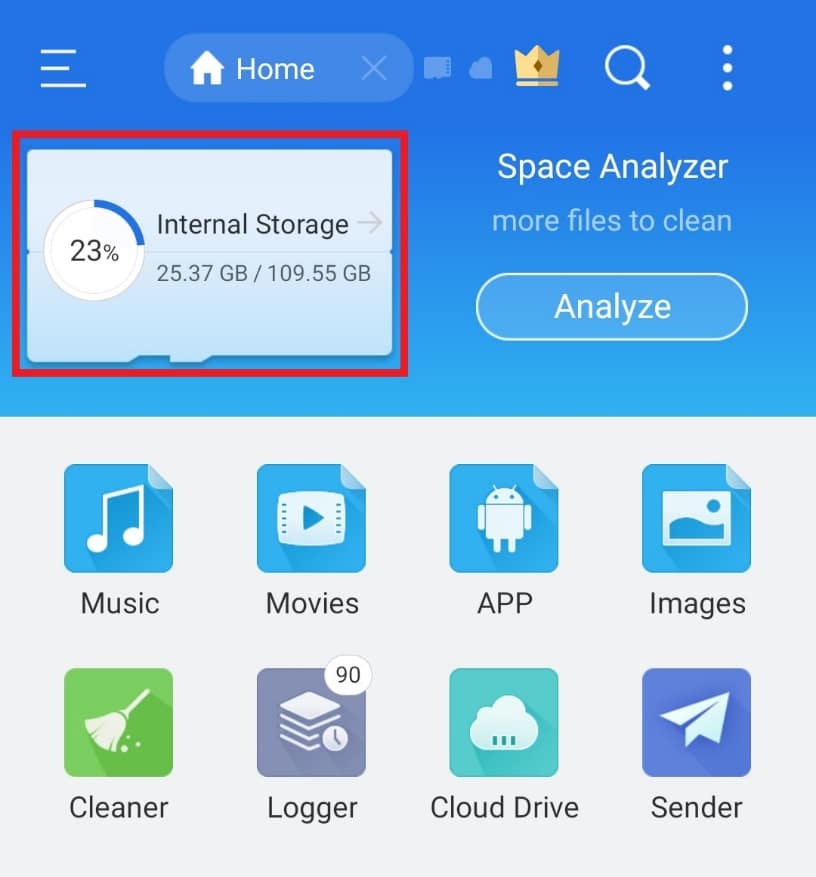
3. Pomocí ikony lupy vyhledejte požadovaný název souboru a spravujte jej.
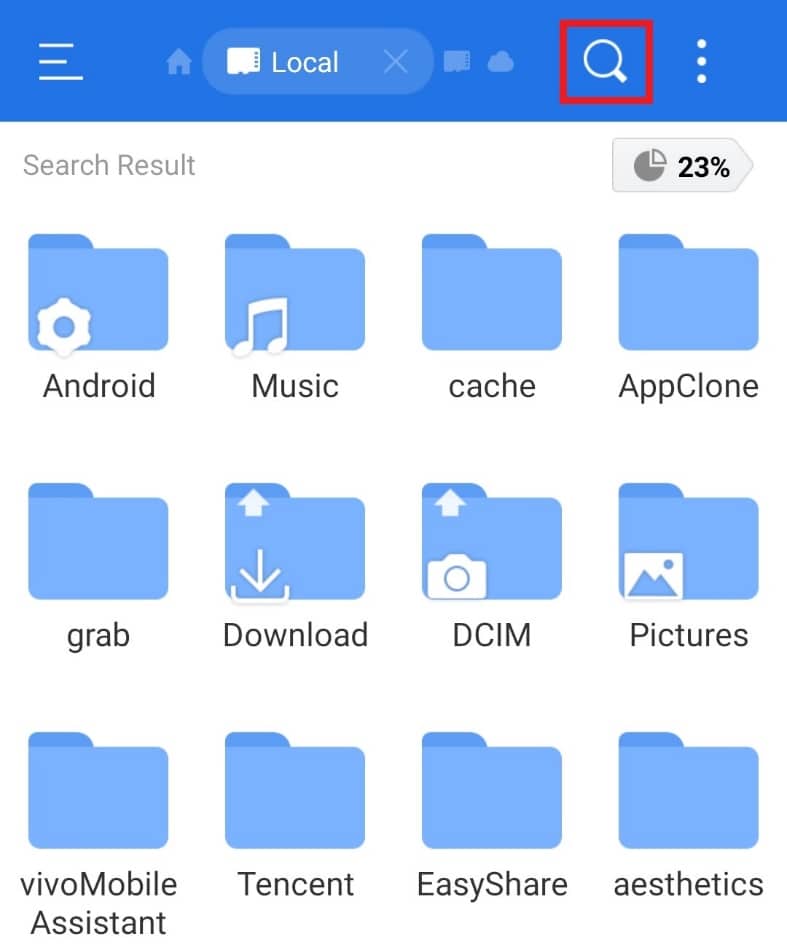
Krok 3: Přesouvání složek
ES File Explorer také umožňuje přesouvat složky z jednoho místa na druhé. Tato funkce poskytuje uživateli flexibilitu a možnost uspořádat si složky podle potřeby. Postupujte podle následujících kroků:
1. V aplikaci ES File Explorer klepněte na Interní úložiště.
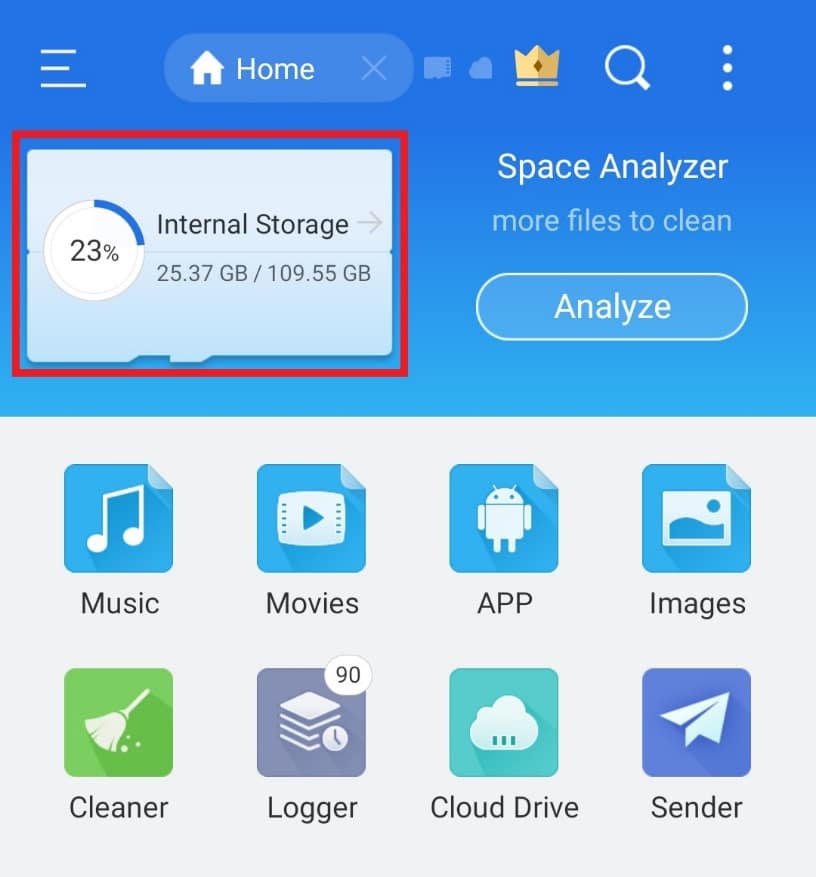
2. Dlouze stiskněte složku, kterou chcete přesunout, a ve spodní části klepněte na tři tečky.
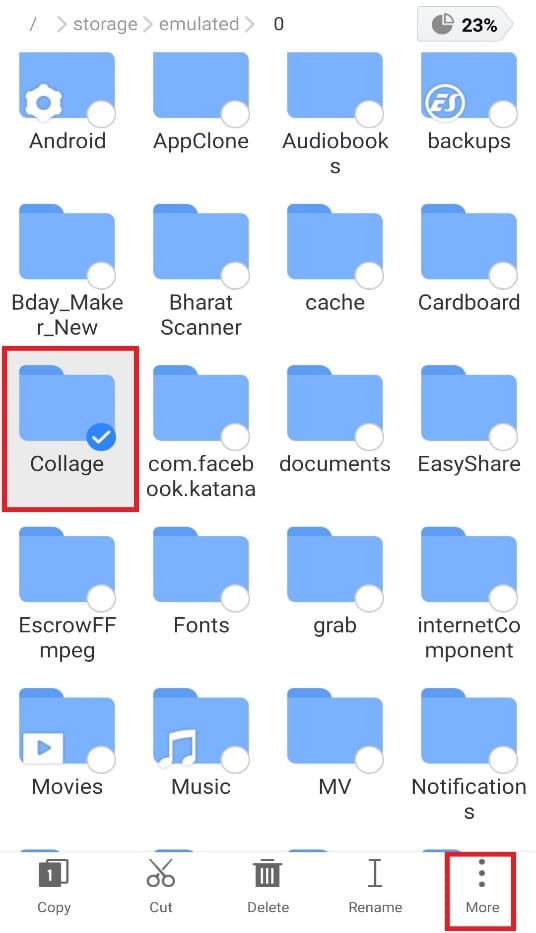
3. Z nabídky vyberte PŘESUNOUT DO.
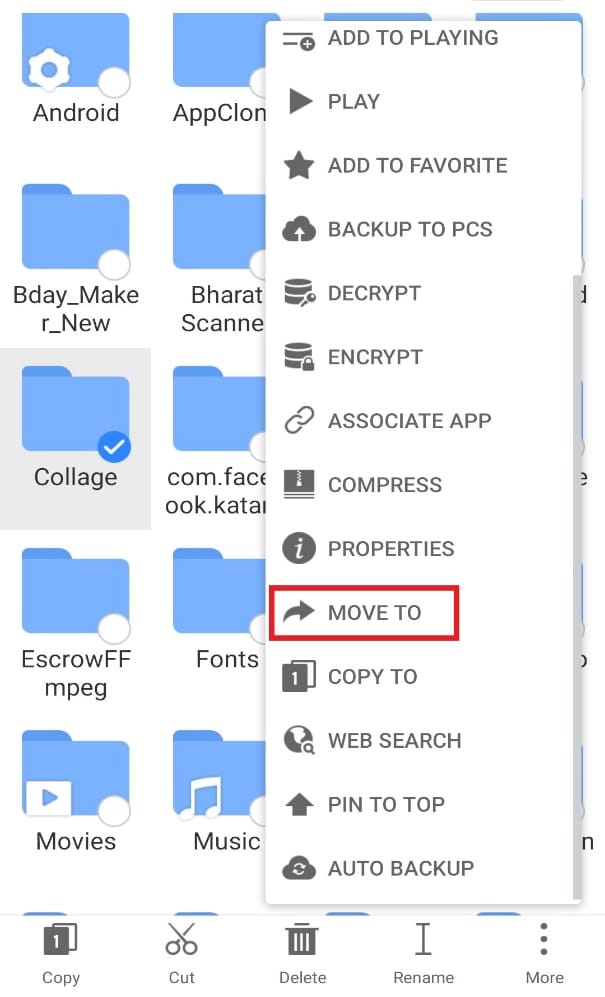
4. Klepněte na složku, kam chcete soubor přesunout, a klepněte na OK.
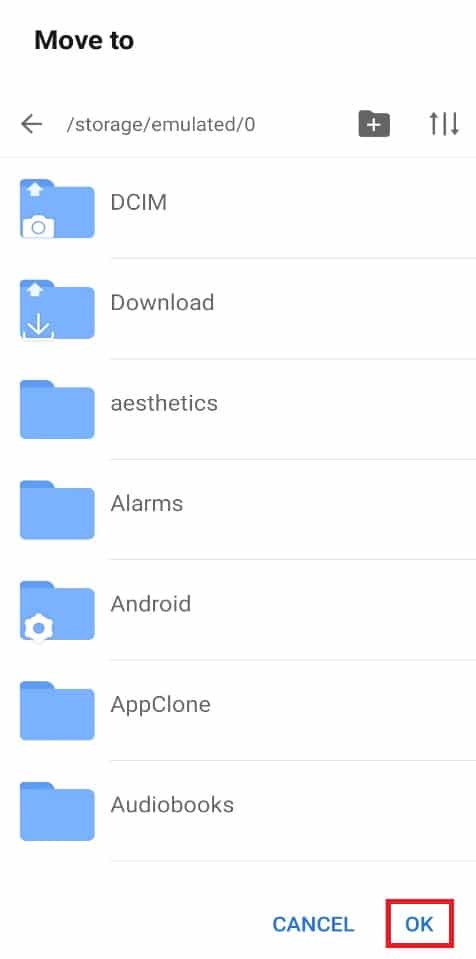
Krok 4: Přejmenování souborů nebo složek
ES File Explorer přiděluje souborům a složkám výchozí názvy. Může trvat delší dobu, než je v aplikaci najdete. Pro usnadnění můžete soubory přejmenovat podle vlastních preferencí. Chcete-li tak učinit, postupujte podle následujících kroků:
1. Otevřete ES File Explorer a klepněte na Interní úložiště.
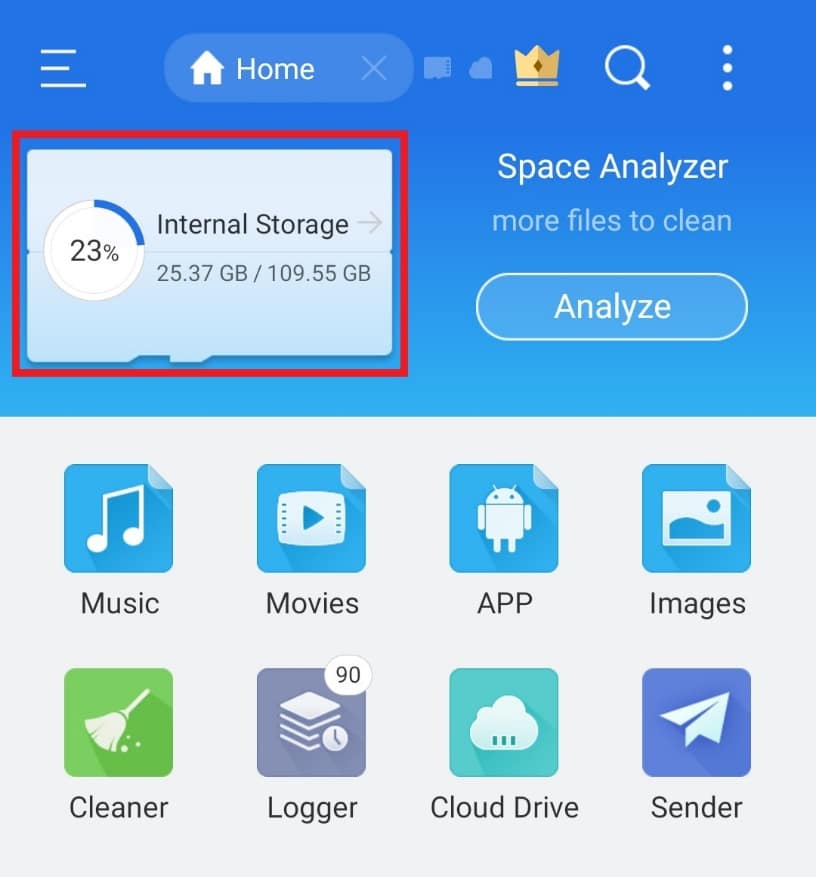
2. Dlouze stiskněte složku a klepněte na možnost Přejmenovat v dolní nabídce.
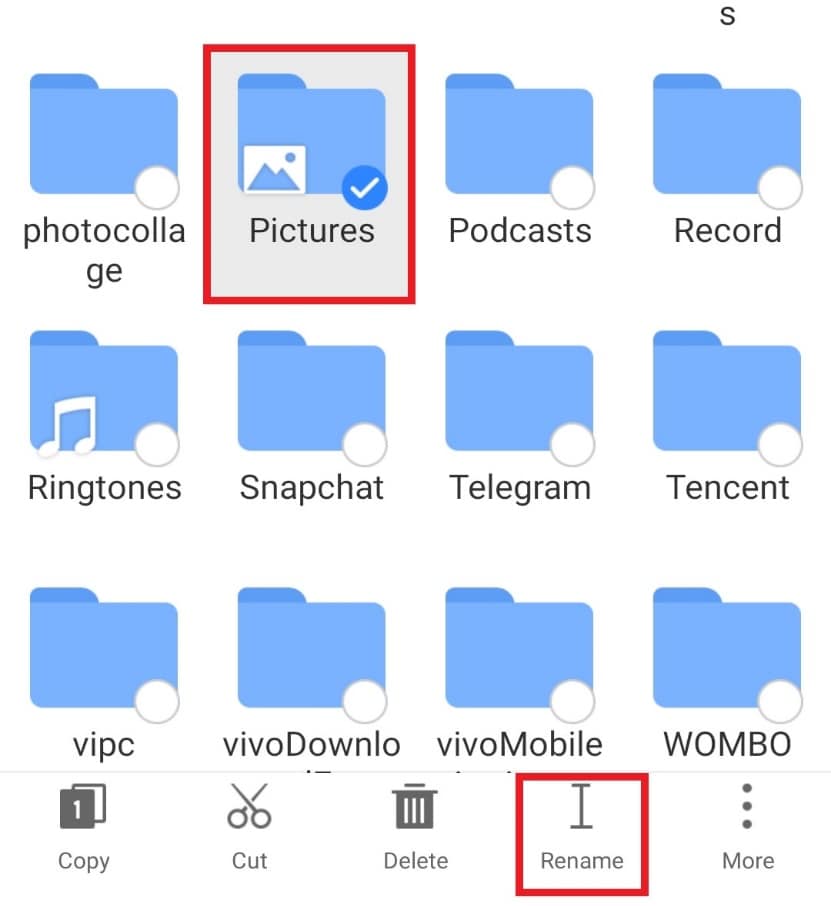
3. Zadejte nový název souboru.
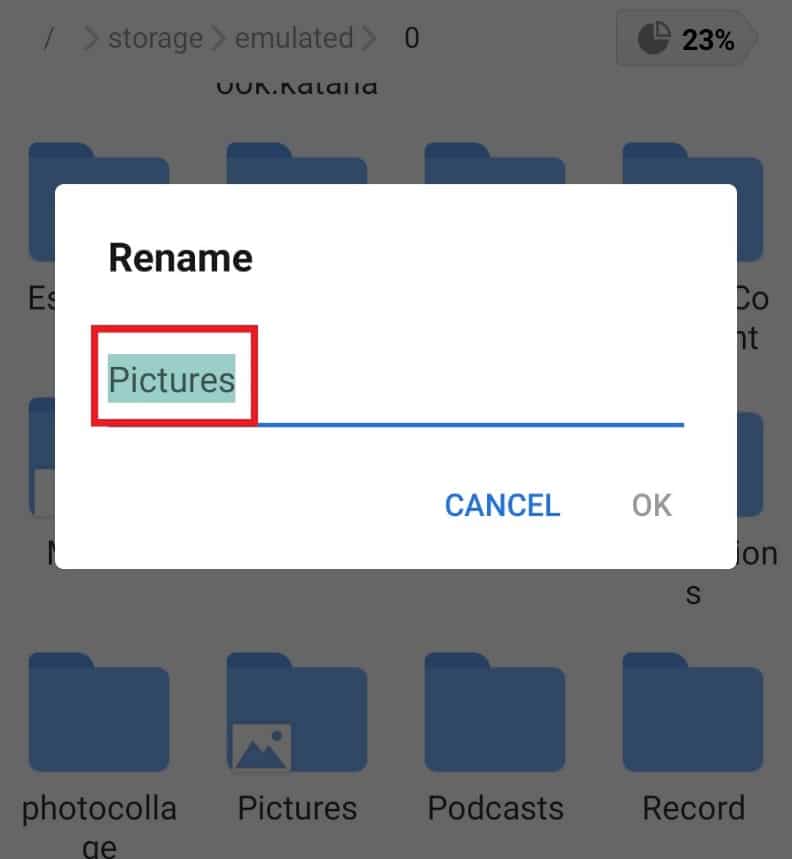
4. Klepnutím na OK uložíte změnu.
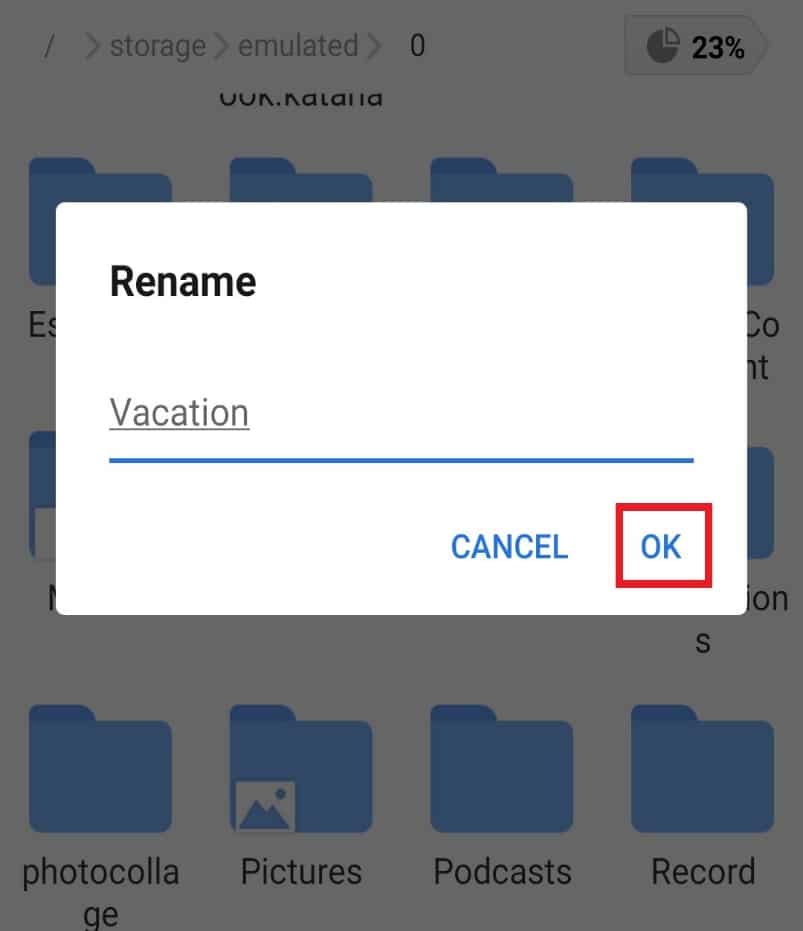
Krok 5: Analýza souborů
Výhodou aplikace ES File Explorer je možnost analýzy souborů a optimalizace výkonu smartphonu. Funkce analýzy vám ukáže, kolik místa soubory zabírají, a roztřídí je do kategorií. Je to pro uživatele Androidu velmi užitečný nástroj.
1. Spusťte ES File Explorer a klepněte na Analyzovat.
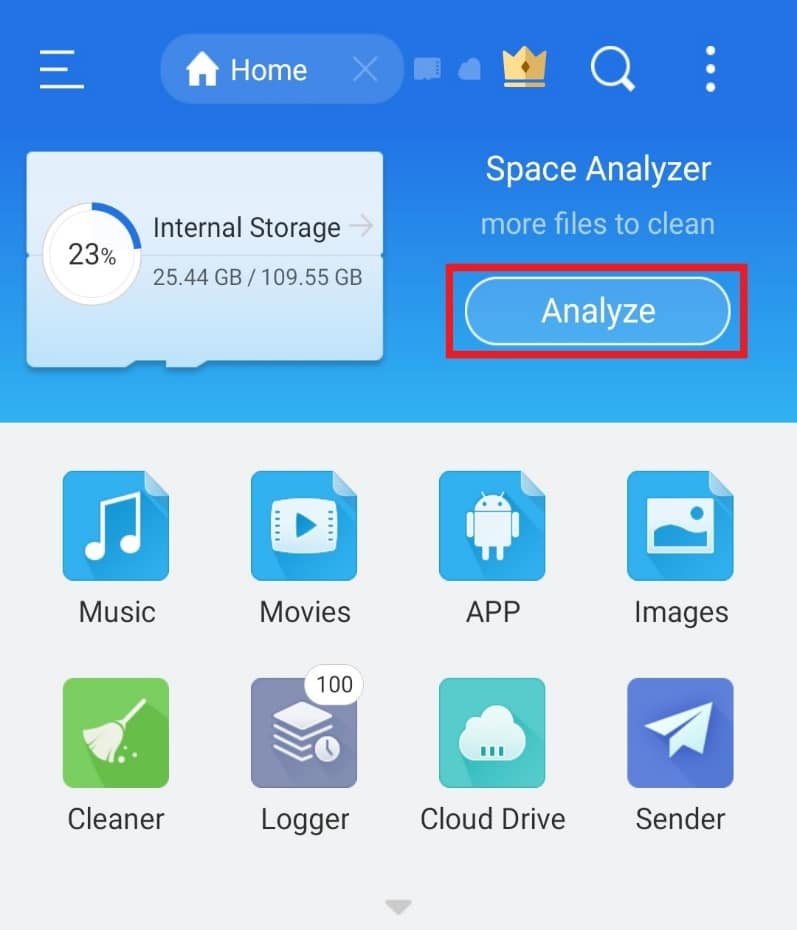
2. Otevřete soubor, který chcete analyzovat. V tomto případě jsme vybrali Android.
3. Klepněte na POUŽÍT TUTO SLOŽKU.
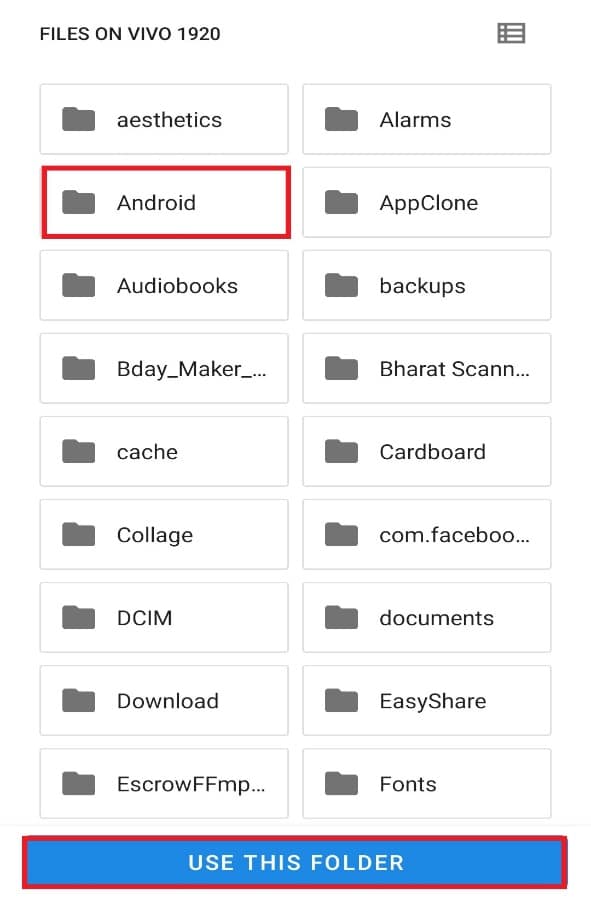
Poznámka: Klepněte na podsložku, pokud existuje (zde jde o média), a klepněte na POUŽÍT TUTO SLOŽKU.
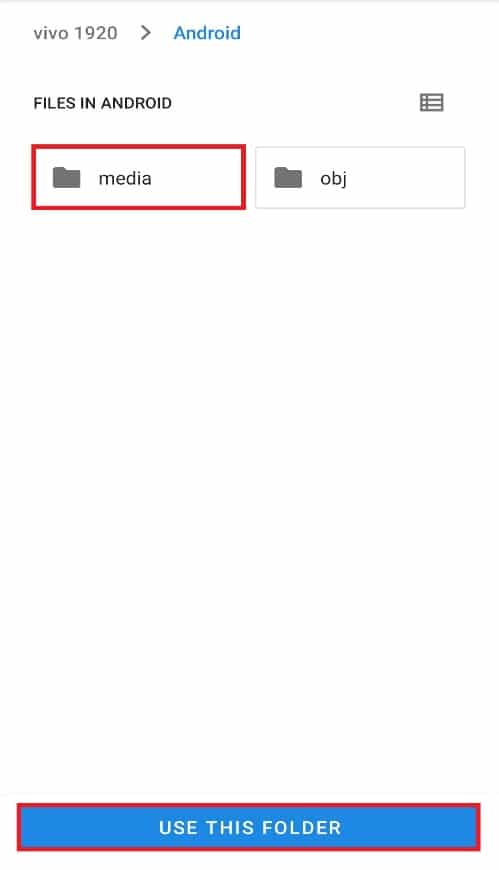
5. Klepněte na POVOLIT a udělte ES File Exploreru přístup k souborům v systému Android.
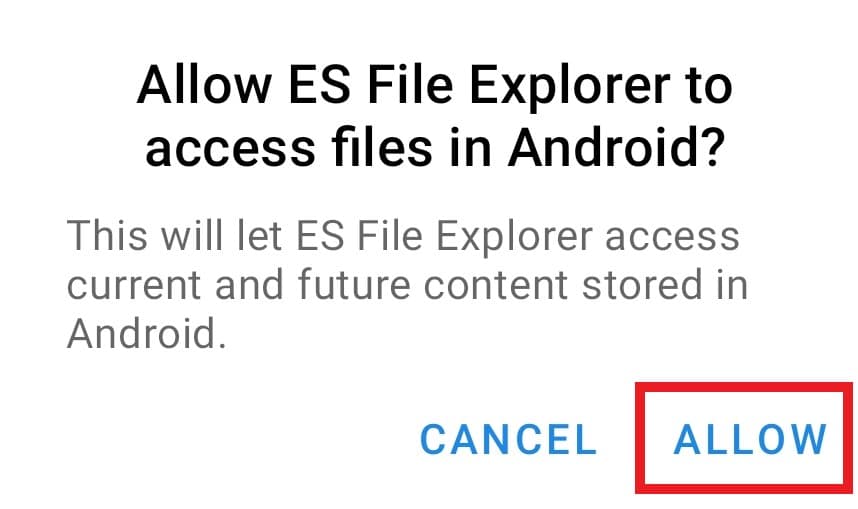
6. Klepnutím na ikonu šipky dolů zobrazíte přehled jednotlivých souborů.
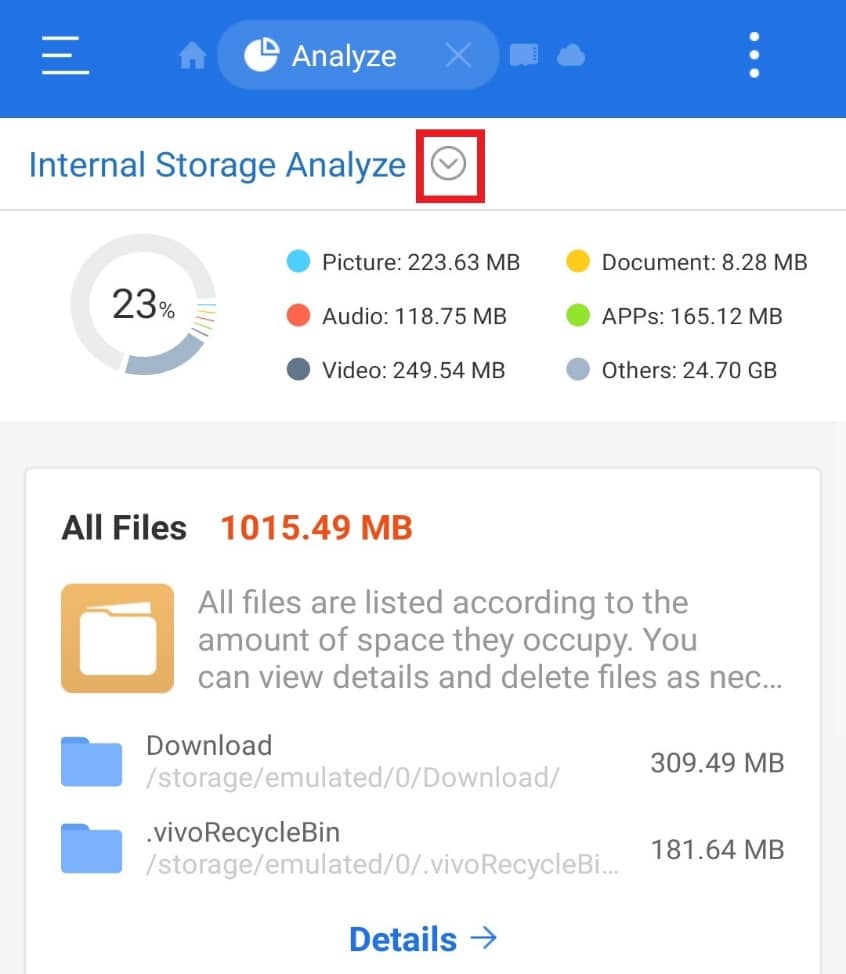
Krok 6: Přístup k Disku Google pomocí ES File Explorer
Pokud hledáte aplikaci pro správu dokumentů na Disku Google, ES File Explorer je skvělou volbou. S tímto správcem souborů můžete uspořádat, mazat a ušetřit spoustu místa na disku. Pomocí níže uvedených kroků získáte přístup ke svému účtu na Disku Google a můžete používat .estrongs:
1. Otevřete ES File Explorer na svém chytrém telefonu.
2. Klepněte na ikonu tří čárek v levém horním rohu obrazovky.
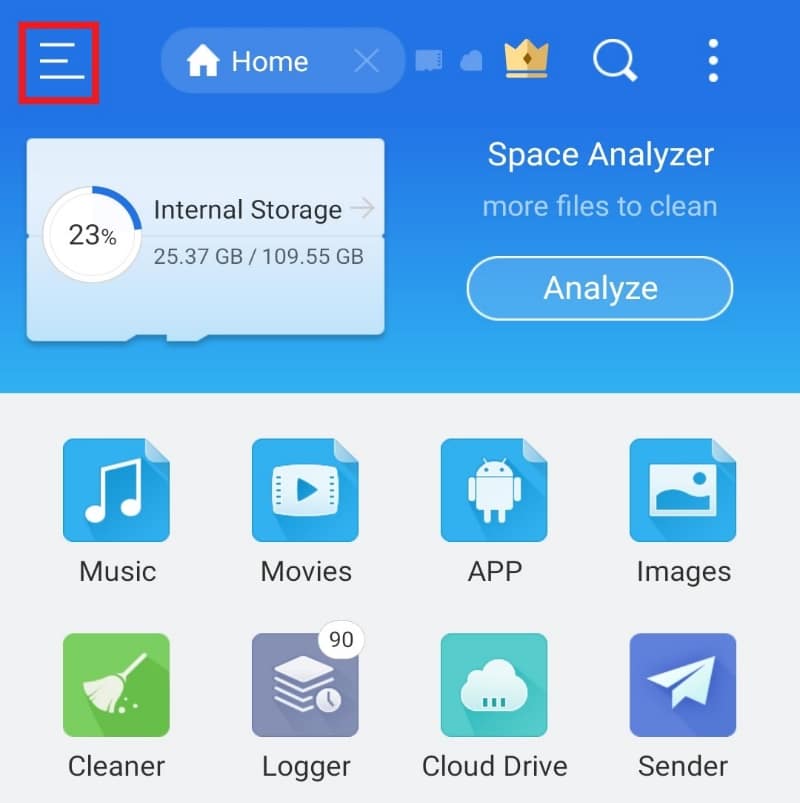
3. V zobrazené nabídce klepněte na Síť.
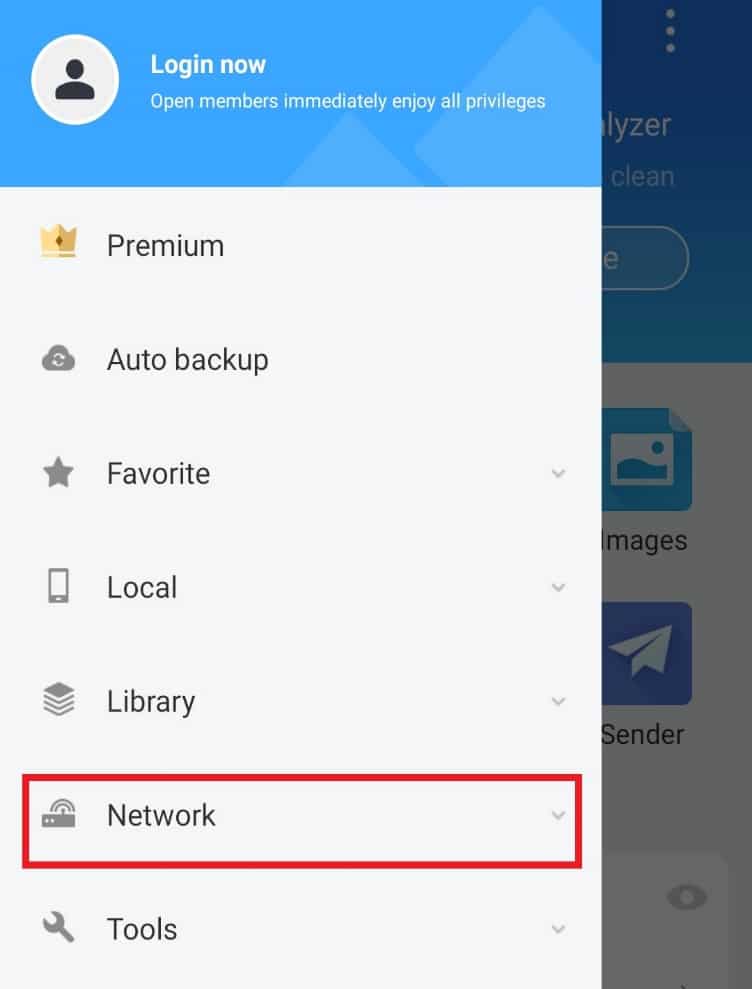
4. Klepněte na Cloud Drive.
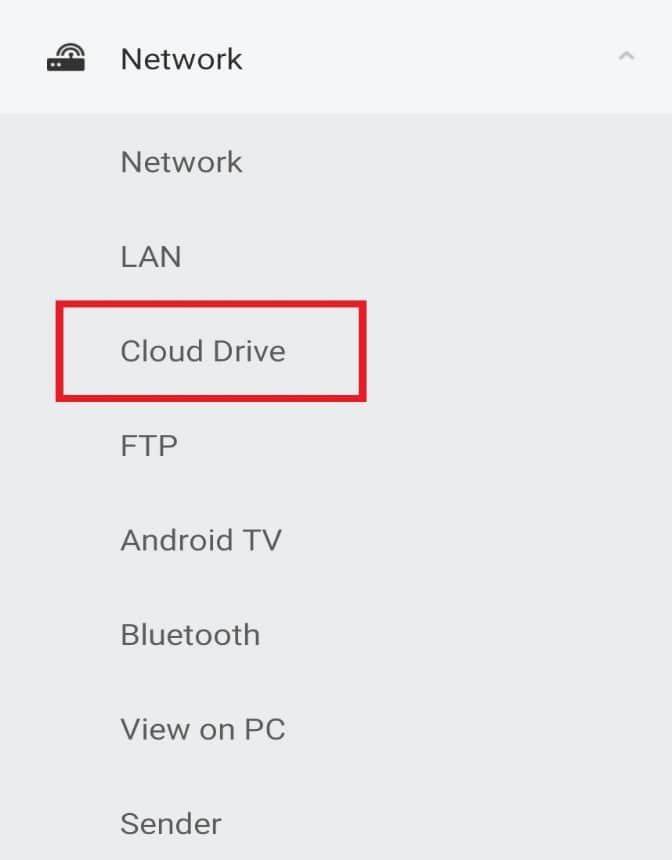
5. Klepněte na Přihlásit se na Disk Google.
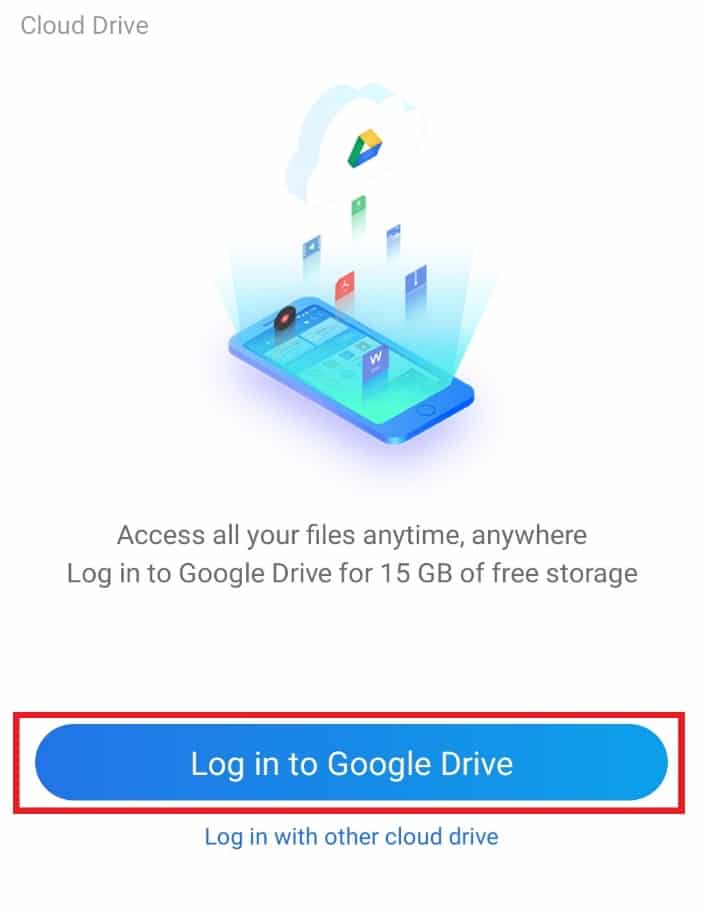
Po přihlášení můžete přistupovat ke svým dokumentům a uspořádat je podle svých preferencí.
Krok 7: Třídění souborů
Kromě technické podpory pro organizaci a třídění souborů vám ES File Explorer umožňuje nastavit příjemné zobrazení souborů. Soubory můžete třídit v nastavení zobrazení. Postupujte podle následujících kroků a vyzkoušejte to ve vaší aplikaci ES:
1. Spusťte aplikaci ES File Explorer.
2. V sekci souborů klepněte na ikonu se třemi tečkami v pravém horním rohu obrazovky.
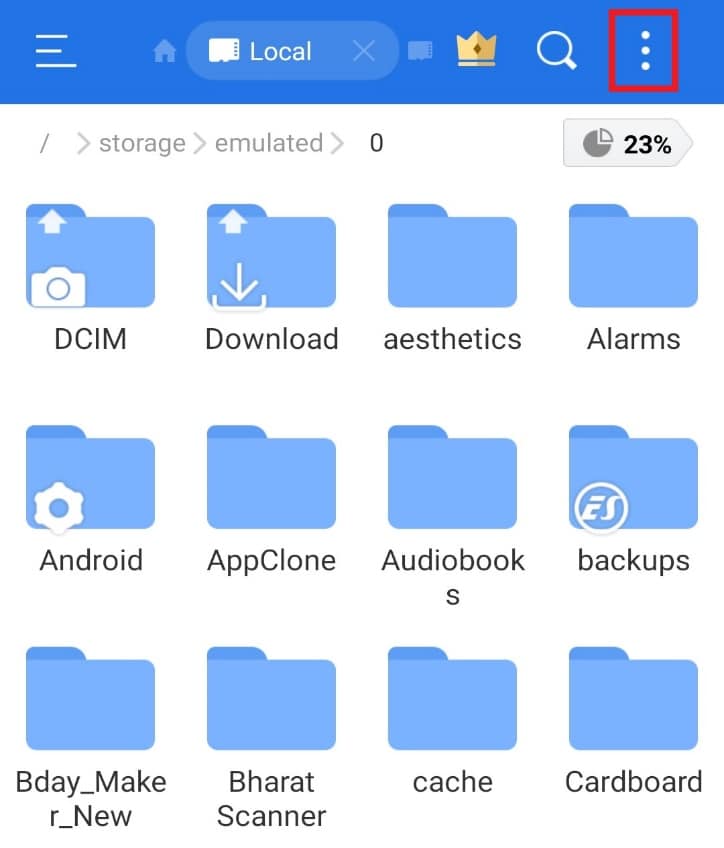
3. V rozevírací nabídce klepněte na ZOBRAZIT.
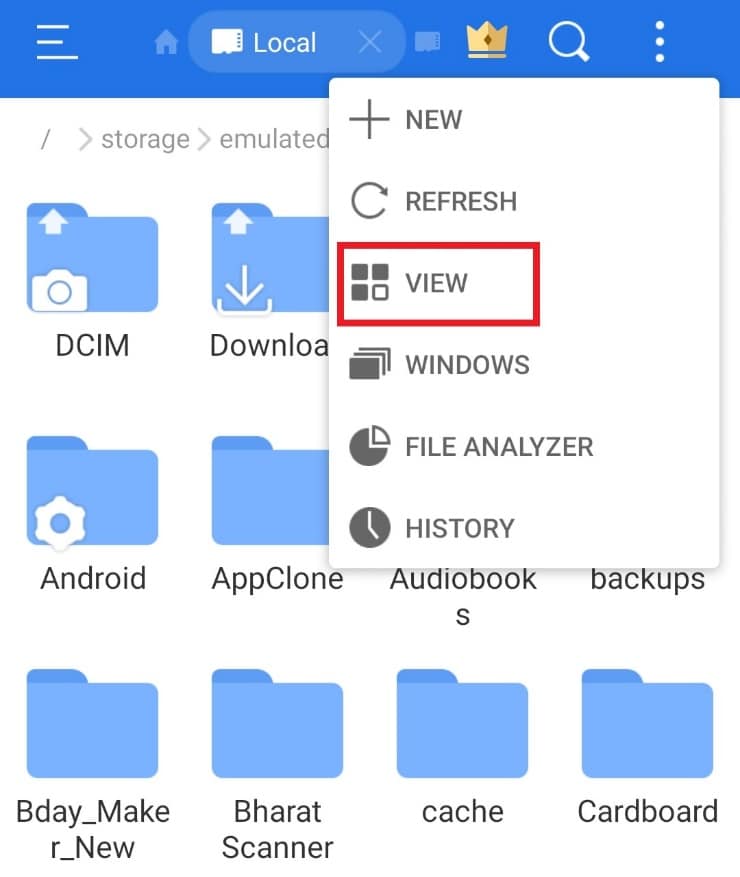
4. Změňte možnosti Zobrazit a Seřadit soubory podle potřeby.
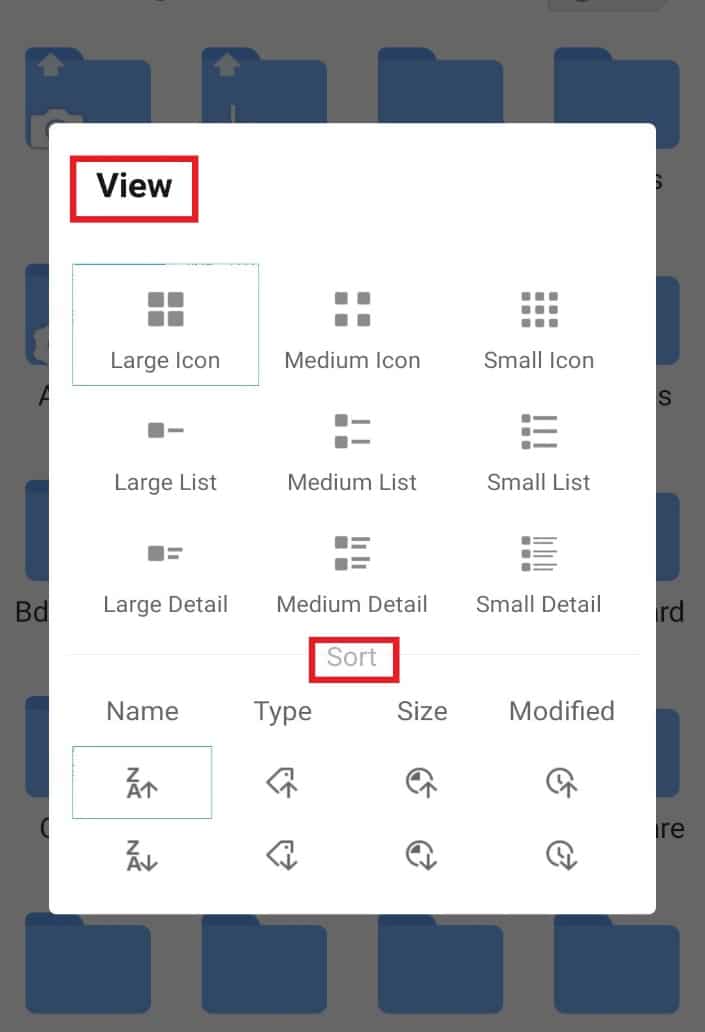
Krok 8: Šifrování souborů
ES File Explorer nabízí možnost ochrany důležitých dokumentů a souborů heslem. To lze provést pomocí funkce šifrování. Můžete tak používat .estrongs na Androidu.
1. Otevřete soubory v ES File Exploreru.
2. Dlouze stiskněte soubor nebo složku, kterou chcete chránit heslem.
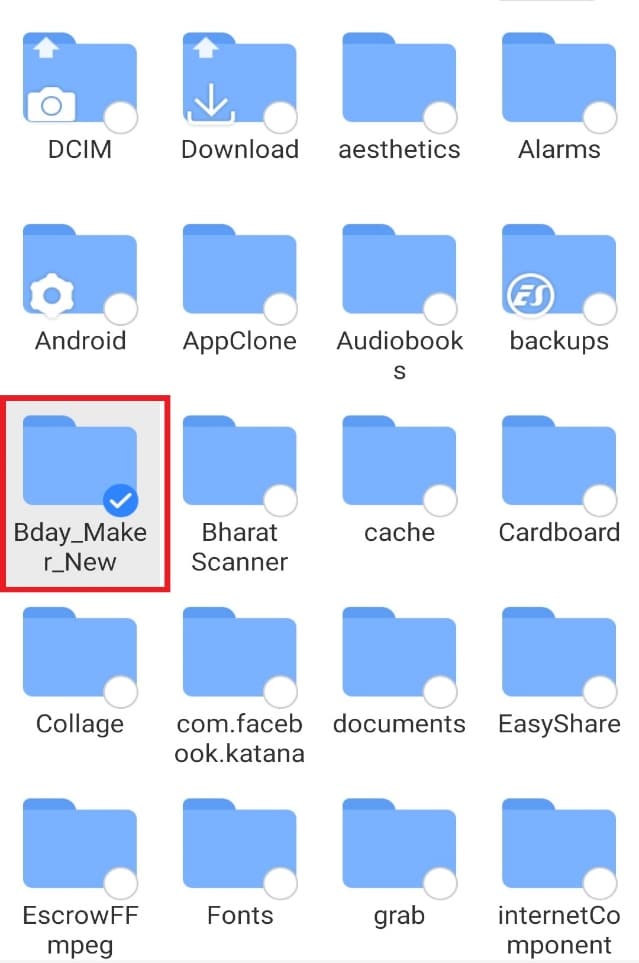
3. V zobrazené nabídce klepněte na Více.
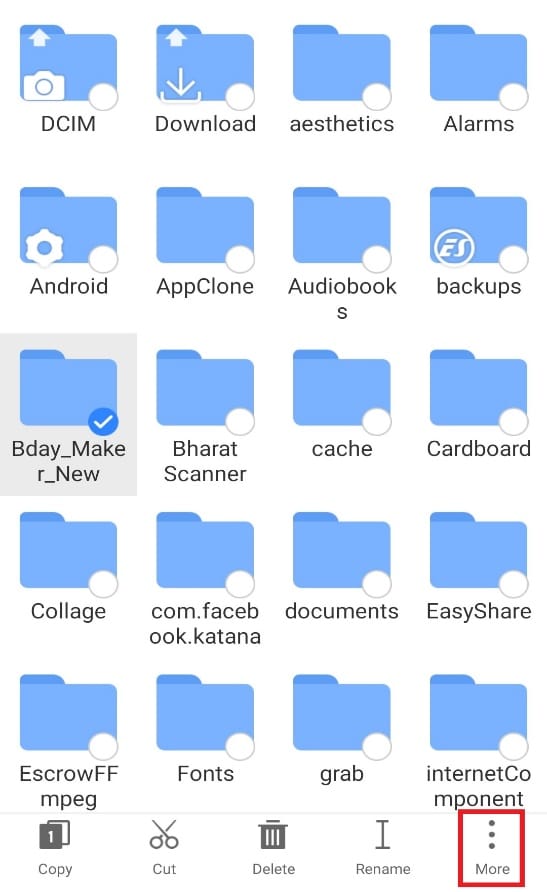
4. V nabídce klepněte na ŠIFROVAT.
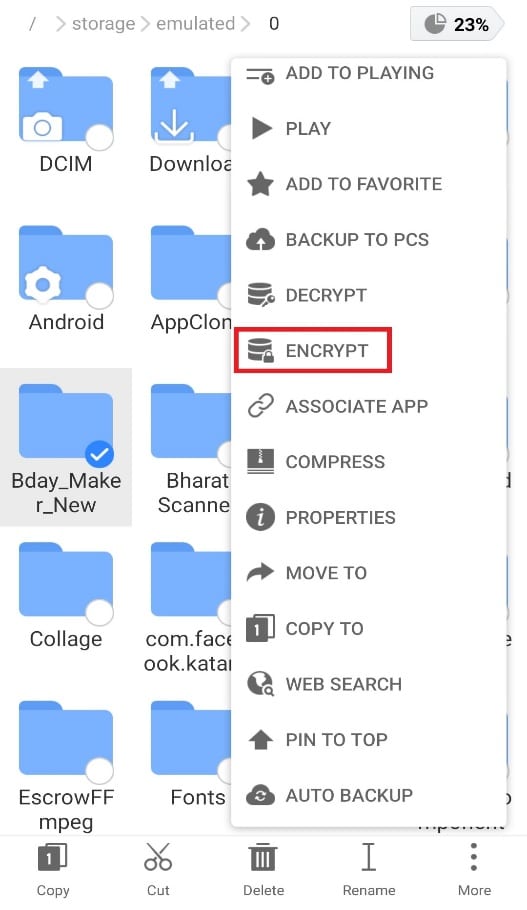
5. Zadejte heslo k souboru a potvrďte jej klepnutím na OK.
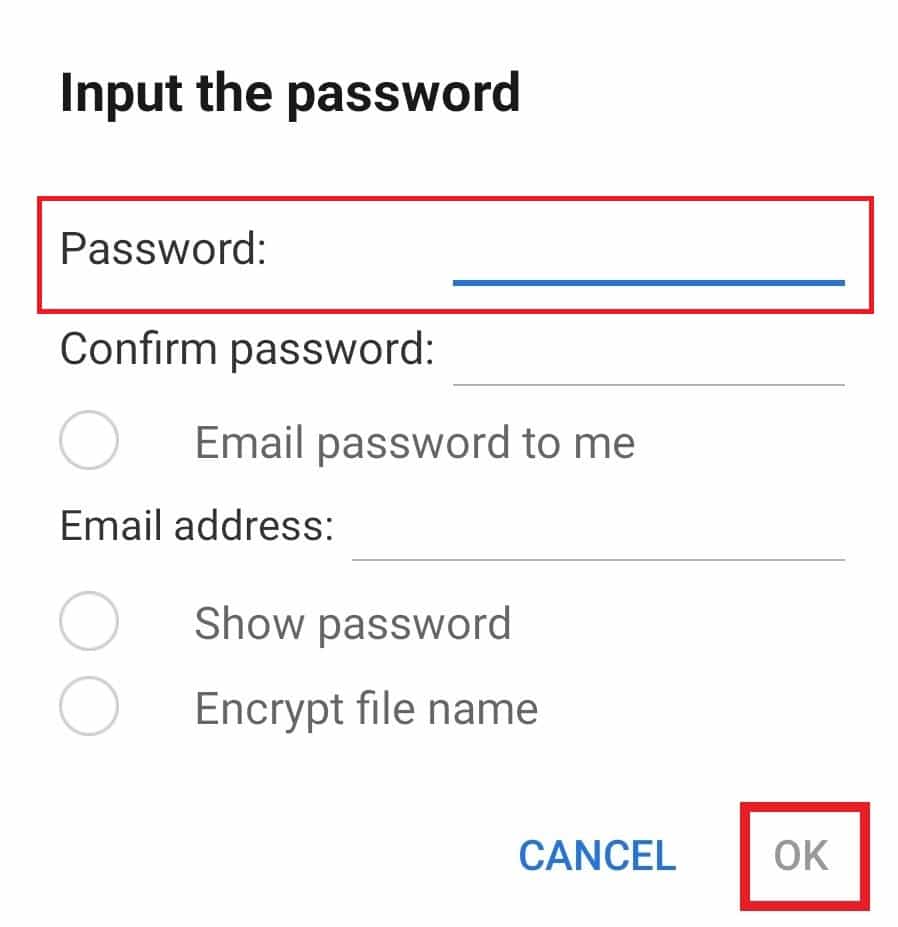
Krok 9: Hromadná odinstalace aplikací
Další užitečnou funkcí ES File Exploreru je možnost hromadné odinstalace aplikací. Tato metoda je poměrně efektivní a šetří čas. Chcete-li ji použít, postupujte podle níže uvedených kroků.
1. Otevřete aplikaci ES File Explorer a na domovské obrazovce klepněte na ikonu APP.
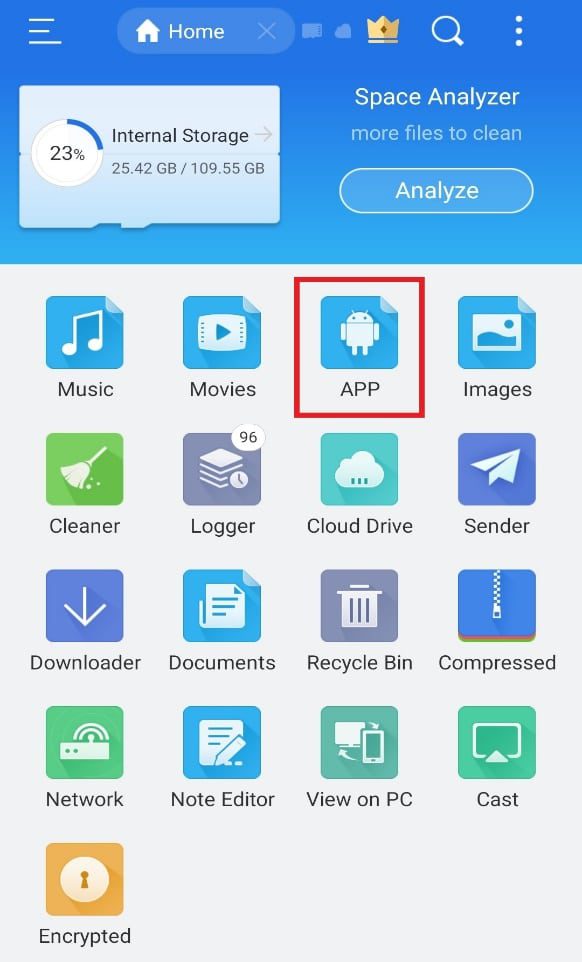
2. Vyberte aplikace, které chcete odstranit, a klikněte na možnost Odinstalovat níže.
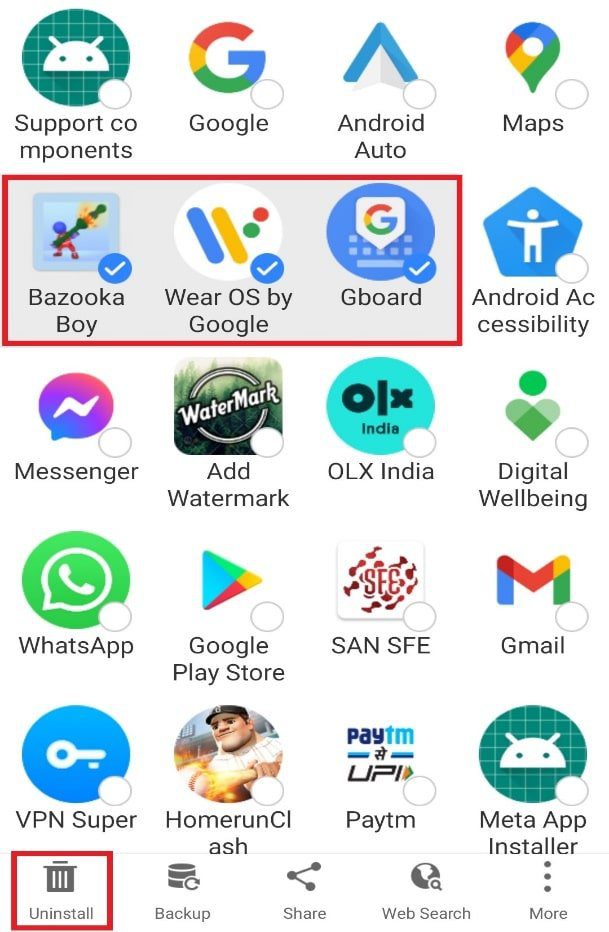
3. Klepnutím na OK každou aplikaci odinstalujete.
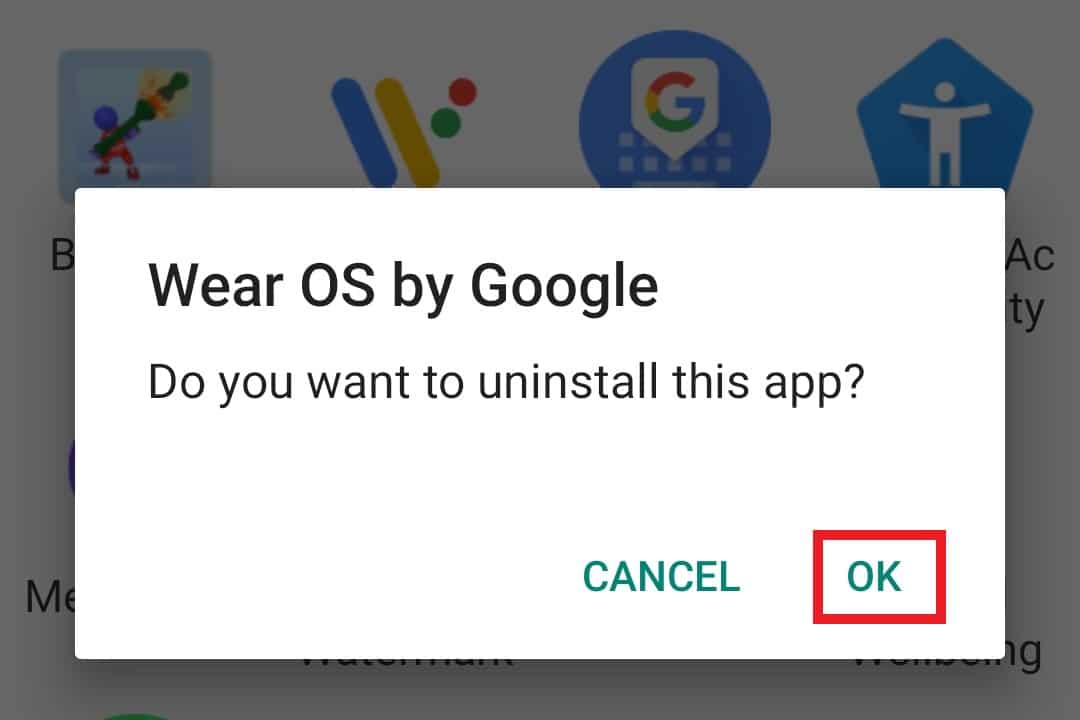
Krok 10: Sdílení v okolí
Soubory můžete posílat pomocí funkce Sdílení v okolí v ES File Exploreru. Tato funkce umožňuje uživatelům Androidu odesílat soubory do blízkých zařízení jediným klepnutím. Tato metoda je pohodlná a patří mezi nejlepší funkce tohoto správce souborů. Chcete-li ušetřit čas a poslat soubor do jiného telefonu, použijte .estrongs podle následujících kroků:
1. Otevřete aplikaci a dlouze stiskněte soubor nebo složku, kterou chcete sdílet.
2. Klepněte na Více.
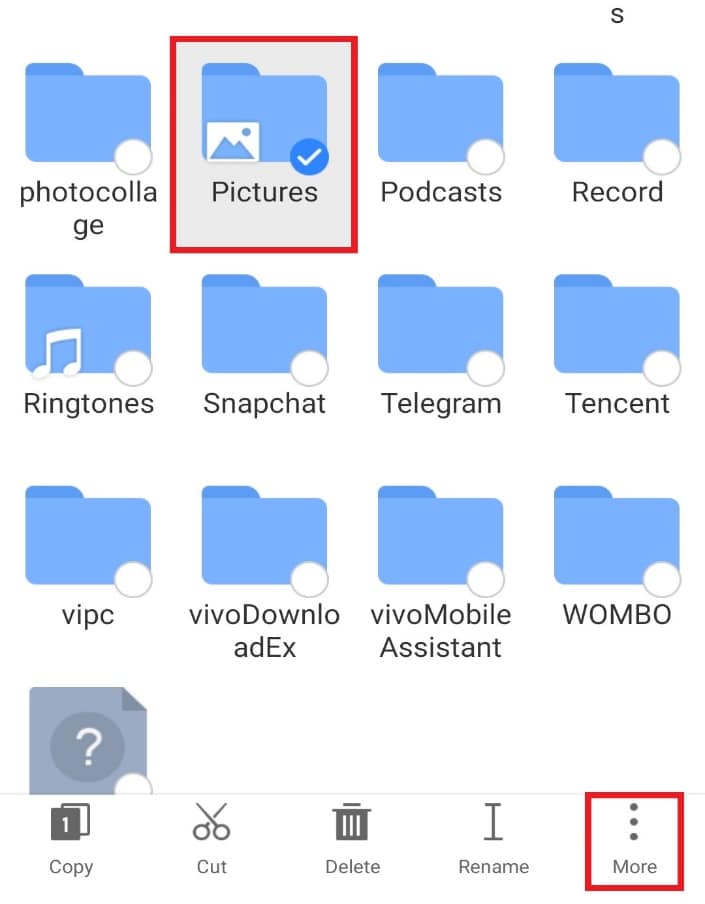
3. V nabídce klepněte na SDÍLET.
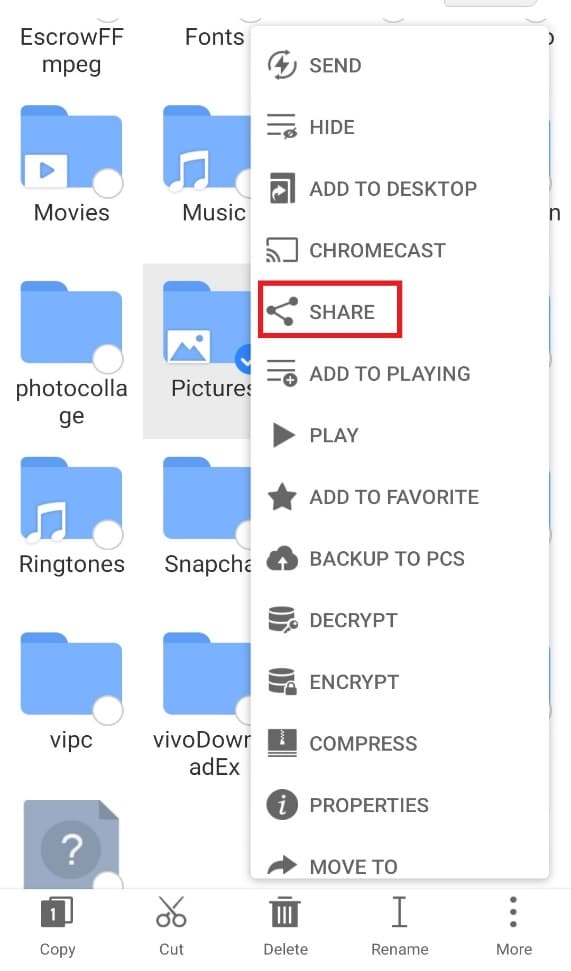
4. Klepněte na Sdílení v okolí.
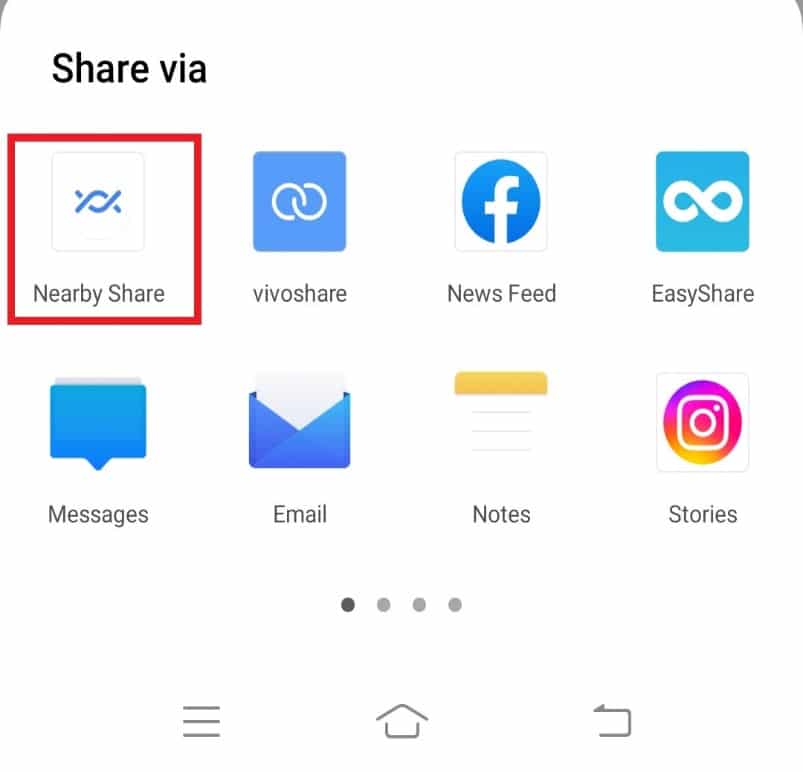
5. Vyhledejte zařízení v okolí a sdílejte soubor.
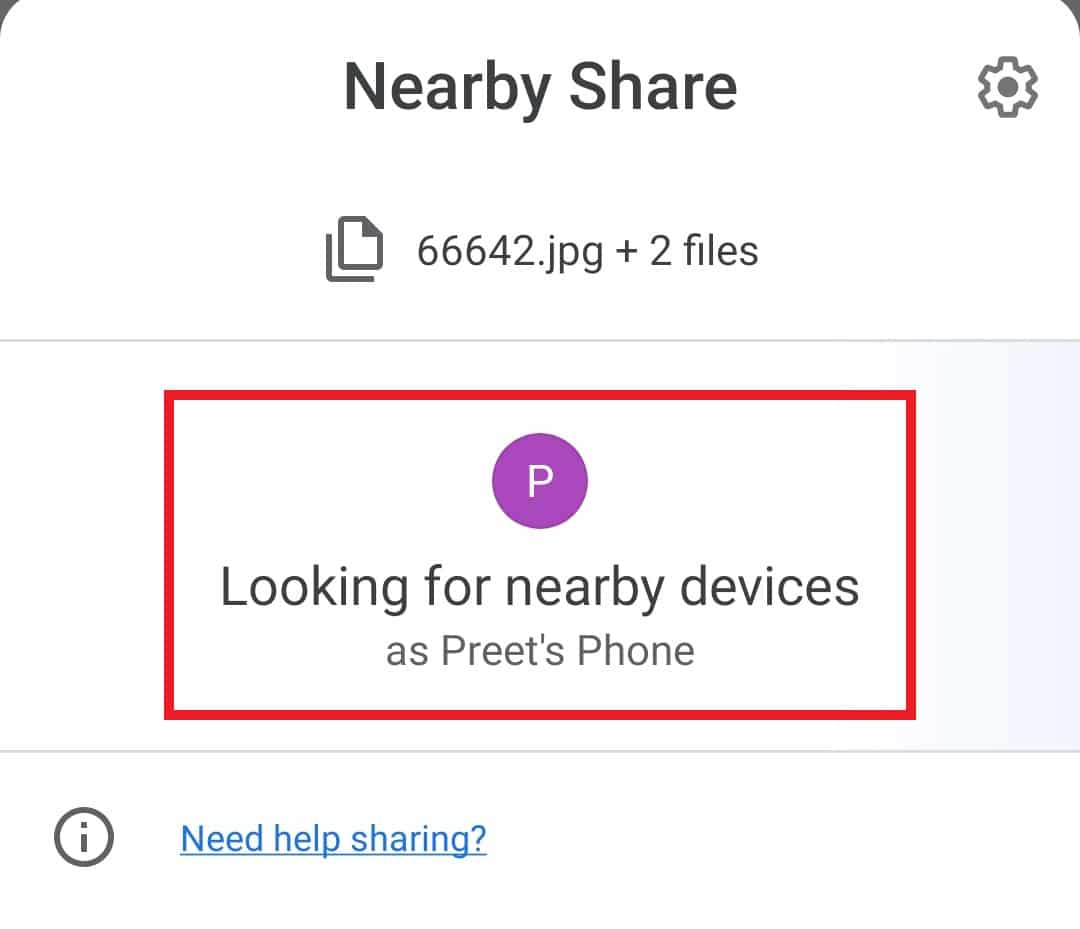
***
Doufáme, že vám tento návod pomohl lépe pochopit funkci .estrongs a možnosti aplikace ES File Explorer v systému Android. Dejte nám vědět, která metoda vám nejvíce usnadnila práci s ES File Explorerem a jeho funkcemi. Pokud máte jakékoli dotazy nebo návrhy, napište je do komentářů. Dejte nám také vědět, o čem byste se rádi dozvěděli více.