Excelová funkce FREKVENCE umožňuje spočítat, kolik hodnot spadá do určených intervalů. Můžete například zjistit, kolik lidí v tabulce s věkovými údaji se nachází v různých věkových kategoriích. Nyní si ukážeme, jak vypočítat frekvenční rozdělení, a s malou úpravou i frekvenční procenta.
Jak funguje funkce FREKVENCE?
Funkce FREKVENCE v Excelu, pracující s poli, umožňuje stanovit frekvenční rozložení datové sady. Zadáte číselná data (skutečné buňky se zdrojovými daty), seznam hraničních hodnot (kategorií, do kterých data zařadíte) a potvrdíte stisknutím kláves Ctrl+Shift+Enter.
K čemu ji můžete využít? Tady je názorný příklad. Představte si, že jste učitel a máte tabulku s číselnými výsledky testů vašich studentů. Pomocí funkce FREKVENCE můžete zjistit, kolik studentů dosáhlo známky A, B, C, D nebo F. Číselné výsledky testů tvoří datovou sadu a písmena představují hraniční hodnoty.
Funkci FREKVENCE aplikujete na seznam studentských výsledků. Funkce spočítá, kolik studentů získalo jednotlivé známky, porovnáním každého skóre s rozsahem hodnot, které definují jednotlivé známky.
Pokud zaokrouhlíte skóre na desetiny procenta, platí tyto rozsahy:
F (0 – 59.9), D (60 – 69.9), C (70 – 79.9), B (80 – 89.9), A (90 – 100)
Excel by skóre 79,9 přiřadil do pásma C, zatímco 98,2 do pásma A. Excel projde seznam skóre, zařadí každé skóre do příslušné kategorie, spočítá celkový počet skóre v každé kategorii a vrátí pole s pěti buňkami s počtem skóre v každé kategorii.
Funkce FREQUENCY vyžaduje dvě pole: „Data_array“ a „Bins_array“. Pole jsou jednoduše seznamy hodnot. „Data_array“ musí obsahovat hodnoty – například číselné známky studentů – které Excel porovná s hraničními hodnotami definovanými v „Bins_array“ – například s písmennými známkami.
Příklad použití
V našem příkladu spočítáme rozdělení četností a procentuální četnosti pro 18 čísel v rozsahu od 0 do 10. Jedná se o jednoduché cvičení, kde určíme, kolik čísel spadá do intervalu od jedné do dvou, od dvou do tří atd.
V naší jednoduché tabulce máme dva sloupce: Data_array a Bins_array.
Sloupec „Data_array“ obsahuje čísla a sloupec „Bins_array“ obsahuje hraniční hodnoty, které budeme používat. Všimněte si, že v horní části sloupce „Bins_array“ jsme nechali prázdnou buňku. To proto, že pole výsledků bude vždy obsahovat o jednu hodnotu více než „Bins_array“.
Vytvoříme také třetí sloupec, kam se budou ukládat naše výsledky, nazveme ho „Výsledky“.
Nejprve vyberte buňky, kam chcete umístit výsledky. Přejděte do záložky „Vzorce“ a klikněte na tlačítko „Další funkce“. Z rozevírací nabídky vyberte „Statistické“ a klikněte na funkci „FREKVENCE“.
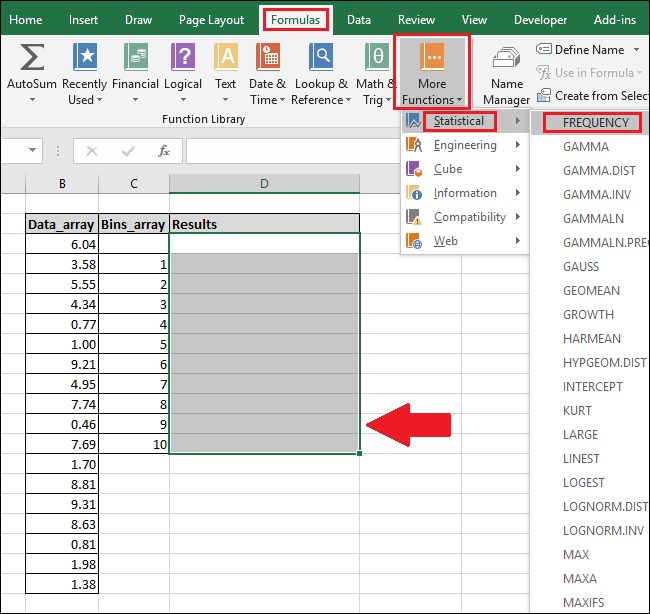
Zobrazí se okno Argumenty funkce. Klikněte do pole „Data_array“ a označte buňky ve sloupci „Data_array“ (můžete zadat i čísla buněk).
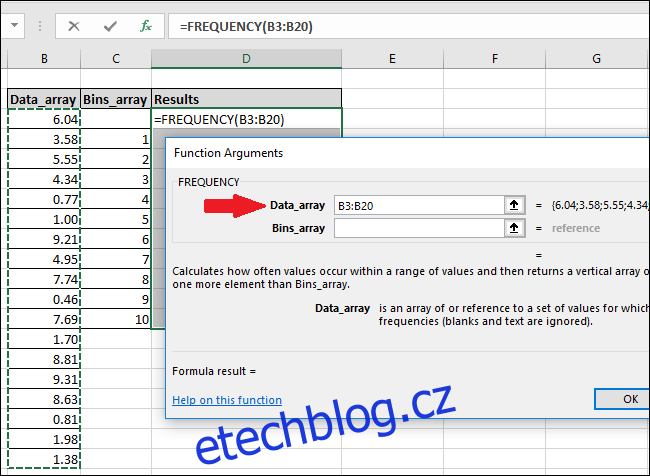
Pokud se zobrazí chybová zpráva, že nemůžete změnit pouze část pole, znamená to, že jste nevybrali všechny buňky pole. Klikněte na „OK“ a stiskněte klávesu Esc.
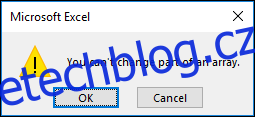
Chcete-li upravit vzorec pole nebo ho odstranit, musíte nejdříve označit všechny buňky pole.
Nyní klikněte do pole „Bins_array“ a označte vyplněné buňky ve sloupci „Bins_array“.
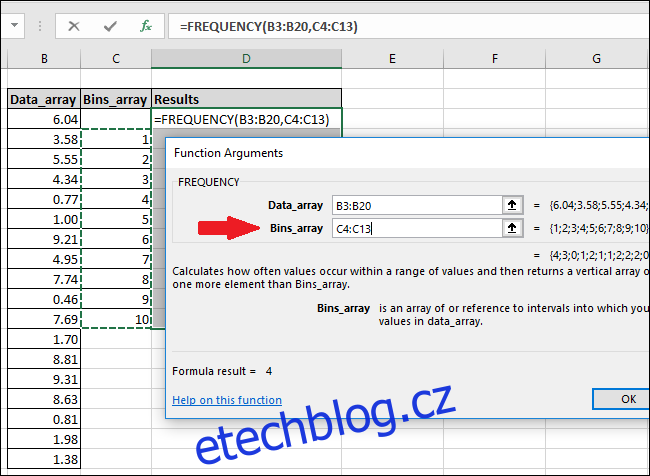
Klikněte na „OK“.
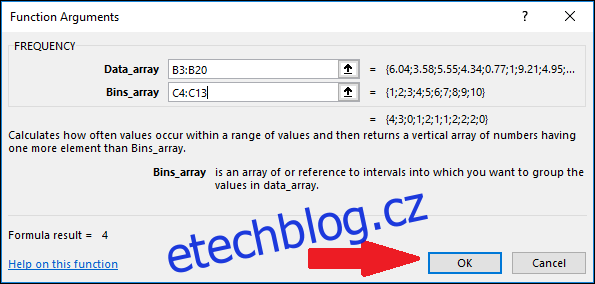
Uvidíte, že pouze první buňka ve sloupci „Výsledky“ má hodnotu, ostatní jsou prázdné.
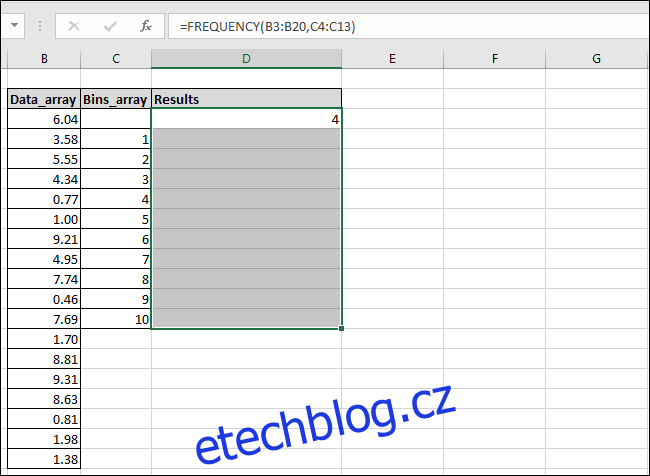
Chcete-li zobrazit i další hodnoty, klikněte do řádku „Vzorec“ a stiskněte Ctrl+Shift+Enter.
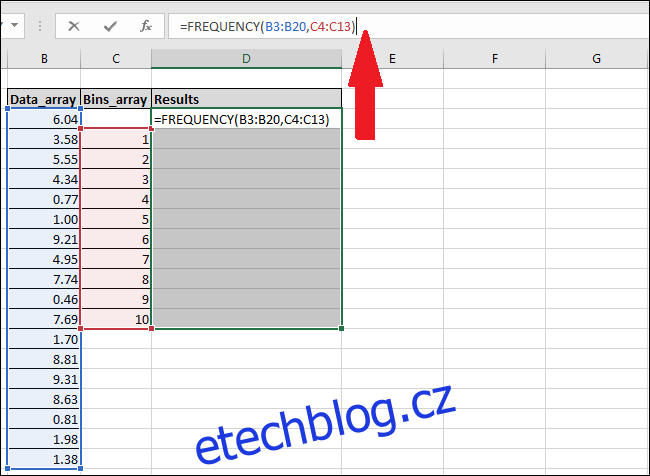
Nyní sloupec Výsledky zobrazí chybějící hodnoty.
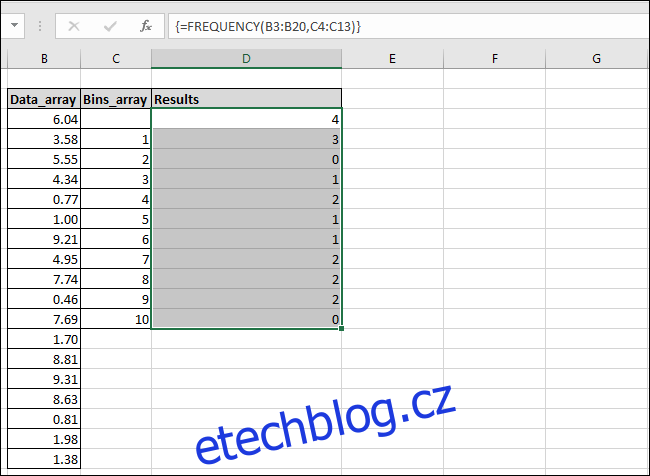
Vidíte, že Excel našel čtyři hodnoty, které byly menší nebo rovny jedné (zvýrazněné červeně) a také spočítal počty pro všechny ostatní číselné intervaly. Přidali jsme sloupec „Popis výsledku“, abychom vysvětlili logiku, kterou Excel používá pro výpočet jednotlivých výsledků.
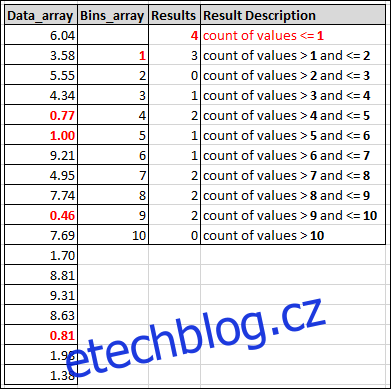
Jak zjistit procenta frekvence
To je sice užitečné, ale co když chceme místo počtů vidět procenta? Například, jaké procento čísel spadá do intervalu od jedné do dvou?
Chcete-li vypočítat procenta frekvence pro každou kategorii, můžeme upravit maticový vzorec pomocí řádku funkcí Excelu. Označte všechny buňky ve sloupci „Výsledky“ a na konec vzorce v řádku vzorců přidejte:
/COUNT(B3:B20)
Konečný vzorec by měl vypadat takto:
=FREQUENCY(B3:B20,C3:C20)/COUNT(B3:B20)
Nyní znovu stiskněte Ctrl+Shift+Enter.
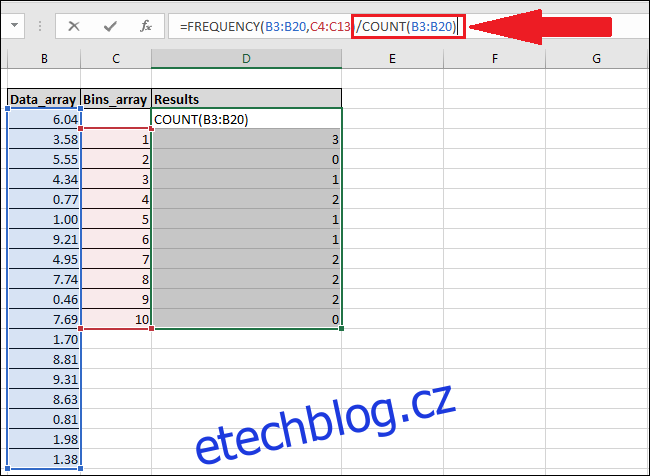
Nový vzorec vydělí každou hodnotu v poli Výsledky celkovým počtem hodnot ve sloupci „Data_array“.
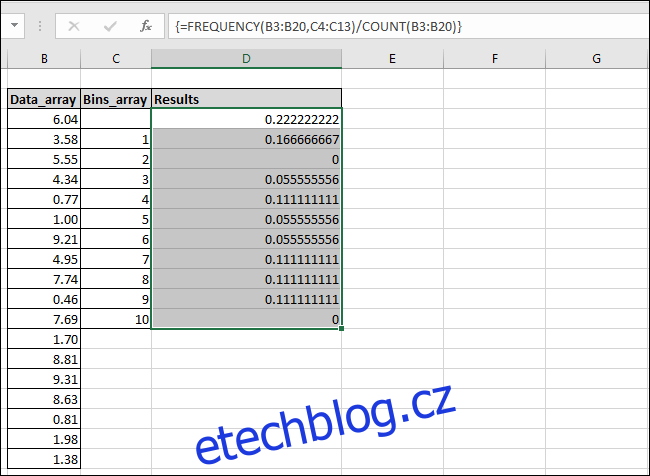
Výsledky se automaticky neformátují jako procenta, ale to lze snadno změnit. Přejděte do záložky „Domů“ a stiskněte tlačítko „%“.

Hodnoty se nyní zobrazí jako procenta. Nyní například vidíte, že 17 % čísel ve sloupci „Data_array“ spadlo do intervalu 1-2.
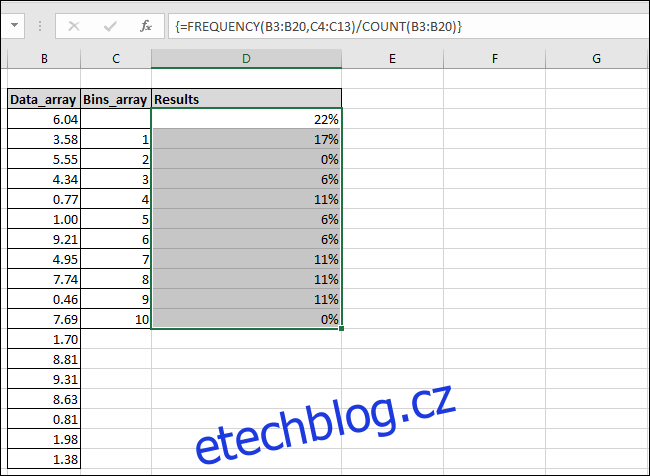
Nejlepší je, že když je vzorec ve sloupci „Výsledky“ nastavený, můžete změnit jakoukoliv hodnotu ve sloupcích „Data_array“ a „Bins_array“ a Excel automaticky aktualizuje výsledky s novými hodnotami.
Alternativní postup přes řádek funkcí
Pokud preferujete psaní a znáte názvy sloupců a buněk, můžete se vyhnout procházení nabídky „Vzorce“ a zadat funkci přímo do řádku funkcí Excelu a poté stisknout Ctrl+Shift+Enter.
Pro výpočet frekvenčního rozdělení použijte syntaxi:
{=FREQUENCY(Data_array,Bins_array)}
Pro výpočet procent frekvence použijte tuto syntaxi:
{=FREQUENCY(Data_array,Bins_array)/COUNT(Data_array)}
Nezapomeňte, že se jedná o maticový vzorec, takže místo pouhého Enter musíte stisknout Ctrl+Shift+Enter. Složené závorky { } okolo vzorce indikují, že byl zadán jako maticový vzorec.