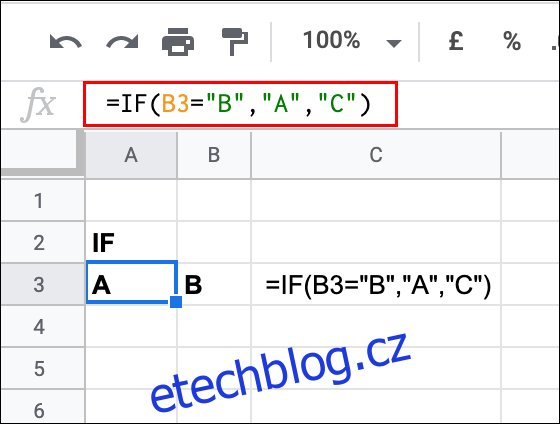Pokud chcete spustit logický test ve vzorci Tabulek Google, který poskytuje různé výsledky, ať už je test PRAVDA nebo NEPRAVDA, budete muset použít funkci KDYŽ. Zde je návod, jak jej používat v Tabulkách Google.
Jak název napovídá, IF se používá k testování, zda jedna buňka nebo rozsah buněk splňuje určitá kritéria v logickém testu, kde je výsledek vždy buď PRAVDA, nebo NEPRAVDA.
Pokud je test IF TRUE, pak Tabulky Google vrátí číslo nebo textový řetězec, provedou výpočet nebo projdou jiným vzorcem.
Pokud je výsledek NEPRAVDA, bude to dělat něco úplně jiného. KDYŽ můžete kombinovat s dalšími logickými funkcemi, jako jsou AND a OR, nebo s jinými vnořenými příkazy KDYŽ.
Table of Contents
Použití funkce IF
Funkci IF lze použít samostatně v jediném logickém testu, nebo můžete vnořit více příkazů IF do jednoho vzorce pro složitější testy.
Chcete-li začít, otevřete svůj Tabulky Google tabulky a poté do buňky zadejte =IF(test, hodnota_pokud_pravda, hodnota_pokud_nepravda).
Nahraďte „test“ svým logickým testem a poté nahraďte argumenty „value_if_true“ a „value_if_false“ operací nebo výsledkem, které poskytnou Tabulky Google, když je výsledek buď PRAVDA, nebo NEPRAVDA.
V níže uvedeném příkladu je k testování hodnoty buňky B3 použit příkaz IF. Pokud buňka B3 obsahuje písmeno B, bude v buňce A3 vrácena hodnota TRUE. V tomto případě se jedná o textový řetězec obsahující písmeno A.
Pokud buňka B3 neobsahuje písmeno B, pak buňka A3 vrátí hodnotu FALSE, což je v tomto příkladu textový řetězec obsahující písmeno C.
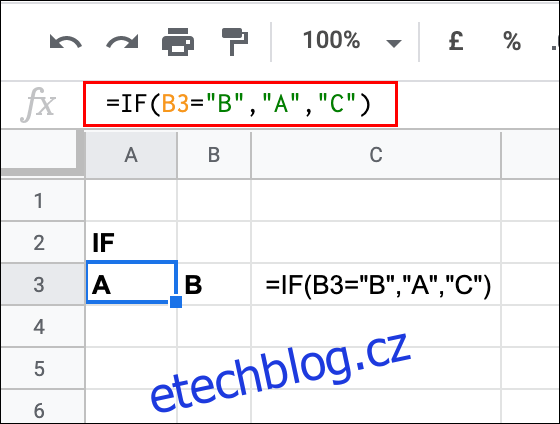
V zobrazeném příkladu obsahuje buňka B3 písmeno B. Výsledek je TRUE, takže výsledek TRUE (písmeno A) je vrácen v A3.
Výpočty fungují dobře i jako logický test. V následujícím příkladu vzorec KDYŽ v buňce A4 testuje, zda má buňka B4 číselnou hodnotu rovnou nebo větší než číslo 10. Pokud je výsledek TRUE, vrátí číslo 1. Pokud je nepravda, vrátí hodnotu číslo 2.
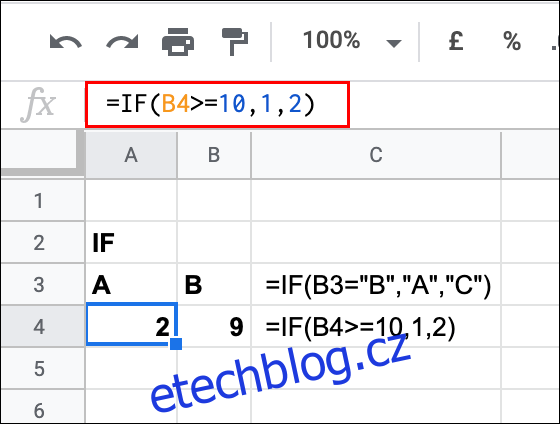
V tomto příkladu má buňka B4 hodnotu 9. To znamená, že výsledek logického testu je NEPRAVDA, přičemž je zobrazeno číslo 2.
Vnořené příkazy IF
Pokud byste chtěli provést delší, komplexní logický test, můžete vnořit více příkazů IF do stejného vzorce.
Chcete-li vnořit více příkazů IF společně do jednoho vzorce, jednoduše zadejte =IF(první_test, hodnota_pokud_pravda, IF(druhý_test, hodnota_pokud_pravda, hodnota_pokud_nepravda)). I když se zobrazí pouze jeden vnořený příkaz IF, můžete dohromady vnořit tolik příkazů IF, kolik potřebujete.
Pokud se například buňka B3 rovná 4, pak vzorec KDYŽ v A3 vrátí 3. Pokud se buňka B3 nerovná 4, použije se druhý příkaz KDYŽ k testování, zda má buňka B3 hodnotu menší než 10.
Pokud ano, vraťte číslo 10. V opačném případě vraťte 0. Tento vzorový test má svůj vlastní vnořený příkaz IF jako první argument „hodnota_pokud_nepravda“, což vyžaduje, aby byl první test NEPRAVDA, než bude zvažován druhý test.
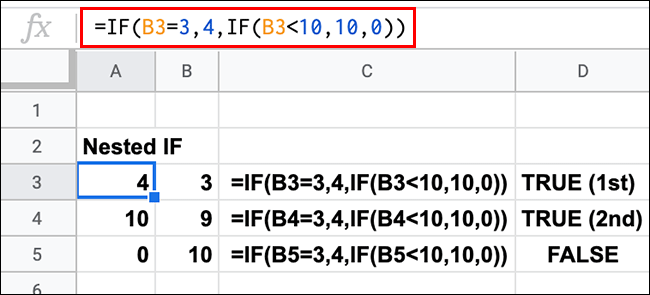
Výše uvedený příklad ukazuje všechny tři potenciální výsledky tohoto testu. Když první logický test (B3 se rovná 3) vrací výsledek TRUE, vzorec KDYŽ v buňce A3 vrátil číslo 4.
Druhý logický test vrátil další PRAVDIVÝ výsledek v buňce A4 s hodnotou B4 menší než 10.
Jediný výsledek FALSE je vrácen v buňce A5, kde je výsledek obou testů (ať už se B5 rovná 3 nebo je menší než 10) FALSE a vrací výsledek FALSE (a 0).
Stejným způsobem můžete použít vnořený příkaz IF jako argument „value_if_true“. Chcete-li to provést, zadejte =IF(první_test, IF(druhý_test, hodnota_pokud_pravda, hodnota_pokud_nepravda), hodnota_pokud_nepravda).
Pokud například buňka B3 obsahuje číslo 3 a pokud buňka C3 obsahuje číslo 4, vraťte 5. Pokud B3 obsahuje 3, ale C3 neobsahuje 4, vraťte 0.
Pokud B3 neobsahuje 3, vraťte místo toho číslo 1.
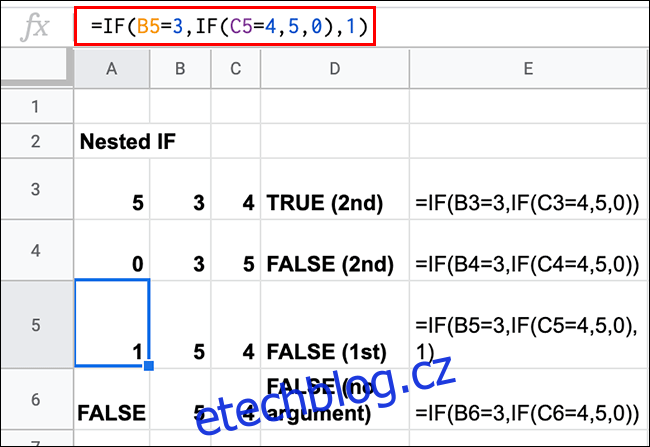
Výsledky tohoto příkladu ukazují, že aby byl první test pravdivý, musí se buňka B3 rovnat číslu 3.
Odtud „value_if_true“ pro počáteční IF používá druhý vnořený příkaz IF k provedení druhého testu (zda C3, C4, C5 nebo C6 obsahuje číslo 4). Získáte tak dva potenciální výsledky „value_if_false“ (0 nebo 1). To je případ buněk A4 a A5.
Pokud pro první test neuvedete argument NEPRAVDA, Tabulky Google místo toho vrátí automatickou textovou hodnotu NEPRAVDA. To je znázorněno v buňce A6 ve výše uvedeném příkladu.
Použití IF s AND a OR
Protože funkce KDYŽ provádí logické testy s výsledky TRUE nebo FALSE, je možné vnořit další logické funkce jako AND a OR do vzorce KDYŽ. To vám umožní spustit počáteční test s více kritérii.
Funkce AND vyžaduje, aby byla všechna kritéria testu správná, aby se zobrazil výsledek PRAVDA. NEBO vyžaduje, aby pro PRAVDIVÝ výsledek bylo správné pouze jedno z testovacích kritérií.
Chcete-li použít KDYŽ AND, zadejte =IF(AND(argument AND 1, A argument 2), hodnota_pokud_pravda, hodnota_pokud_nepravda). Nahraďte argumenty AND svými vlastními a přidejte jich, kolik chcete.
Chcete-li použít IF NEBO, =IF(NEBO(OR argument 1, OR argument 2), hodnota_pokud_pravda, hodnota_pokud_nepravda). Nahraďte a přidejte tolik argumentů NEBO, kolik potřebujete.
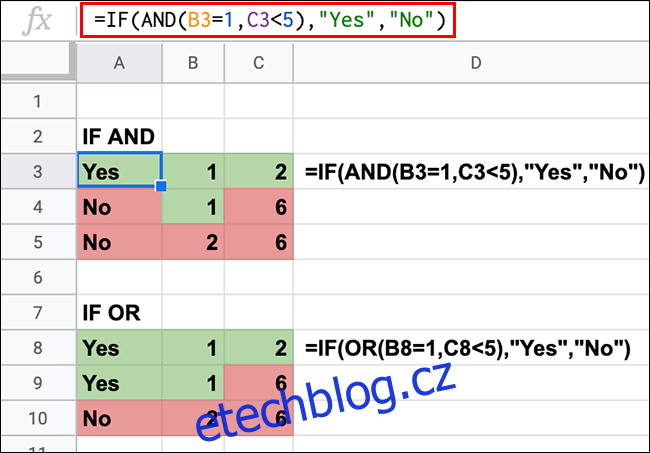
Tento příklad ukazuje použití IF AND a IF OR k testování stejných hodnot ve sloupcích B a C.
Pro IF AND se B3 musí rovnat 1 a C3 musí být menší než 5, aby A3 vrátil textový řetězec „Ano“. Oba výsledky jsou PRAVDA pro A3, přičemž jeden nebo oba výsledky jsou NEPRAVDA pro buňky A4 a A5.
Pro IF NEBO musí být pouze jeden z těchto testů (B3 se rovná 1 nebo C3 menší než 5) PRAVDA. V tomto případě A8 i A9 vrátí výsledek TRUE (“Ano”), protože jeden nebo oba výsledky ve sloupcích B a C jsou správné. Pouze A10 se dvěma neúspěšnými výsledky vrátí výsledek FALSE.