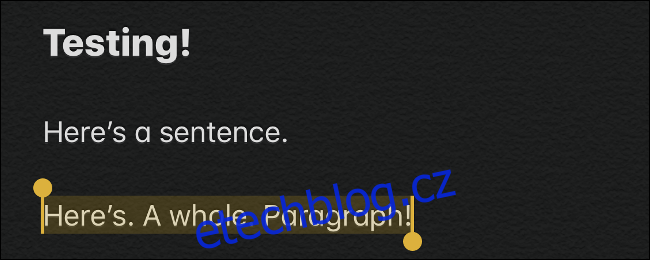Apple přidal do iPhonu a iPadu s iOS 13 několik nových gest pro úpravu textu. Díky nim je rychlejší výběr textu, kopírování a vkládání a pohyb kurzoru pro zadávání textu. Klávesnice Apple nyní také podporuje psaní přejetím prstem.
Table of Contents
Klepnutím vyberte slova, věty a odstavce
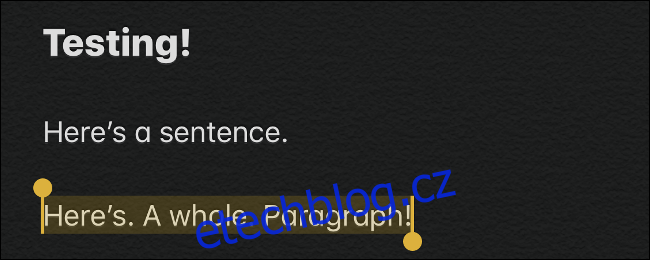
Nyní můžete rychleji vybírat slova, věty a odstavce pomocí několika klepnutí. Tyto zkratky by měly fungovat všude, kde můžete upravovat text v iOS 13, ale v aplikacích, jako je Evernote pro nás, se zdály být trochu nefunkční. Možná vývojáři aplikací potřebují vydat několik aktualizací.
Při úpravě textu:
Dvojitým klepnutím na slovo toto slovo vyberete.
Trojitým klepnutím na slovo vyberte větu, ve které se slovo vyskytuje.
Čtyřnásobným klepnutím na slovo vyberete celý odstavec, ve kterém se slovo vyskytuje.
Přetažením upravte výběr textu
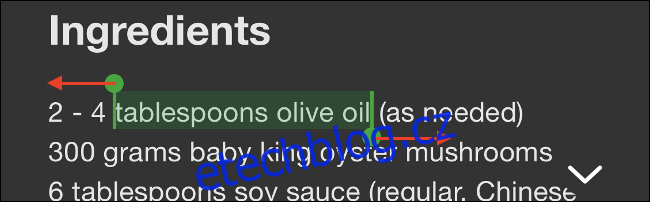
Jakmile vyberete slovo nebo větu, můžete tento výběr zvětšit nebo zmenšit přejetím vlevo nebo vpravo poblíž okraje oblasti výběru.
Takto výběr textu vždy fungoval na iOS. S příchodem iOS 13 jej ale Apple vylepšil, takže při výběru textu nemusíte být tak přesní. Je mnohem shovívavější a nemusíte klepat tak přesně.
Stažením zkopírujte, vyjměte a vložte
Nyní můžete také zkopírovat, vyjmout a vložit pomocí gesta. Dříve jste museli zvýraznit text a poté provést výběr z nabídky s kurzorem. V iOS 13 nejprve vyberte text a poté:
Zkopírujte jej sevřením třemi prsty
Opakujte kopírovací gesto dvakrát, abyste jej ořízli (stiskněte třemi prsty, dvakrát)
Otočte kopírovací gesto pro vložení (položte tři prsty na obrazovku a roztáhněte je od sebe)
Přejetím a klepnutím vrátíte zpět a znovu
Pokud jste udělali chybu, můžete ji vrátit zpět snadněji než kdy předtím pomocí několika nových gest:
Dvojitým klepnutím třemi prsty akci vrátíte zpět
Chcete-li akci vrátit zpět, přejeďte třemi prsty doleva
Chcete-li akci opakovat, přejeďte třemi prsty doprava
Tato gesta dávají mnohem větší smysl než zatřesení telefonu, abyste mohli vrátit zpět psaní.
Přetažením přesunete kurzor
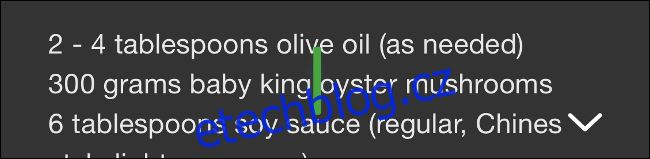
Přesouvání kurzoru funguje jako vždy. Ale stejně jako přetažením pro výběr textu je to jednodušší a shovívavější než kdy jindy. Nyní můžete klepnout a podržet kurzor, dokud se nezvětší, a poté s ním pohybovat po obrazovce a pouštět jej, kamkoli chcete.
Stisknutím klávesnice pohybujte kurzorem
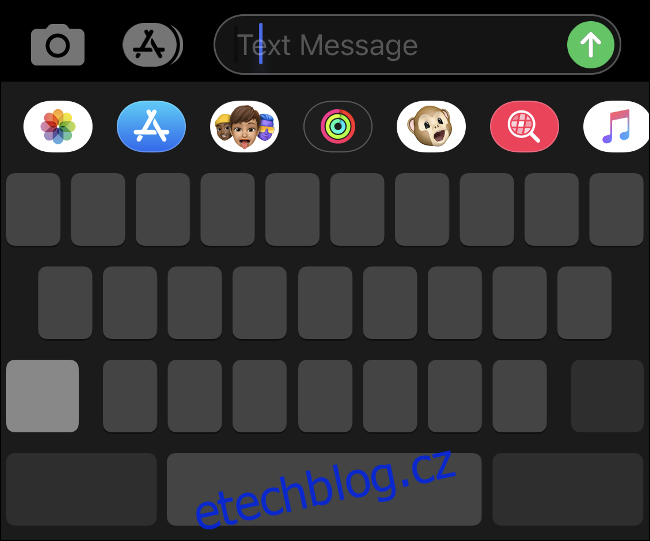
Pokud máte iPhone s 3D Touch, můžete stále silně tlačit na klávesnici a pohybovat prstem pro pohyb kurzoru.
K přesunutí kurzoru z klávesnice ale nepotřebujete 3D Touch. Stačí dlouze stisknout mezerník na klávesnici a poté pohybem prstu pohybovat kurzorem.
Na iPadu se také můžete dotknout klávesnice dvěma prsty a pohybem prstů posouvat kurzor.
Dvojitým klepnutím pro inteligentní výběr
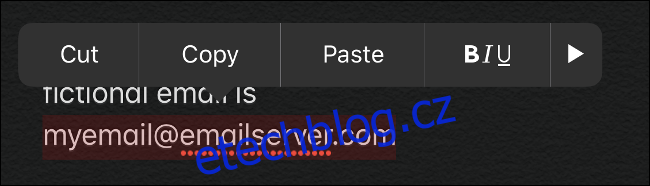
Nyní můžete rychle vybrat telefonní čísla, adresy a e-mailové adresy díky „inteligentnímu výběru“. Stačí dvakrát klepnout v blízkosti informací.
Funguje to pouze tehdy, když upravujete text – jinými slovy, funguje to s telefonními čísly v e-mailové zprávě, kterou píšete, ale ne s telefonními čísly na webové stránce.
Klepnutím a podržením zobrazíte lištu formátování
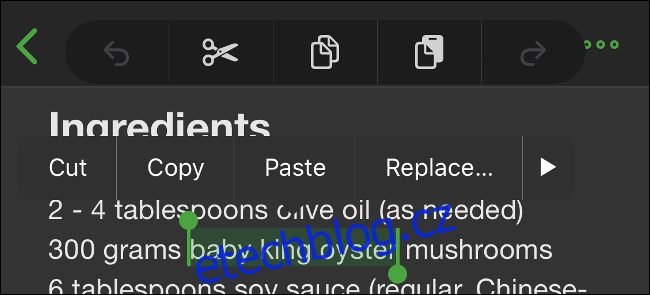
iOS 13 obsahuje nový vznášející se panel formátování, který poskytuje přístup k vyjmutí, kopírování a vkládání, stejně jako možnosti vrácení zpět a opakování. Tyto ikony můžete použít místo výše uvedených gest.
Chcete-li odhalit lištu formátování při úpravě textu, vyberte nějaký text a poté klepněte a podržte obrazovku třemi prsty. V horní části obrazovky se zobrazí lišta formátování.
Rolujte rychleji než kdy předtím pomocí posuvníku
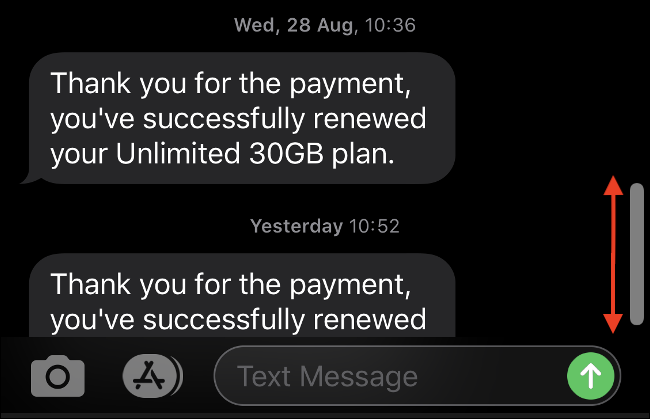
Posouvání v iOS je přirozené, ale co když máte k procházení zvlášť dlouhý e-mail, dokument nebo webovou stránku? Nyní můžete posouvat rychlostí blesku, pokud uchopíte posuvník a posunete jej po stránce nahoru nebo dolů (zkuste to).
Funguje to stejně jako rolování na starém počítači se systémem Windows a Apple uviděl světlo pouze ve 13 verzích iOS.
Chcete-li psát, přejeďte prstem po klávesnici
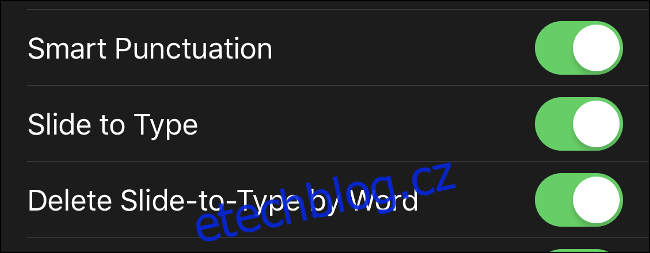
Proč psát, když můžete sklouznout? Nativní klávesnice Apple v iOS podporuje slide-to-type, kdy pohybujete prsty z jedné klávesy na druhou, aniž byste zvedli číslici z obrazovky. Tato technika využívá prediktivní metody ke zjištění toho, co říkáte, a může vést k mnohem rychlejšímu a přesnějšímu psaní.
Jinými slovy, chcete-li pomocí této funkce napsat slovo „the“, dotkněte se „t“ na klávesnici, přesuňte prst na „h“, aniž byste jej zvedli, přesuňte prst na „e“, aniž byste jej zvedli, a pak zvedněte prst. Váš iPhone napíše „the“ a vy můžete začít psát další slovo, zvedněte prst pouze mezi jednotlivými slovy.
Pro aktivaci tohoto nastavení nemusíte nic dělat, protože je již ve výchozím nastavení zapnuto. Pokud ji chcete z nějakého důvodu deaktivovat, můžete tak učinit v části Nastavení > Obecné > Klávesnice a přepnutím „Slide to Type“.
Pokud jste si dříve nainstalovali klávesnici třetí strany, jako je Gboard od Googlu nebo SwiftKey od Microsoftu, jen abyste mohli psát přejetím prstem, můžete nyní přepnout zpět na klávesnici Apple, pokud chcete.
Klepněte a přejeďte dolů Vyberte více položek ze seznamu
Toto gesto se objevuje v oficiálních propagačních materiálech Apple pro iOS 13 a na internetu jsou videa, která to demonstrují, ale nemůžeme ho zprovoznit na iPhonu X se systémem iOS 13.0, který jsme použili k testování. Nevíme proč, ale váš počet najetých kilometrů se může lišit.
Tato funkce vám má umožnit vybrat položky v Mail a Files (zatím) klepnutím a podržením dvěma prsty a poté přejetím dolů pro výběr více zpráv nebo souborů.
Ostatní aplikace mohou v budoucnu přidat podporu pro toto gesto.
Bonus: Nová gesta specifická pro iPad v iPadOS 13
Všechna výše uvedená gesta budou fungovat na iPhonu i iPadu, ale některá gesta v iOS 13 (nebo iPadOS 13, abych byl přesný) jsou pouze pro iPady.
Nyní je možné přeměnit oznámení na aplikace, které se posouvají. Když obdržíte oznámení, můžete na něj klepnout a přetáhnout jej na stranu obrazovky a otevřít danou aplikaci nad vším, na čem právě pracujete.
Nyní můžete otevírat nové celoobrazovkové instance aplikací přetažením komponent do horní části obrazovky. Vyzkoušejte to na kartě Safari, v konverzaci ve Zprávách nebo v poznámce v aplikaci Poznámky.
Aplikace otevřené v zobrazení Slide Over nyní zobrazují ve spodní části obrazovky lištu podobnou iPhone X. Přejetím nahoru a podržením spustíte „multitasking“ s jinými aplikacemi Slide Over, stejně jako na iPhonu.
Nyní můžete klávesnici iPadu zmenšit a přetáhnout ji kamkoli chcete. Můžete to udělat tak, že stisknete klávesnici dvěma prsty a poté ji přetáhnete na místo.
Tato gesta jsou mimořádně užitečná – pokud o nich víte. iPhone a iPad jsou stále výkonnější, ale zapamatujete si více gest a přejetí, než když byly vydány první iPhony a iPady.