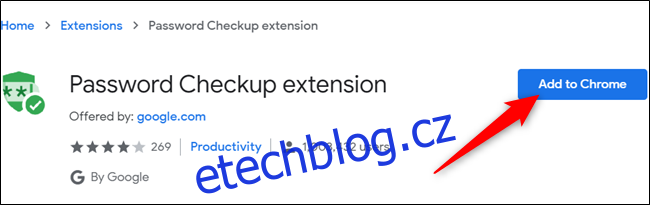Google má nástroj navržený k bezpečné analýze vašich hesel proti databázi hesel, o kterých je známo, že jsou prolomena a prolomena. Password Checkup je k dispozici jako rozšíření nebo webová služba. Zde je návod, jak jej používat.
Zkontrolujte svá hesla pomocí rozšíření
Pokud nepoužíváte správce hesel třetí strany nebo nepoužíváte silná a bezpečná hesla, rozšíření Password Checkup od společnosti Google vám pomůže zjistit, zda bylo prozrazeno heslo, které používáte pro weby, které nepatří Googlu.
Kdykoli se přihlásíte k účtu, rozšíření zkontroluje heslo s databází známých porušení – obě zahašuje a porovná výsledky. Pokud je heslo, které používáte, na seznamu známých porušení, upozorní vás a navrhne vám, abyste si heslo resetovali.
Spusťte Chrome a přejděte do internetového obchodu Chrome Rozšíření Password Checkup. Jakmile tam budete, kliknutím na „Přidat do Chromu“ zahájíte stahování.
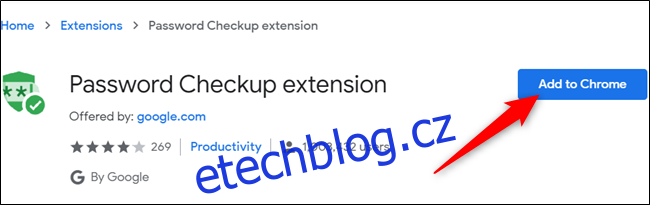
Přečtěte si oprávnění rozšíření a poté kliknutím na „Přidat rozšíření“ je přidejte do svého prohlížeče.
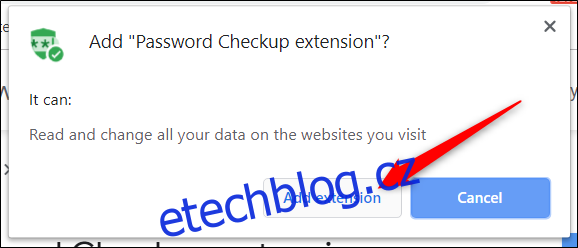
Po instalaci rozšíření se na panelu nástrojů nebo v nabídce Chrome zobrazí ikona. Kliknutím na něj zobrazíte, kolik hesel bylo analyzováno za poslední týden.
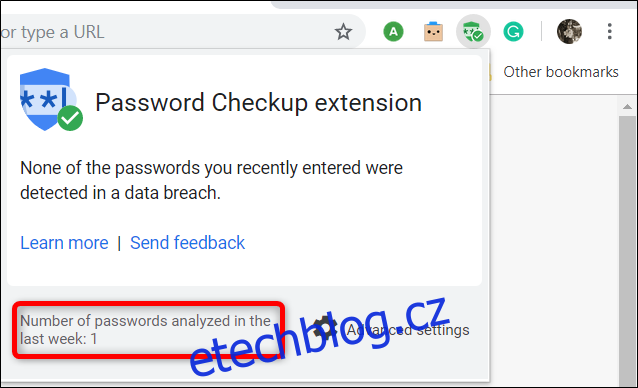
Kromě toho existuje příznak Chrome, který můžete povolit, což dělá v podstatě totéž. Rozdíl je v tom, že celý proces probíhá na pozadí a upozorní vás pouze v případě, že zaznamená prolomené heslo.
Příznak můžete povolit zkopírováním následující adresy a vložením do omniboxu Chrome:
chrome://flags/#password-leak-detection
V rozevíracím seznamu vyberte „Povoleno“ a poté kliknutím na „Restartovat“ restartujte prohlížeč.
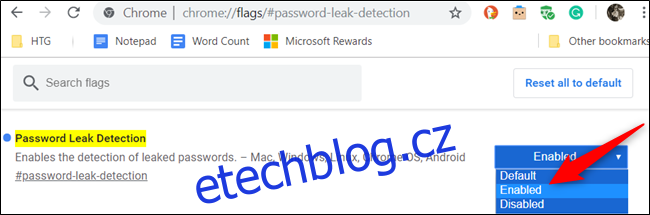
Zkontrolujte všechna svá uložená hesla pomocí kontroly hesel online
Pokud používáte rozšíření Password Checkup, ale chcete mít možnost zkontrolovat všechna hesla, která jste uložili ve správci hesel Chrome, Google má webové stránky věnované přesně tomu. Místo toho použijte stejný kontrolní nástroj k analýze všech hesel, která jste již zadali a synchronizovali s vaším účtem Google současně.
Spusťte prohlížeč, přejděte na Web Správce hesel Googlea poté klikněte na tlačítko „Zkontrolovat hesla“.
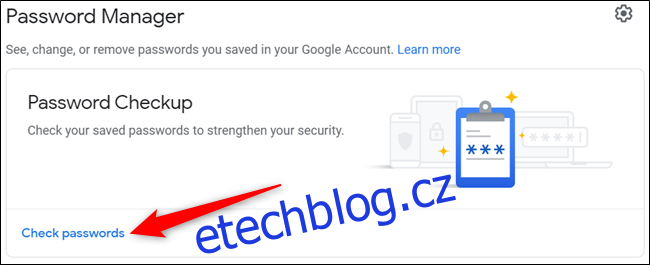
Pokud k šifrování hesel ve svém účtu Google používáte přístupovou frázi, nebudete moci tuto funkci používat, dokud neodstraníte aktuální přístupovou frázi.
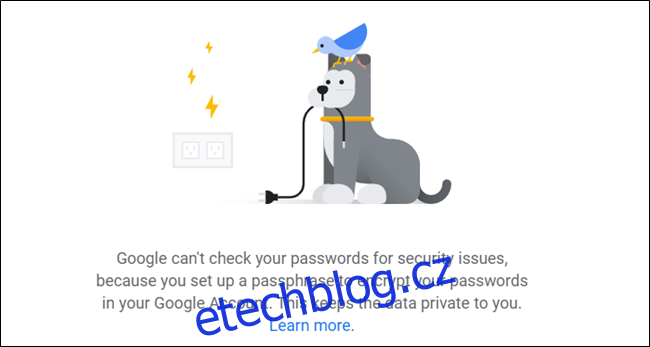
Poté začněte kliknutím na „Zkontrolovat hesla“.
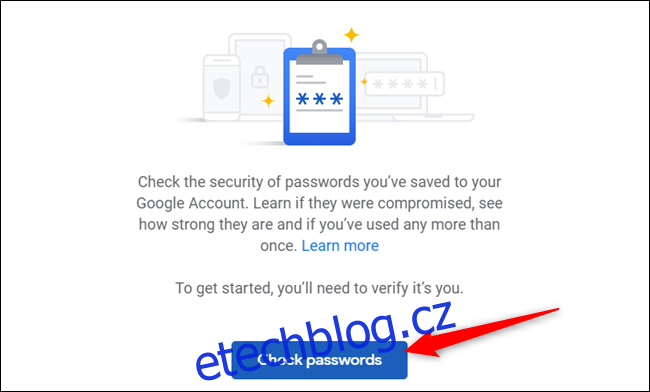
Chcete-li potvrdit, že jste to vy, zadejte heslo svého účtu Google a pokračujte kliknutím na tlačítko „Další“.
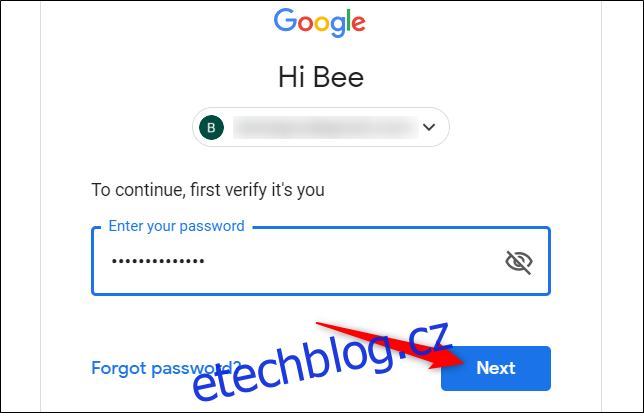
Po dokončení kontroly se stránka zobrazí, pokud níže nalezla nějaká prolomená, znovu použitá nebo slabá hesla.
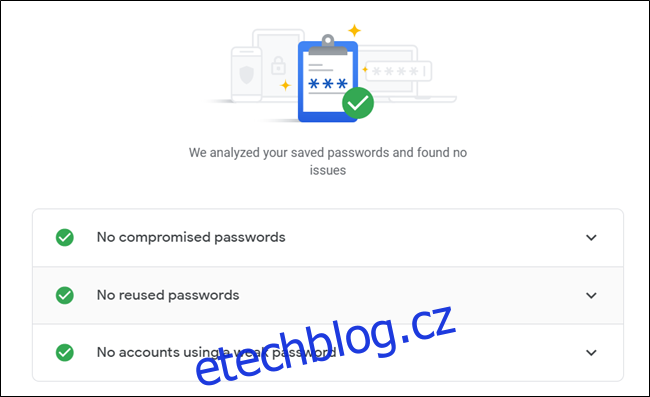
Pokud Kontrola hesel najde nějaké konflikty s uloženými hesly, zobrazí se vedle oblasti, kterou je třeba řešit, varování. Klikněte na šipku dolů vedle upozornění a poté klikněte na „Změnit heslo“, abyste byli přesměrováni na stránku správy účtu pro daný účet.
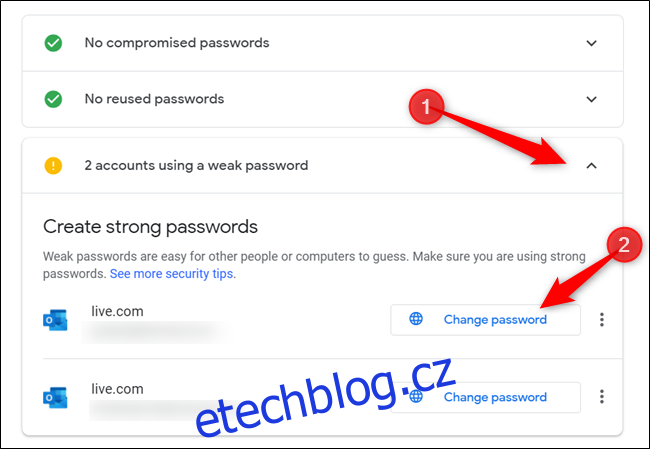
Po změně hesla k účtu můžete začít. Pokud stejné heslo používáte pro jiné účty, které nejsou synchronizovány s vaším účtem Google, resetujte také tato hesla.