Pokud vlastníte HomePod, už víte, že je to nejlepší způsob, jak zažít Apple Music a ovládat chytré příslušenství HomeKit. Pravděpodobně jste však nevěděli, že HomePod je také vynikající hlasitý odposlech.
To je správně. S chytrým reproduktorem Apple můžete mít na svém příštím telefonu nebo FaceTime hovoru zcela volné ruce. Ukážeme vám, jak volat a přijímat hovory na vašem HomePodu.
Table of Contents
Co budete potřebovat k uskutečňování, přijímání a přepojování hovorů do vašeho HomePodu
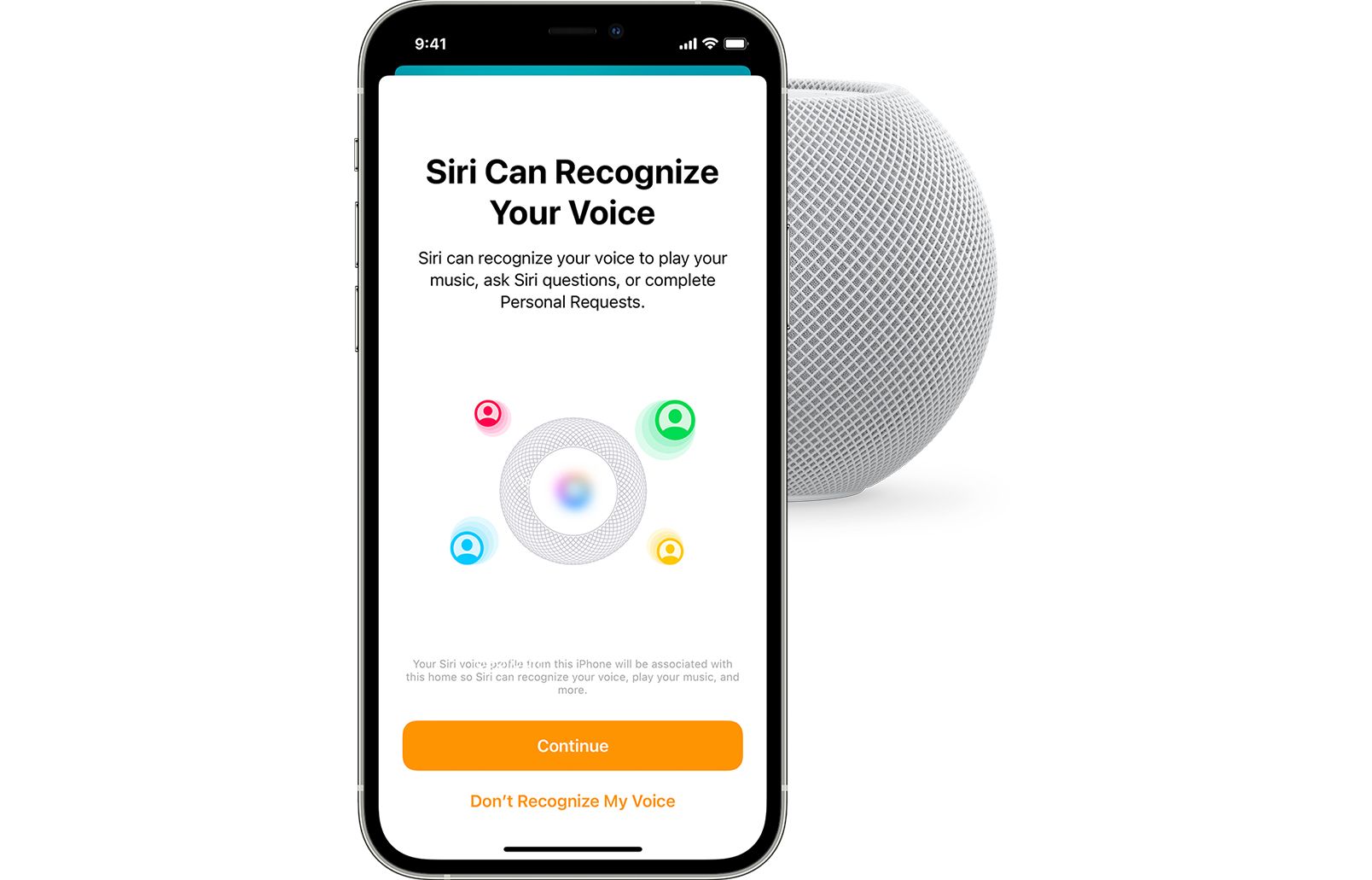 Kredit obrázku: Jablko
Kredit obrázku: Jablko
Díky hluboké integraci HomePodu do ekosystému Apple stačí k uskutečnění, přenosu a přijetí hovorů prostřednictvím chytrého reproduktoru pouze několik klepnutí nebo výkřik. Než to však uděláte, budete si muset udělat pár věcí v pořádku.
Nejprve se musíte ujistit, že váš iPhone nebo iPad je aktuální s nejnovější verzí iOS. Podívejte se na našeho průvodce, jak aktualizovat svůj iPhone, pokud potřebujete pomoc s uvedením zařízení na rychlost.

Jak můžete očekávat, musíte také aktualizovat svůj HomePod nebo HomePod mini. Budete také muset povolit Osobní požadavky, které najdete, když si na svém HomePodu nastavíte rozpoznávání hlasu.
A konečně, pokud se rozhodnete používat Handoff, budete muset být blízko svého HomePodu a mít na svém iOS zařízení povoleno Wi-Fi a Bluetooth. S tím vším jste připraveni telefonovat a volat přes FaceTime prostřednictvím svého HomePodu.
Jak uskutečnit telefonický nebo FaceTime hovor přes HomePod se Siri

Zatímco HomePod postrádá numerickou klávesnici a displeje pro zobrazení vašich kontaktů, stále můžete telefonovat přes Siri. Volání je jen jedním z mnoha způsobů, jak můžete používat Siri se svým HomePodem.
Kdykoli jednoduše vyslovte frázi, jako je „Ahoj Siri, zavolej mámě“, abyste mohli uskutečnit standardní telefonní hovor prostřednictvím svého HomePodu. Můžete také zavolat FaceTime tak, že řeknete: „Ahoj Siri, FaceTime mami“. Při použití obou metod budete vědět, že váš dotaz fungoval, pokud se stavová světla na vašem HomePodu změní na pulzující zelený odstín.
Pokud z nějakého důvodu chcete zavolat osobě nebo místu se starým číslem, můžete to udělat tak, že řeknete: „Hey Siri, Call 555-555-5555“. Pokud váš hovor po použití této metody klesne, můžete rychle zavolat zpět slovy: „Ahoj Siri, znovu vytoč poslední číslo.“
Po dokončení hovoru můžete říci: „Ahoj Siri, zavěs“ nebo „Ahoj Siri, ukončit hovor“. Můžete také klepnout na horní část displeje vašeho HomePodu nebo použít telefon k ukončení hovoru.
Jak odpovědět na příchozí telefon nebo FaceTime hovor
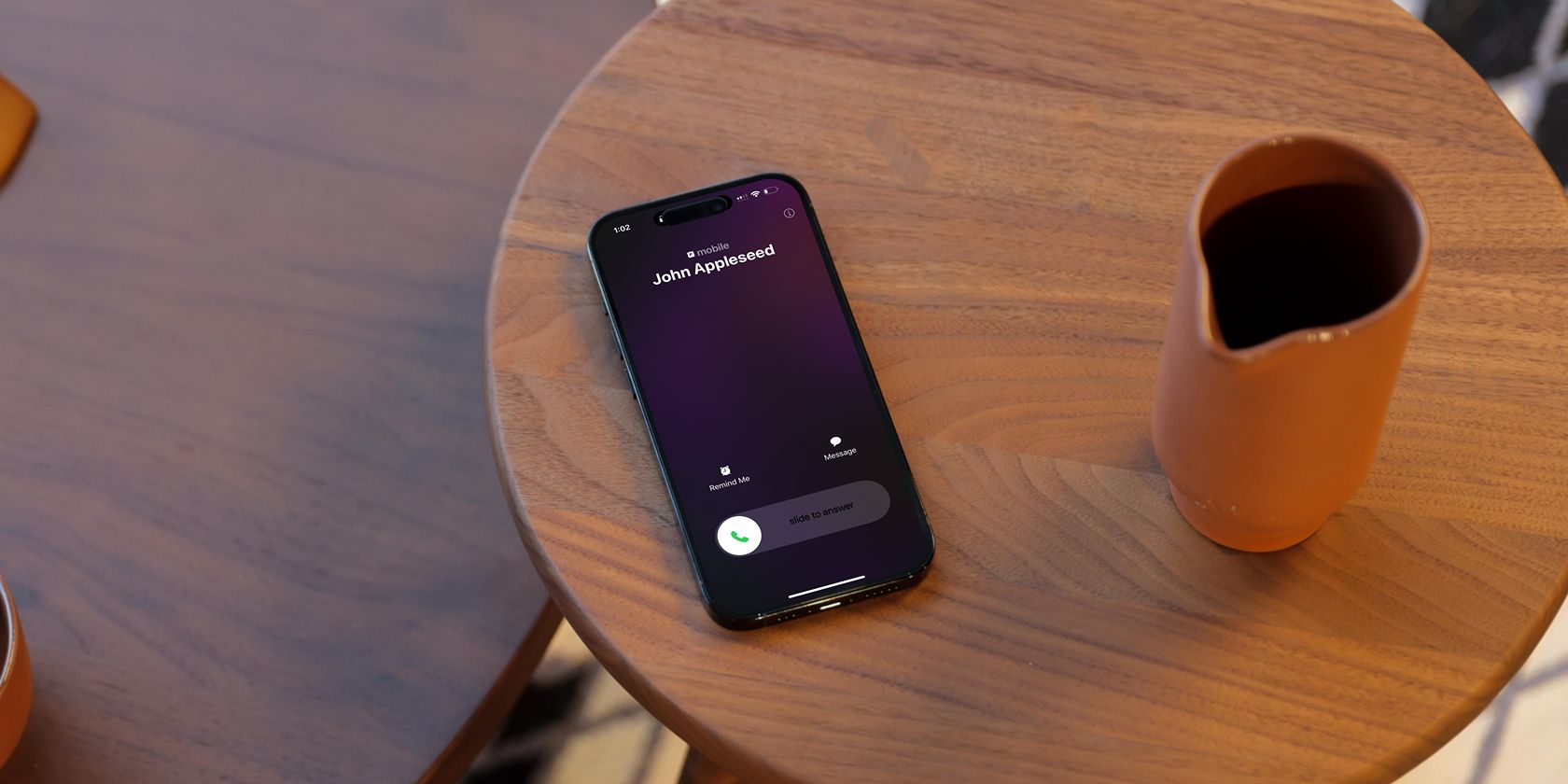
Stejně jako při volání můžete využít virtuální asistentku Siri společnosti Apple k přijímání příchozích hovorů a FaceTime hovorů. Zatímco vaše zařízení vyzvání nebo hraje tón, řekněte „Hej Siri, přijmi hovor“ nebo „Hej Siri, přijmi telefon“.
Pokud jste příliš daleko, abyste viděli displej svého iPhonu nebo iPadu, můžete Siri požádat, aby před přijetím hovoru identifikovala, kdo vám volá. Stačí říct: „Ahoj Siri, kdo volá.“ Váš HomePod okamžitě odpoví jménem, místem nebo telefonním číslem osoby.
Jak převést stávající telefon nebo FaceTime hovor
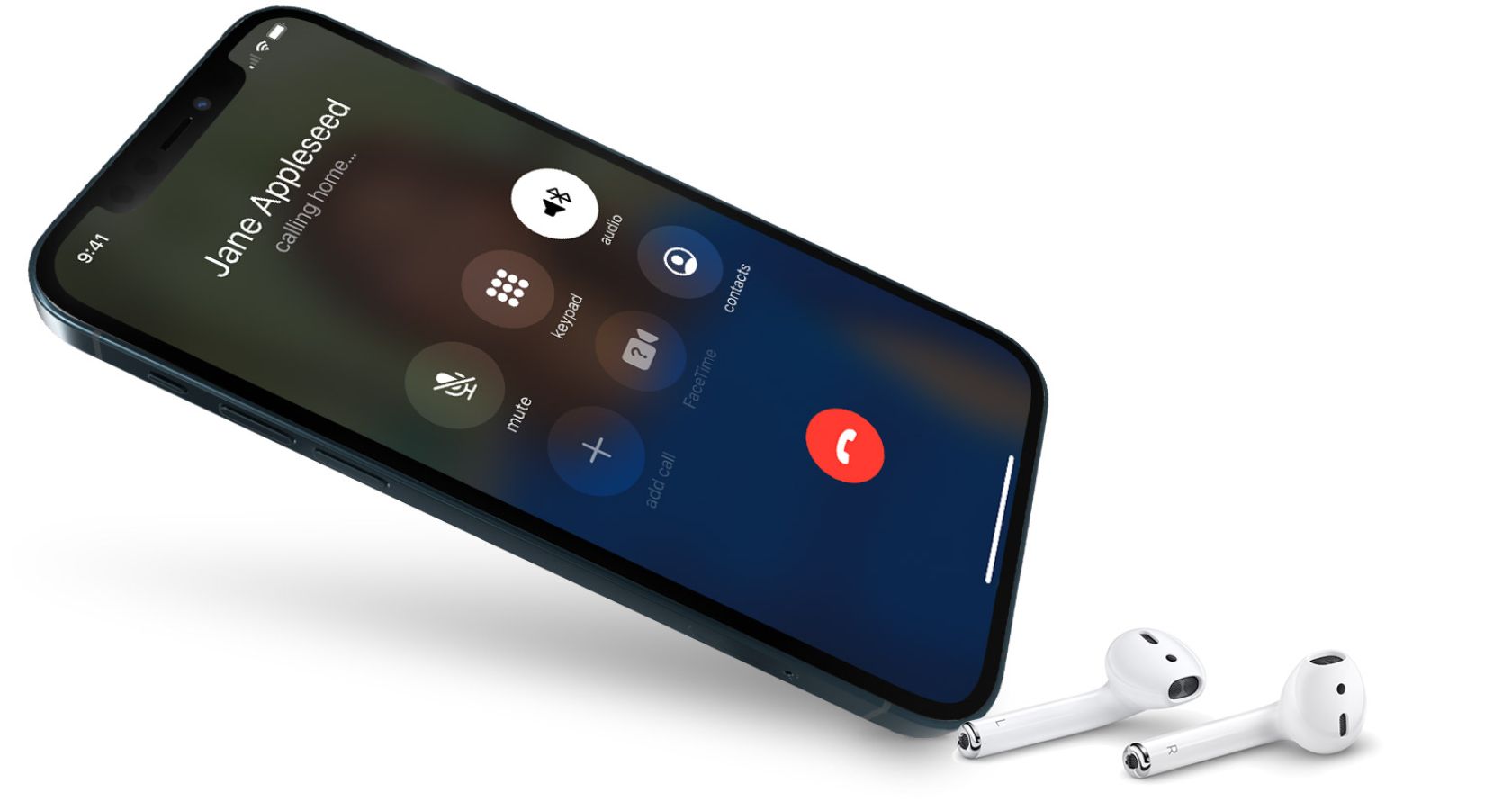 Kredit obrázku: Jablko
Kredit obrázku: Jablko
Pokud již telefonujete nebo chatujete přes FaceTime a rozhodnete se použít handsfree, můžete to snadno udělat několika klepnutími. Během hovoru klepněte na Zvuk a poté na název HomePodu, do kterého chcete přenést hovor.
Díky kouzlu Handoff můžete také plynule přepínat mezi vaším iPhonem a HomePodem. Chcete-li zahájit Handoff, umístěte svůj iPhone mírně nad displej HomePodu a potom klepněte na Přenést do HomePodu.
Váš HomePod je dokonalý hlasitý odposlech
Nyní, když víte, jak používat svůj HomePod jako hlasitý odposlech, můžete při příštím setkání nebo chatování s přáteli zažít skutečné hands-free volání.
Chytrý reproduktor společnosti Apple je také ideální pro zapojení všech členů vaší domácnosti do setkání s příbuznými – samozřejmě poté, co upoutáte jejich pozornost pomocí HomePodu jako interkomu.

