Stále neexistuje žádný oficiální klient pro Linux pro Disk Google, ale můžete zálohovat na Disk Google pomocí nástroje rclone přímo z příkazového řádku. Ukážeme vám jak.
Table of Contents
Kde je Disk Google v systému Linux?
Navzdory slibné podpoře Linuxu „již brzy“ v roce 2012 nic nenasvědčuje tomu, že Google někdy vytvoří nativního linuxového klienta pro Disk Google. Existuje několik neoficiálních řešení třetích stran, jako např V synchronizaci, overGrive a ODrivea některé prohlížeče souborů umožňují integraci s vaším Diskem Google, jako např Soubory v GNOME.
Aplikace třetích stran jsou komerční produkty, které vyžadují buď přímý nákup, nebo předplatné. Fungují dobře, nestojí moc a ve skutečnosti má overGrive bezplatnou verzi, která nabízí omezené funkce zdarma.
Ale co když chcete vytvářet a spouštět zálohy z příkazového řádku? Nebo začlenit tuto funkci do skriptů? To vše je možné díky úžasné aplikaci zvané rclone. Ve skutečnosti s rclone můžete zálohujte, stahujte a synchronizujte soubory do více než čtyřiceti různých cloudových řešení. Je to jako rsync pro mraky.
Instalace rclone
rclone téměř jistě nebude ve výchozím nastavení nainstalován na váš počítač se systémem Linux. Naštěstí existuje instalační skript, který by měl fungovat ve všech distribucích. Proces instalace používá kučera. Na počítačích použitých k výzkumu tohoto článku již Fedora 31 a Manjaro 18.1.0 měly nainstalovaný curl, ale curl musel být nainstalován na Ubuntu 18.04 LTS.
Na Ubuntu spusťte tento příkaz a nainstalujte jej:
sudo apt-get install curl

Po instalaci curl nainstalujte rclone pomocí tohoto příkazu:
curl https://rclone.org/install.sh | sudo bash

Po dokončení instalace rclone se zobrazí zpráva o úspěchu.
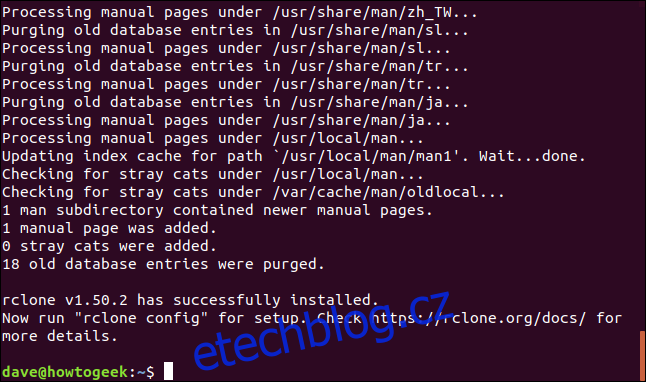
Tím byl na váš počítač se systémem Linux nainstalován program rclone. Dalším krokem je projít procesem nastavení a ověřit rclone pro přístup k vašemu Disku Google.
Vytvoření vzdáleného připojení rclone
Připojení ke vzdáleným cloudovým službám se ve světě rclone nazývá „vzdálené“. Potřebujeme vytvořit jeden pro Disk Google. Spusťte proces konfigurace rclone tímto příkazem:
rclone config

V procesu konfigurace je mnoho otázek. Ale nenechte se odradit, mnoho z nich lze ponechat na výchozích hodnotách a jednoduše je přijmout stisknutím „Enter“.
rclone nám říká, že nejsou nakonfigurována žádná dálková ovládání. Stiskněte „n“ a stiskněte „Enter“ pro vytvoření nového dálkového ovladače. Vyzve vás k zadání jména. Budeme tomu říkat „google-drive“. Použijte jakýkoli název, který chcete.
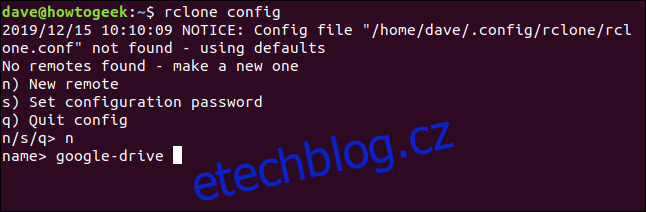
Dlouhá nabídka vám umožňuje vybrat typ úložiště, ke kterému vytváříte vzdálené připojení.
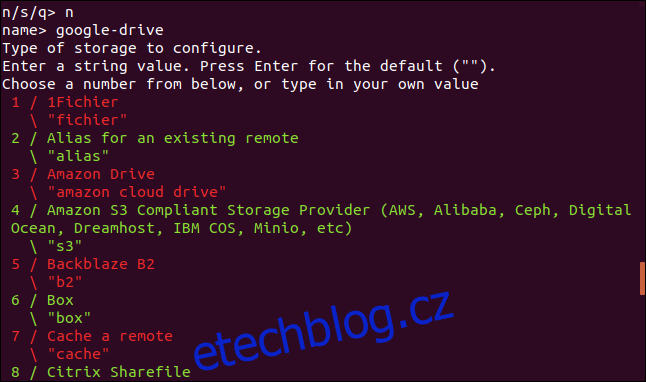
Procházejte seznamem, dokud neuvidíte záznam pro Disk Google, a poznamenejte si jeho číslo.
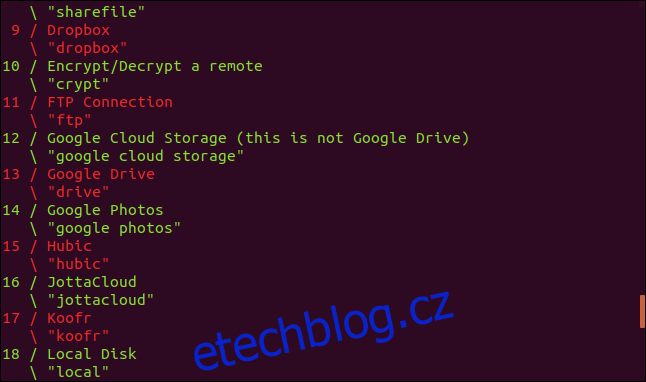
Vidíme, že v tomto případě je to číslo 13. Zadejte toto jako typ úložiště a stiskněte „Enter“.
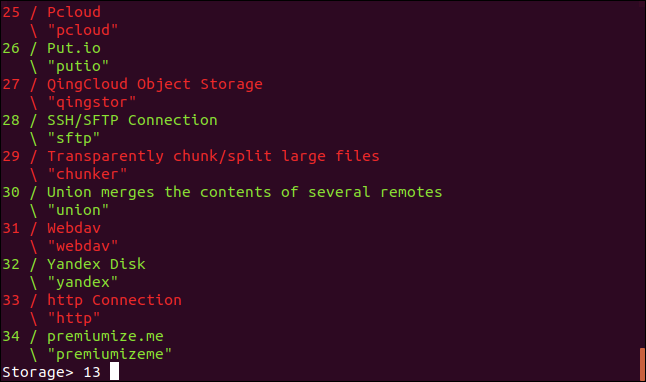
Budete vyzváni k zadání ID klienta aplikace Google. Stiskněte „Enter“ pro přijetí výchozího nastavení.
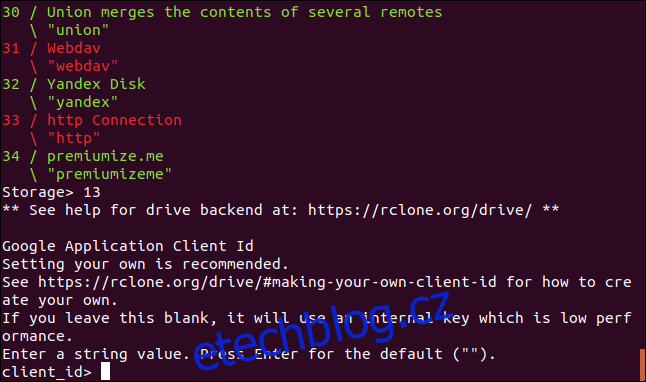
Poté budete vyzváni k zadání tajného klíče aplikace Google.
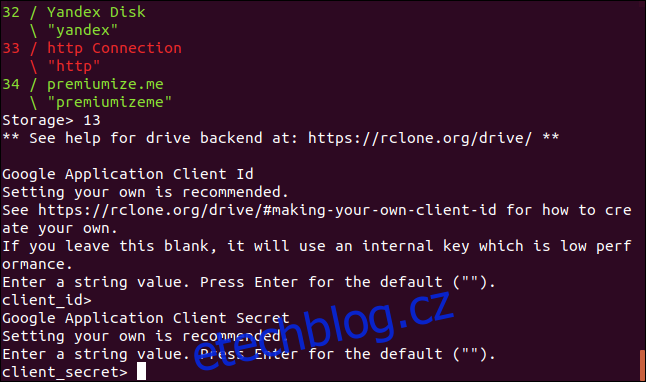
Opět stačí stisknout „Enter“. Budete požádáni, abyste poskytli rozsah, který bude mít rclone, když bude fungovat na vašem Disku Google. Stiskněte „1“ a poté stiskněte „Enter“.
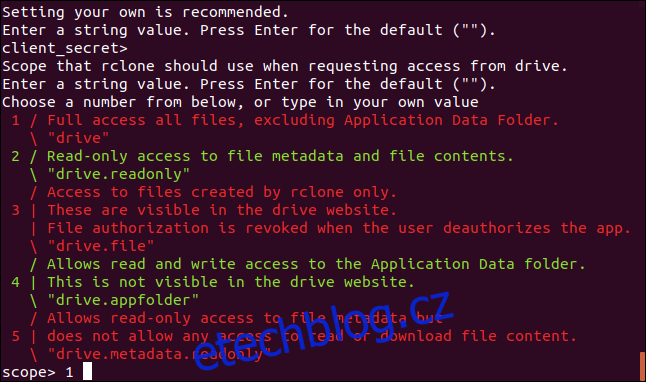
Pro „ID kořenové složky“ stačí stisknout „Enter“.
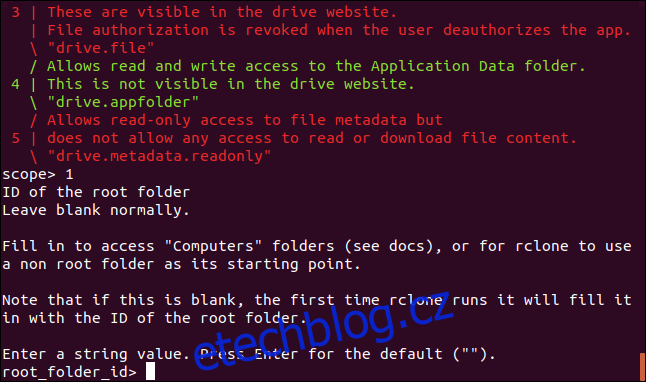
Po výzvě „Pověření servisního účtu“ stiskněte „Enter“.
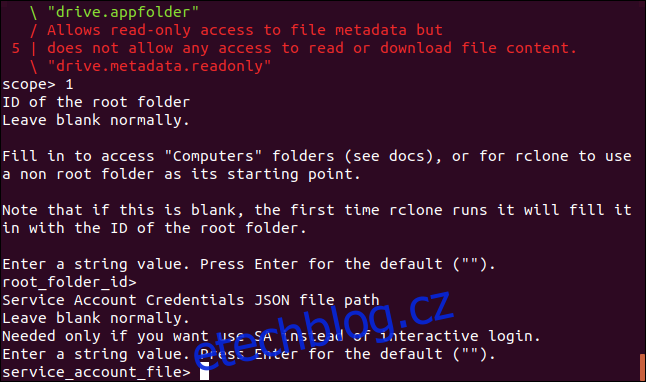
Po výzvě „Edit advanced config“ stačí stisknout „Enter“. V nabídce „Use auto config“ stiskněte „y“ a poté stiskněte „Enter“.
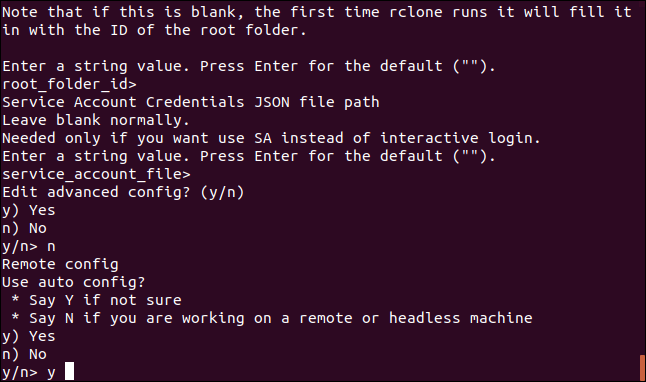
To způsobí, že rclone komunikuje s vaším Diskem Google a spustí váš prohlížeč, aby vám umožnil udělit oprávnění rclone k interakci s vaším Diskem Google.
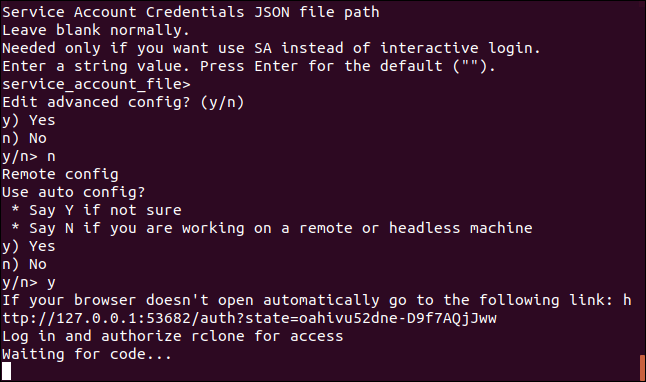
V okně prohlížeče klikněte na účet Google, který chcete použít.
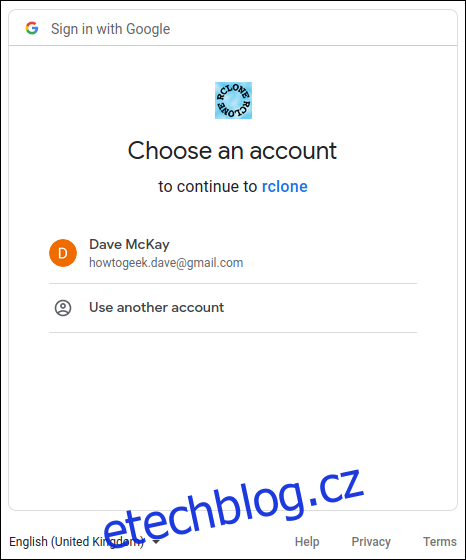
Kliknutím na tlačítko „Povolit“ povolíte rclone přístup k vašemu Disku Google.
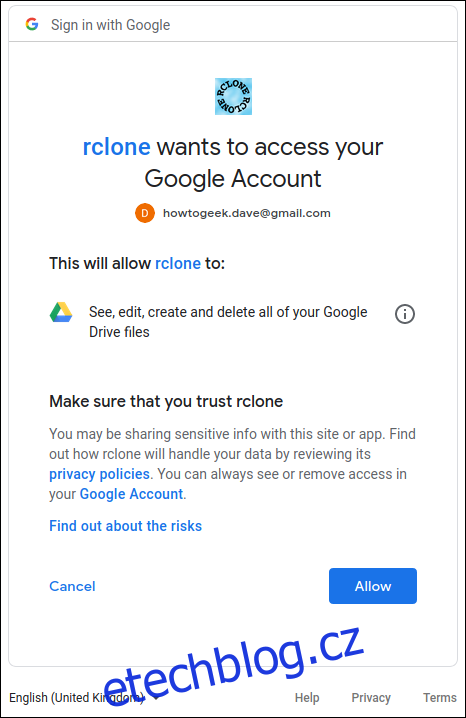
Po dokončení ověřování se zobrazí zpráva „Úspěch!“ zprávu v okně prohlížeče. Můžete zavřít prohlížeč a vrátit se do okna terminálu.
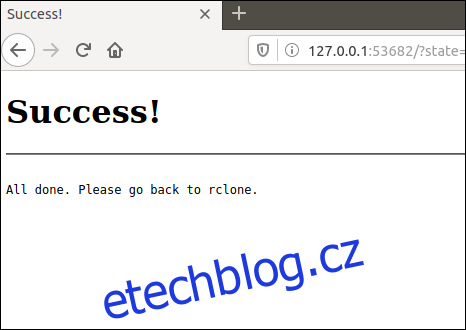
Na výzvu „Nakonfigurujte to jako týmový disk“ zadejte „n“ a poté stiskněte „Enter“.
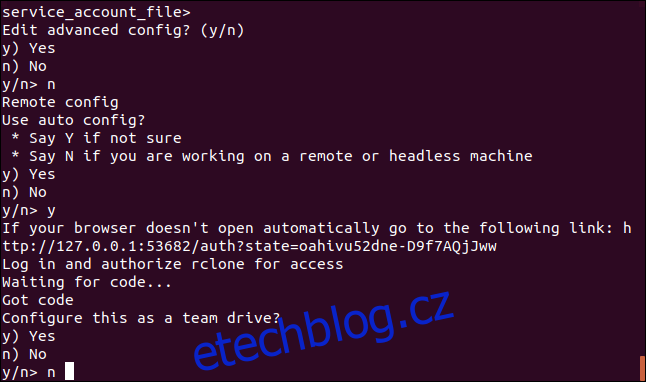
V nabídce „Ano, upravit, odstranit“ zadejte „y“ a poté stiskněte „Enter“.
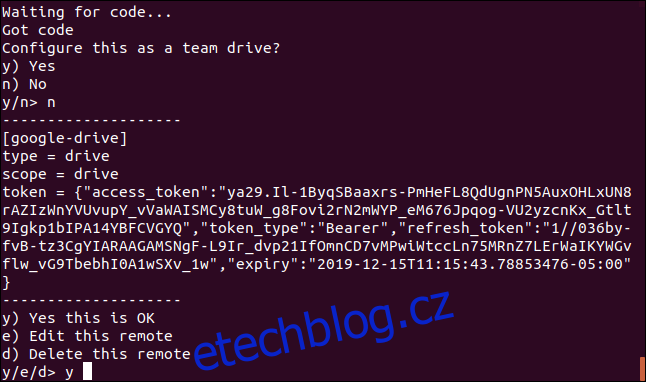
V poslední nabídce zadejte „q“ a stiskněte „Enter“.
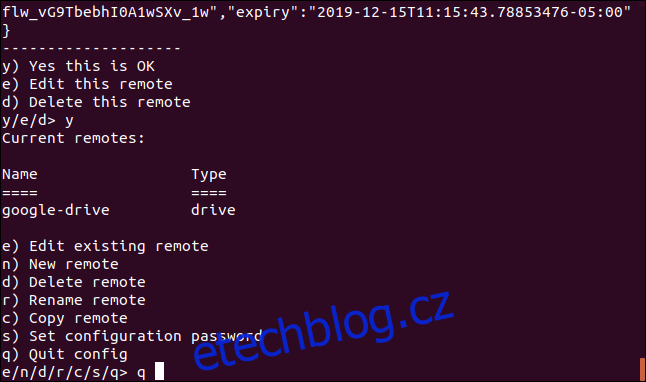
Zálohovací skript rclone
Aplikace rclone je velmi bohatá na funkce. To je skvělé, ale znamená to existuje spousta možností. Příkaz, na který se podíváme níže, zkopíruje soubory z vašeho místního počítače na váš Disk Google. Toto je jednosměrná kopie do cloudu; nejde o obousměrnou synchronizaci mezi vaším Diskem Google a vaším místním počítačem – i když to rclone umí. Používáme to jako základní formu zálohování mimo pracoviště.
Zadejte (nebo zkopírujte a vložte) toto do textového editoru a uložte jej do počítače. Nazvali jsme to gbk.sh. Můžete tomu říkat jakkoli, co vám dává smysl.
#!/bin/bash /usr/bin/rclone copy --update --verbose --transfers 30 --checkers 8 --contimeout 60s --timeout 300s --retries 3 --low-level-retries 10 --stats 1s "/home/dave/Documents" "google-drive:LinuxDocs"
Parametry znamenají:
kopírovat: Zkopíruje soubory z místního počítače do vzdáleného úložiště, přičemž přeskakuje soubory, které jsou již ve vzdáleném úložišti přítomny.
–update: Přeskočte všechny soubory ve vzdáleném úložišti, které mají upravený čas, který je novější než soubor v místním počítači.
–verbose: Poskytuje informace o každém přeneseném souboru.
–transfers 30: Toto nastavuje počet souborů, které se mají kopírovat paralelně.
–checkers 8: Kolik „kontrol“ běžet paralelně. Kontroloři sledují probíhající převody.,
–contimeout 60s: Časový limit připojení. Nastavuje čas, kdy se rclone pokusí vytvořit připojení ke vzdálenému úložišti.
–timeout 300s: Pokud se přenos stane nečinným po tuto dobu, bude považován za přerušený a bude odpojen.
–retries 3: Pokud je tolik chyb, celá akce kopírování bude restartována.
–low-level-retries 10: Nízkoúrovňový pokus se pokusí zopakovat jednu neúspěšnou operaci, jako je jeden požadavek HTTP. Tato hodnota nastavuje limit pro počet opakování.
–stats 1s: rclone může poskytovat statistiky o přenesených souborech. Tím se nastaví frekvence aktualizace statistiky na jednu sekundu.
„/home/dave/Documents“: Místní adresář, do kterého se chystáme zkopírovat do vzdáleného úložiště.
„google-drive:LinuxDocs“: Cílový adresář ve vzdáleném úložišti. Všimněte si použití „google-drive“, což je název, který jsme dali tomuto vzdálenému připojení během konfigurační sekvence rclone. Všimněte si také dvojtečky „:“, která se používá jako oddělovač mezi názvem vzdáleného úložiště a názvem adresáře. Podadresáře jsou odděleny obvyklým lomítkem „/“. Pokud cílový adresář neexistuje, bude vytvořen.
Některé z těchto hodnot jsou výchozí, ale zahrnuli jsme je sem, abychom o nich mohli diskutovat. Pokud tedy potřebujete změnit hodnotu, budete vědět, který parametr upravit.
Udělejte skript spustitelný pomocí tohoto příkazu:
chmod +x gbk.sh
Spuštění skriptu zálohování
Náš záložní skript zkopíruje naši složku Dokumenty na náš Disk Google. V naší složce Dokumenty máme sbírku not.
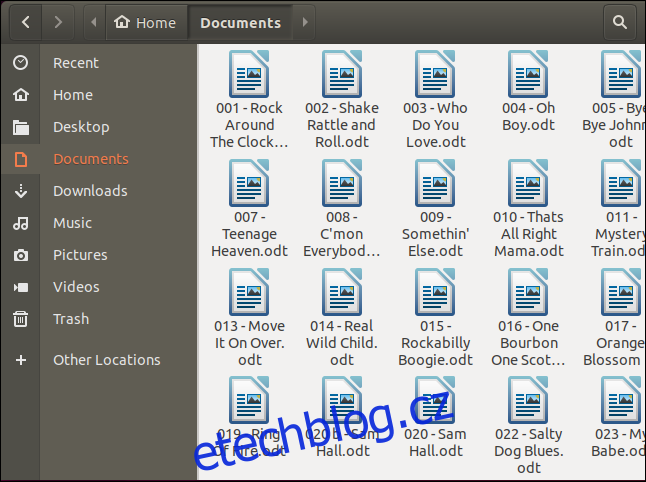
Zálohovací skript můžeme spustit tímto příkazem:
./gbk.sh

Požádali jsme o aktualizaci statistik každou jednu sekundu (–stats 1s) a také jsme požádali o podrobný výstup (–verbose). Nebude tedy žádným překvapením, že dostáváme hodně výstupů na obrazovku. Obvykle je dobrou volbou zapnout podrobný výstup pro nové funkce, abyste mohli odhalit problémy. Jakmile budete rádi, že věci běží hladce, můžete snížit množství výstupu.
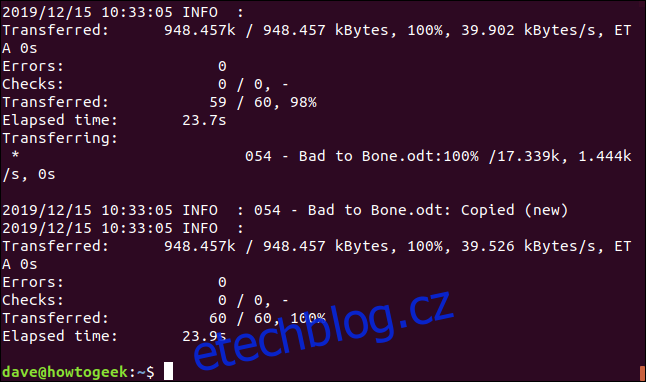
Dostáváme konečné shrnutí, které nám říká, že 60 souborů bylo přeneseno bez chyb. Přenos trval zhruba 24 sekund.
Pojďme se podívat na náš Disk Google a uvidíme, co se stalo v našem cloudovém úložišti.
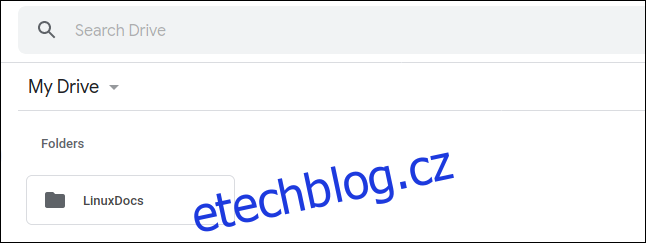
Byl vytvořen adresář „LinuxDocs“, takže to vypadá slibně. Pokud na něj dvakrát klikneme, abychom se podívali dovnitř, uvidíme, že všechny soubory byly přeneseny na náš Disk Google.
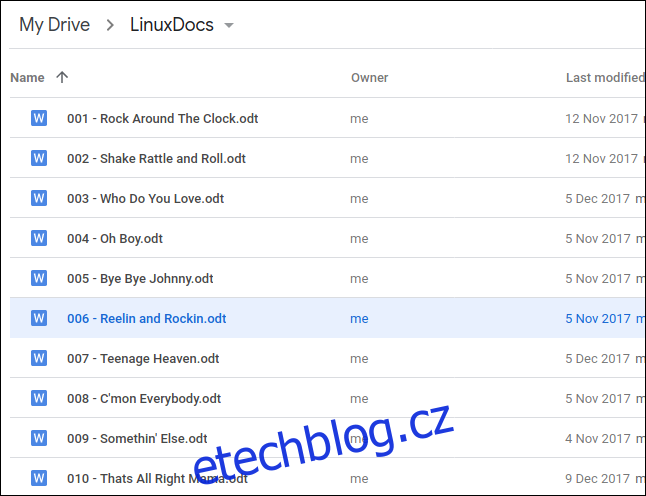
Použití rclone k zobrazení souborů na Disku Google
Můžeme použít rclone k nahlédnutí do složky na Disku Google přímo z okna terminálu:
rclone ls google-drive:/LinuxDocs
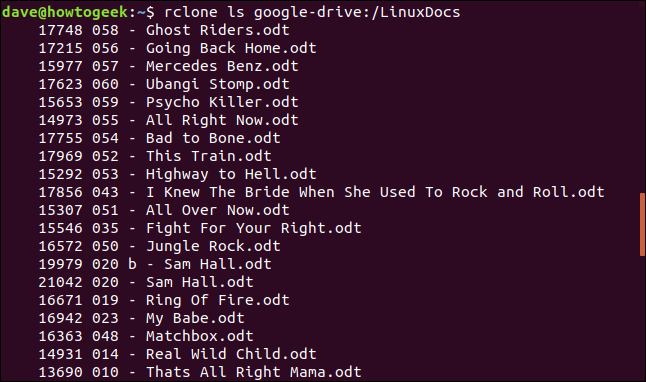
Špička ledovce
Je skvělé, že tento typ kopírování můžeme provádět přímo z příkazového řádku. Využití našeho cloudového úložiště můžeme začlenit do skriptů a můžeme naplánovat spouštění zálohovacích skriptů pomocí cronu.
rclone má absolutní bohatství příkazů, to vám doporučujeme podívejte se na jejich dokumentaci a vynikající webové stránky. Sotva jsme zde poškrábali povrch a trocha čtení a hraní si s rclone nám vynaložené úsilí mnohonásobně vrátí.
Přísně vzato, toto není skutečná záloha. Jedná se o vzdálenou kopii vašich souborů a dat mimo web, což je rozhodně dobré mít, ale je to jen kopie souborů. Nenabízí verzování ani jiné funkce, které by nabízela skutečná řešení zálohování.
Použijte tedy rclone ve spojení s jinými technikami zálohování. Jako další vrstva k existujícímu režimu zálohování je rclone snadným způsobem, jak uložit svá data na místo, které je geograficky vzdáleno od vašeho domova nebo kanceláře. A to musí být dobrá věc.

