Zásadní informace
- Rozdělení zobrazení na Windows 10 je možné provést za pomoci myši, nebo klávesových zkratek.
- Pro manuální rozdělení obrazovky za pomoci myši je nutné mít otevřená alespoň dvě okna. Jedno z nich je třeba přetáhnout k okraji displeje, dokud nezaujme danou oblast. Funkce Snap Assist nabídne možnosti pro zaplnění druhé části obrazovky.
- Obrazovku lze rozdělit až na čtyři části přetažením každého okna do rohu displeje. Snap Assist pomáhá s umístěním oken a umožňuje vybrat, které z nich se má na rozdělené obrazovce zobrazit.
Existují dva hlavní způsoby, jak rozdělit obrazovku ve Windows 10: manuálně (s použitím myši) a pomocí klávesové zkratky. Manuální metoda nabízí více možností, ale každá z metod má své výhody. Vše závisí na tom, proč je rozdělení obrazovky potřeba.
Jak rozdělit obrazovku ve Windows 10 pomocí myši
Pro nastavení rozdělené obrazovky je nutné mít otevřena alespoň dvě okna. Představte si situaci, kdy pracujete s tabulkou a zároveň čekáte na důležitý e-mail. Místo přepínání mezi aplikacemi můžete obě okna umístit vedle sebe, což vám umožní okamžitě zjistit, kdy e-mail dorazí.
Rozdělení obrazovky Windows 10 na dvě části
Prvním krokem je minimalizovat alespoň jedno z oken tak, aby s ním bylo možné pohybovat. Klikněte na záhlaví okna a přesuňte ho k levému nebo pravému okraji obrazovky, dokud kurzor myši nezmizí.
Zobrazí se obrys, který signalizuje, kam se okno přesune po uvolnění kurzoru. Po uvolnění okno zaplní danou část obrazovky.
Funkce Snap Assist ve Windows 10 automaticky nabídne aplikace, které lze umístit do druhé poloviny obrazovky (aplikace, které byly otevřené v době zahájení procesu). Kliknutím na požadované okno vedle prvního okna vyplníte zbývající prostor.
Pokud si přejete na rozdělené obrazovce zobrazit jinou kombinaci oken, není nutné stávající okna zavírat. Vyvolejte nové okno, které chcete zobrazit, a přetáhněte jej přes okno, které chcete nahradit.
Obrazovku lze rozdělit více než dvěma způsoby
Windows 10 umožňuje rozdělit obrazovku až na čtyři části. Samozřejmě, optimální je to na větších obrazovkách – pokud potřebujete obnovit své znalosti o velikostech a rozlišení obrazovky, můžete se podívat do našeho průvodce specifikacemi monitoru.
Metoda je stejná, jen místo k okrajům obrazovky přetahujete okna do rohů. Opět se objeví obrys, který znázorňuje, jakou část obrazovky každé okno zabere.
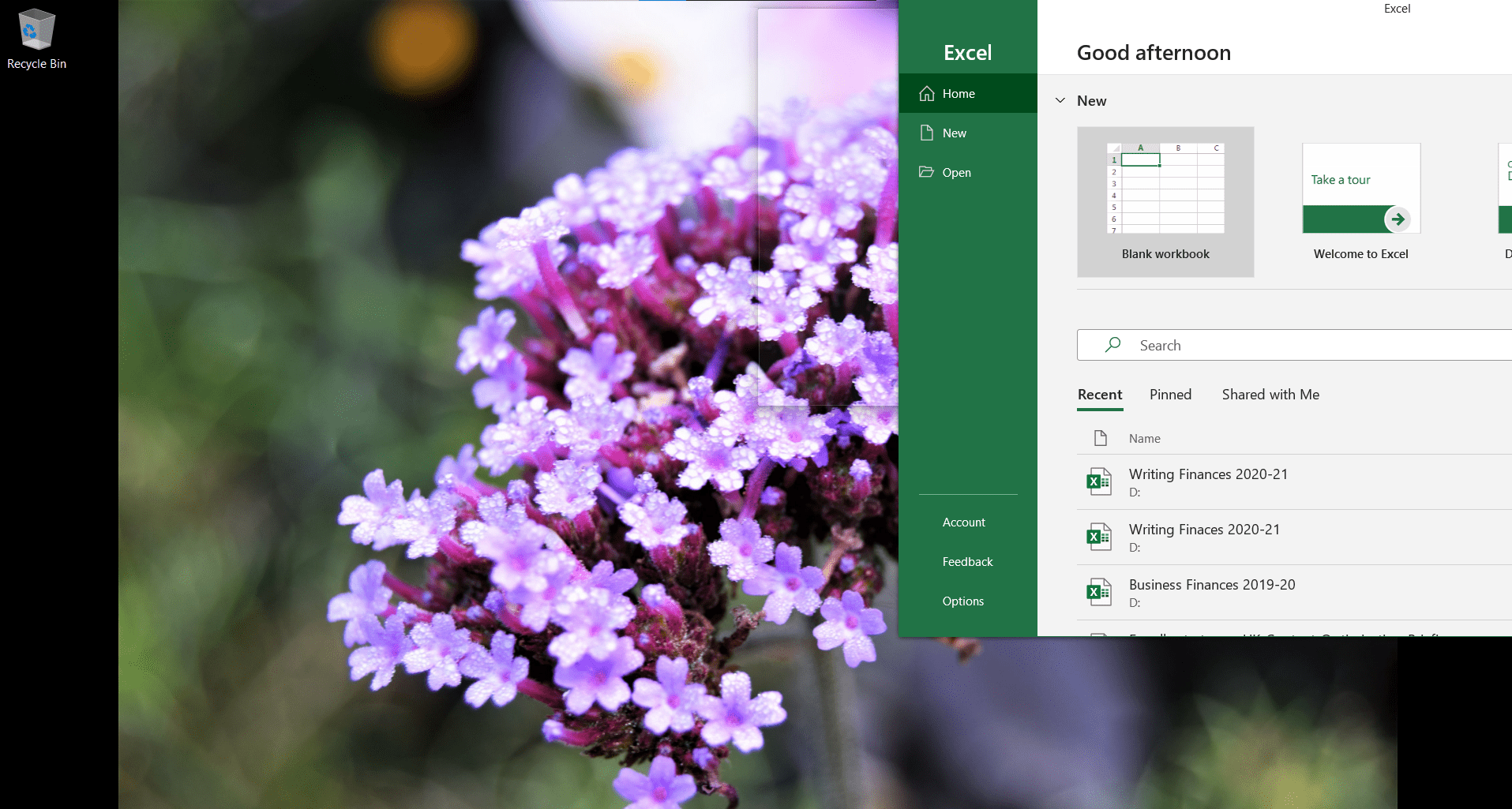
Funkce Snap Assist se aktivuje v jednom ze dvou případů:
- První dvě okna zaplní pravou nebo levou stranu obrazovky. Snap Assist zaplní zbývající polovinu obrazovky jedním oknem, čímž se na obrazovce zobrazí tři okna.
- Po umístění tří oken (každé v jedné čtvrtině obrazovky) zůstane volná pouze jedna čtvrtina obrazovky. Snap Assist vám pomůže vybrat čtvrté okno, které chcete na rozdělené obrazovce zobrazit.
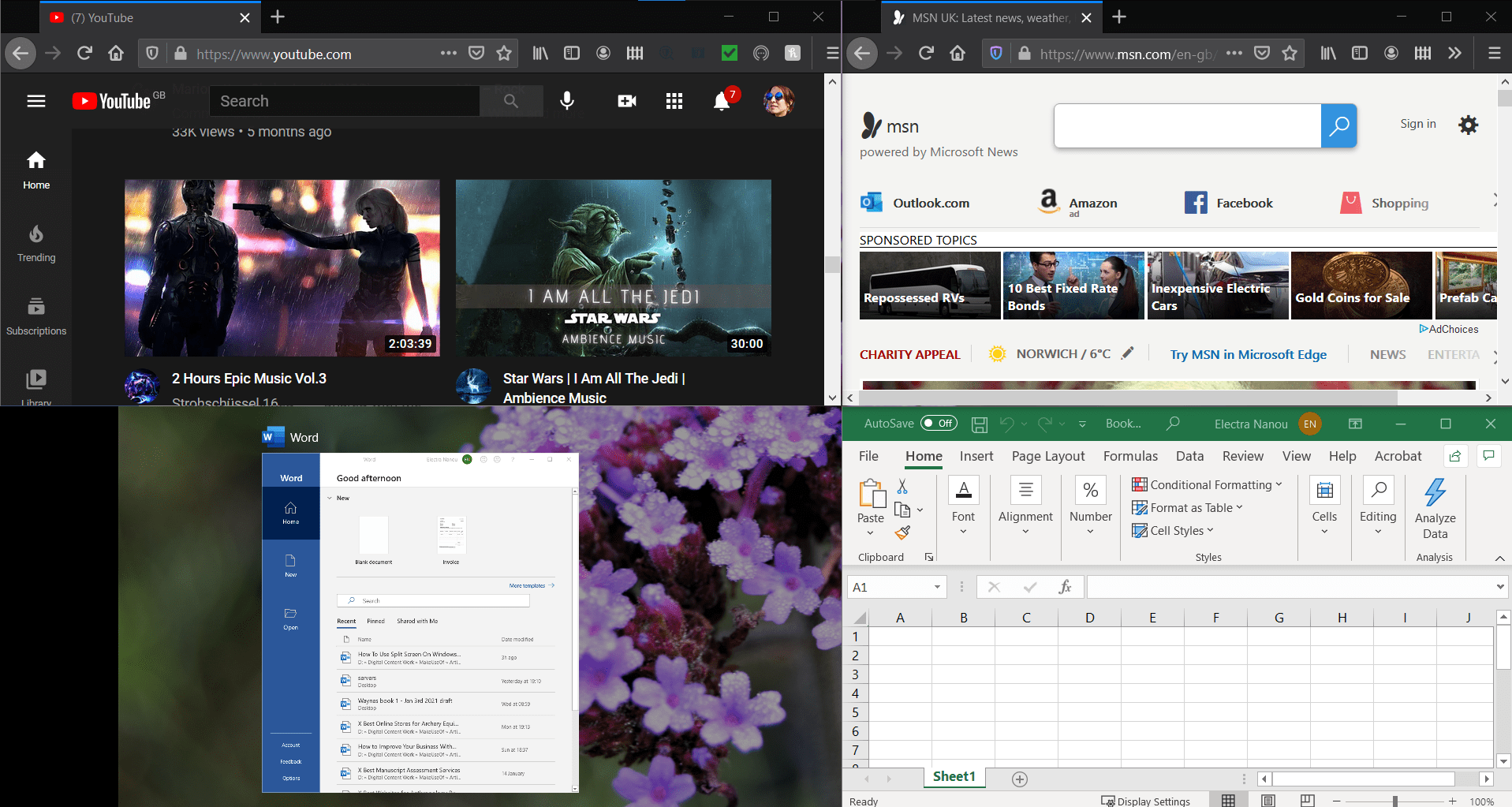
Je důležité si uvědomit, že zobrazení se třemi okny ukáže jeden program větší než ostatní, zatímco uspořádání se čtyřmi okny rozdělí plochu na stejně velké části. Proto pečlivě vybírejte okna a jejich umístění.
Jak rozdělit obrazovku ve Windows 10 pomocí klávesnice
Windows nabízí mnoho užitečných klávesových zkratek, které můžete objevit; tato konkrétní zkratka urychlí rozdělení obrazovky.
Rychlé rozdělení obrazovky na dvě poloviny
Stejně jako dříve, je nutné mít otevřena alespoň dvě okna. Vyberte okno, které chcete umístit jako první, aby bylo aktivní. Následně stiskněte klávesu Windows + šipka doleva/doprava.
Po přesunutí okna na požadované místo se aktivuje funkce Snap Assist a nabídne možnosti pro zaplnění zbývající poloviny obrazovky. Pomocí kláves se šipkami můžete vybrat preferované okno a následně potvrzením klávesou Enter ho umístit.
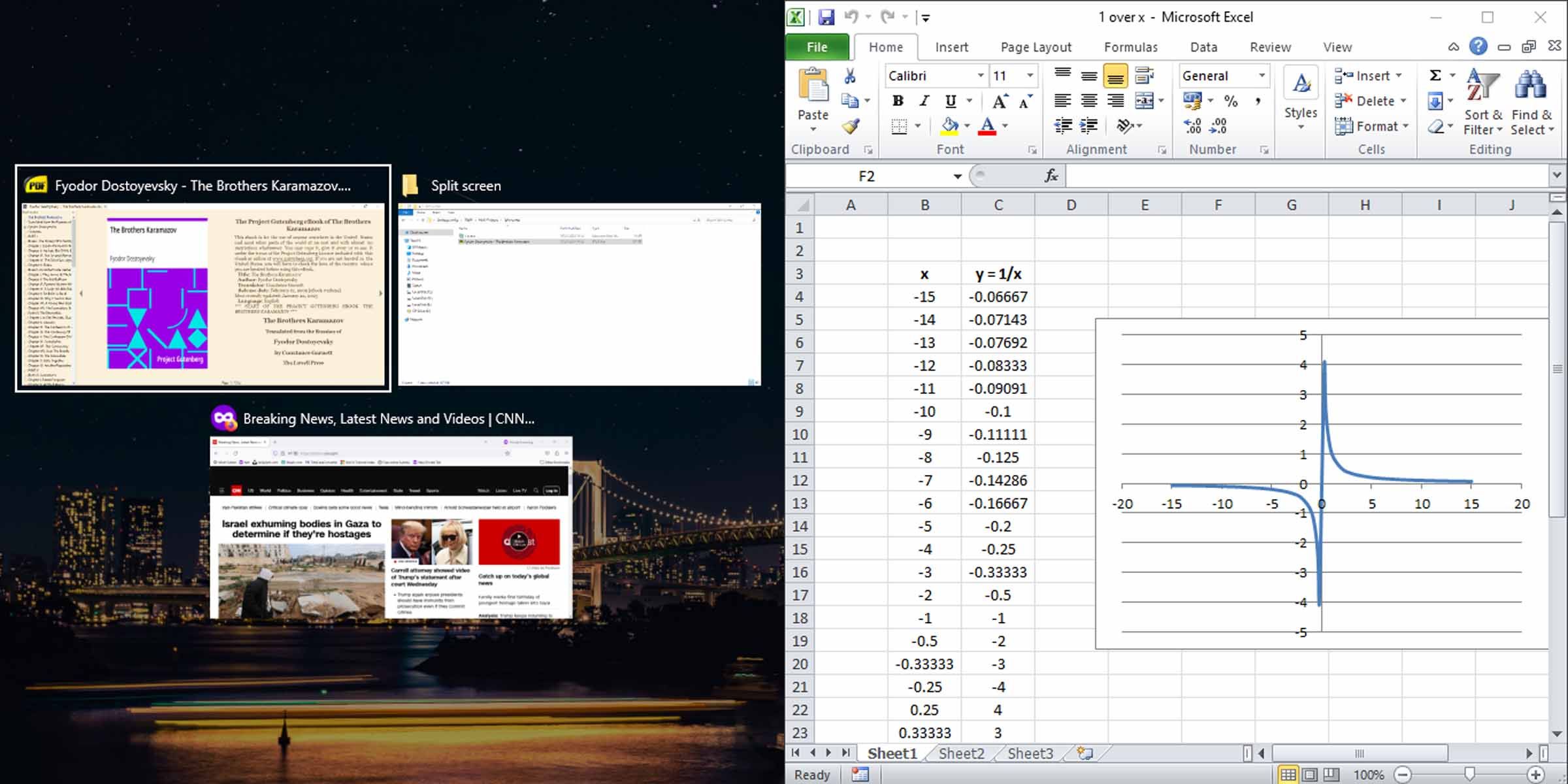
Vytvoření rozdělené obrazovky se třemi nebo čtyřmi okny pomocí klávesnice
Tento proces zahrnuje několik dalších kroků s klávesami se šipkami. Například můžete okno umístit do pravého horního rohu obrazovky stisknutím klávesy Windows + šipka nahoru a doprava nebo stisknutím klávesy Windows + nahoru a následně klávesy Windows + doprava. Stejný postup platí i pro ostatní kvadranty vašeho displeje Windows 10.
Okno zůstane na svém místě, protože funkce Snap Assist se ještě neaktivovala. Přepněte se do jiného okna a pomocí diagonální metody kláves se šipkami umístěte další okno tak, aby vyplnilo zbývající polovinu (levou nebo pravou) obrazovky.
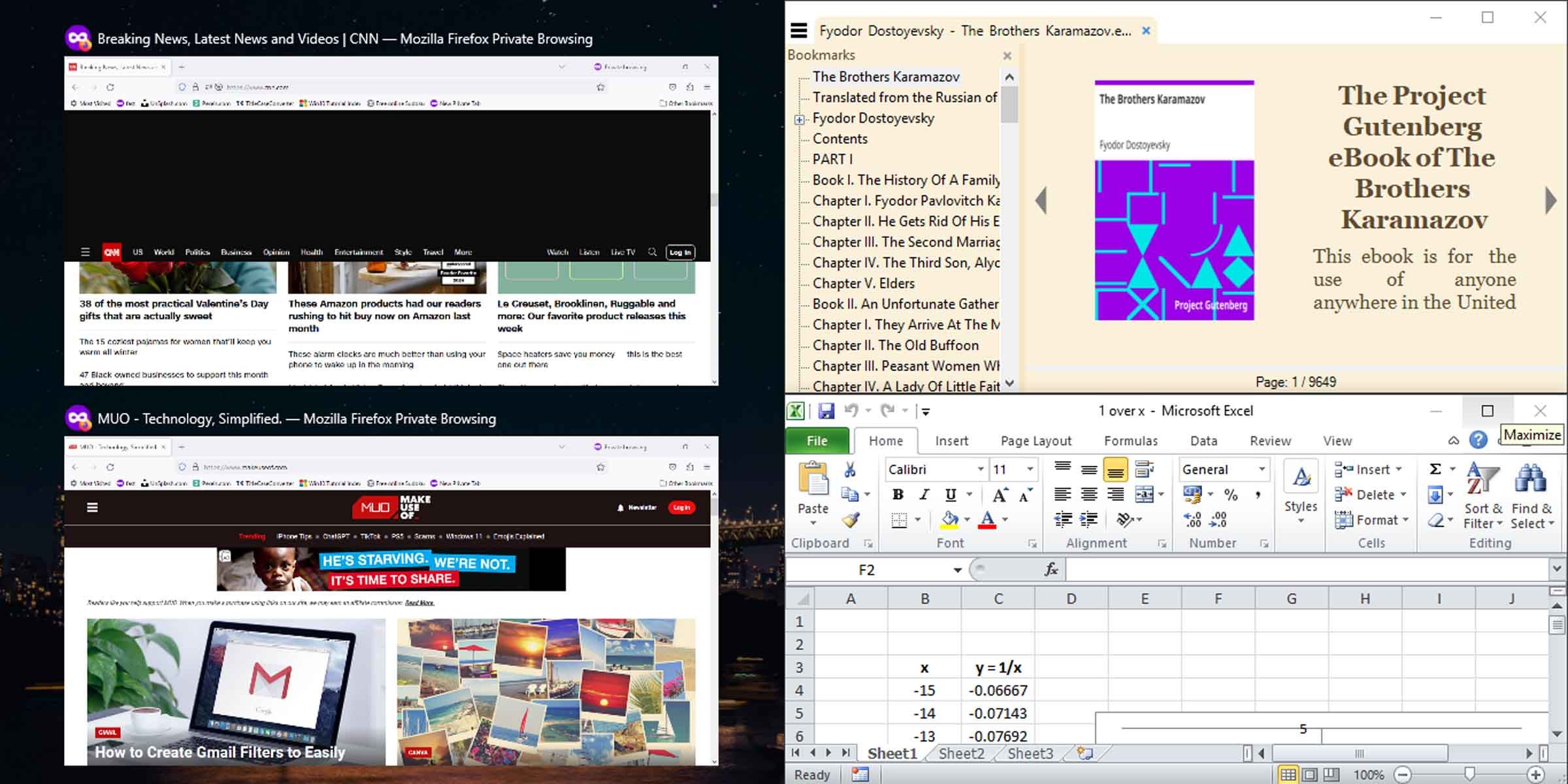
Nyní se Snap Assist aktivuje a nabídne vám možnosti pro vyplnění zbývající poloviny obrazovky. Můžete si vybrat z nabízených možností a dosáhnout tak rozdělené obrazovky se třemi okny, nebo pokračovat diagonální metodou kláves se šipkami a vyplnit obrazovku čtyřmi okny.
Vypnutí funkce Windows Snap Assist, pokud ji nepotřebujete
Funkce Windows Snap Assist může být užitečná, ale nemusí vyhovovat všem. Pokud vám tato funkce překáží, můžete ji snadno deaktivovat. Stačí stisknout klávesu Windows + I, otevřít Nastavení, zadat „multitasking“ a následně deaktivovat možnost „Snap windows“.
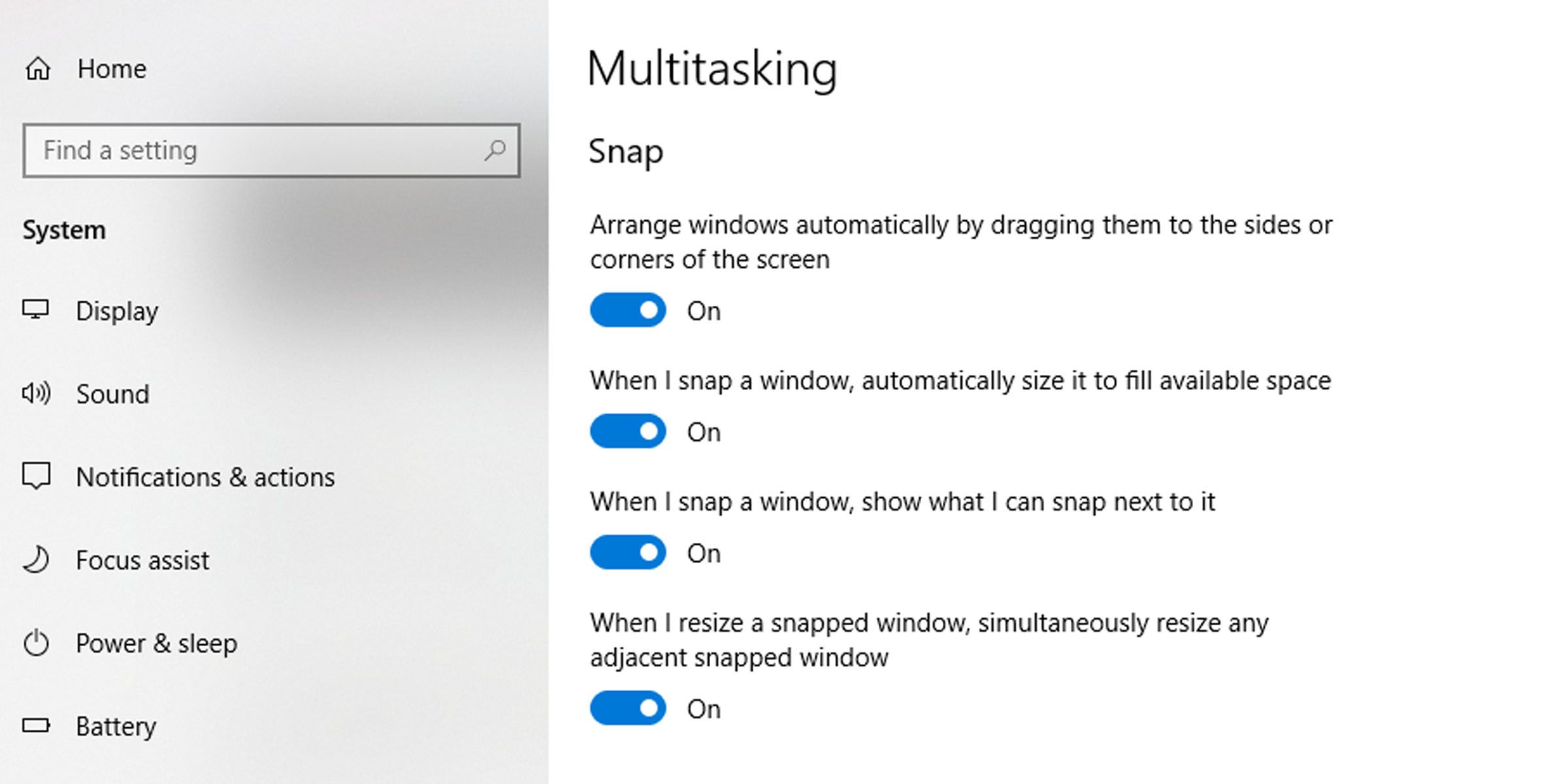
Cílem tohoto užitečného nástroje je maximálně usnadnit navigaci mezi jednotlivými okny. Kromě toho, funkce rozdělené obrazovky v systému Windows funguje i na připojených monitorech. Okna s rozdělenou obrazovkou můžete přesouvat na všechny monitory pomocí jedné z výše popsaných metod.