Rychlé poznámky ve Windows 11 představují užitečný nástroj pro organizaci myšlenek, ať už jste doma či v práci. Pokud potřebujete zapisovat si poznámky kdykoliv a kdekoliv, nemusíte se omezovat pouze na jejich použití na vašem počítači s Windows.
V tomto návodu se podíváme na to, jak využívat Rychlé poznámky Windows na různých zařízeních, ať už máte Android, iOS nebo používáte webový prohlížeč.
Začínáme s Rychlými poznámkami Windows 11 na vašem PC
Rychlé poznámky jsou vynikající aplikací pro rychlé zachycení myšlenek a důležitých připomenutí. Skvělé je, že není potřeba nic instalovat – jsou předinstalované na všech počítačích s Windows 11. Pro spuštění Rychlých poznámek v systému Windows 11 postupujte takto:
Aplikace standardně otevře jednu poznámku. Další poznámky můžete kdykoli přidat kliknutím na tlačítko plus v levém horním rohu. Chcete-li zobrazit své předchozí rychlé poznámky, klikněte na tři tečky v pravém horním rohu pro otevření nabídky a následně zvolte možnost Seznam poznámek.
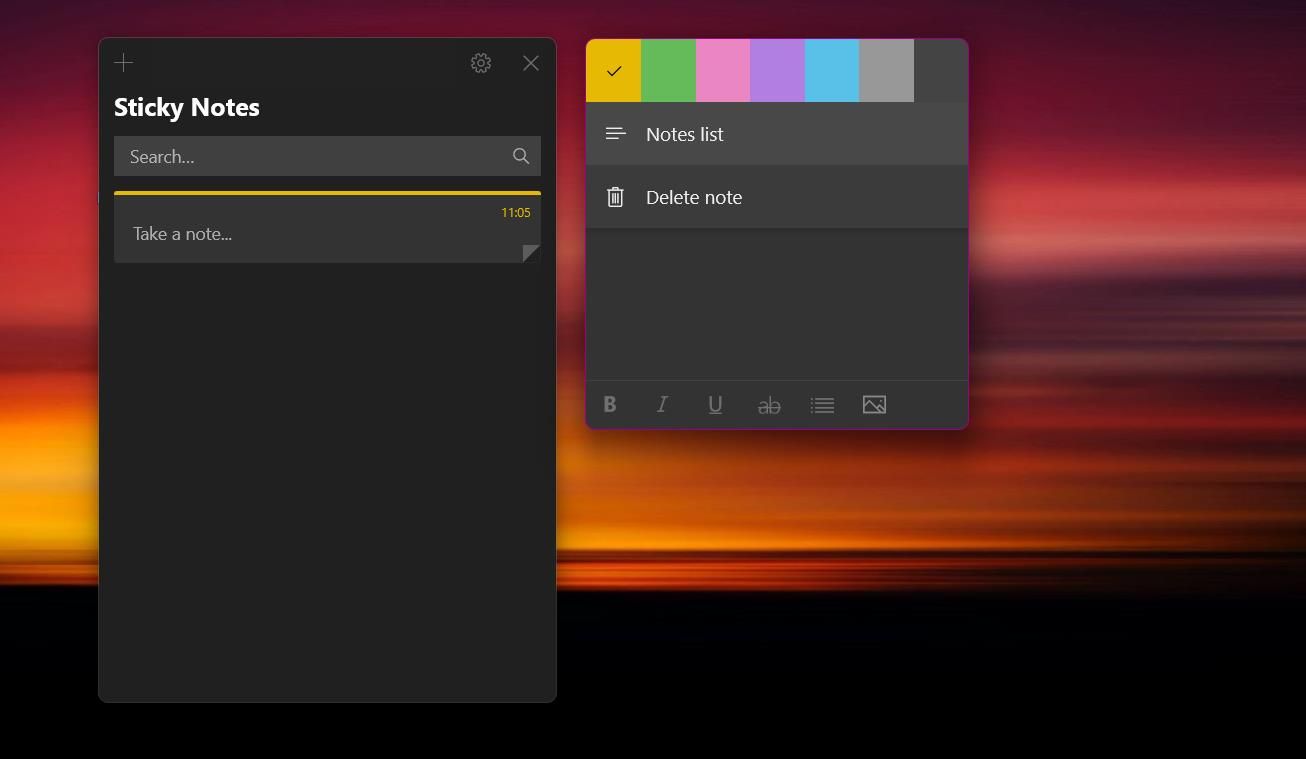
Ačkoli se jedná o jednoduchou aplikaci pro vytváření poznámek, nabízí několik možností pro úpravu vzhledu vašich poznámek. Na spodním panelu pro formátování můžete text ztučnit, dát do kurzívy nebo přeškrtnout. Nechybí ani možnost přidání odrážek, což se hodí pro tvorbu rychlých seznamů.
Pokud Rychlé poznámky Windows používáte často, možná budete chtít nastavit, aby se spouštěly automaticky při startu Windows 11.
Jak aktivovat synchronizaci Rychlých poznámek Windows
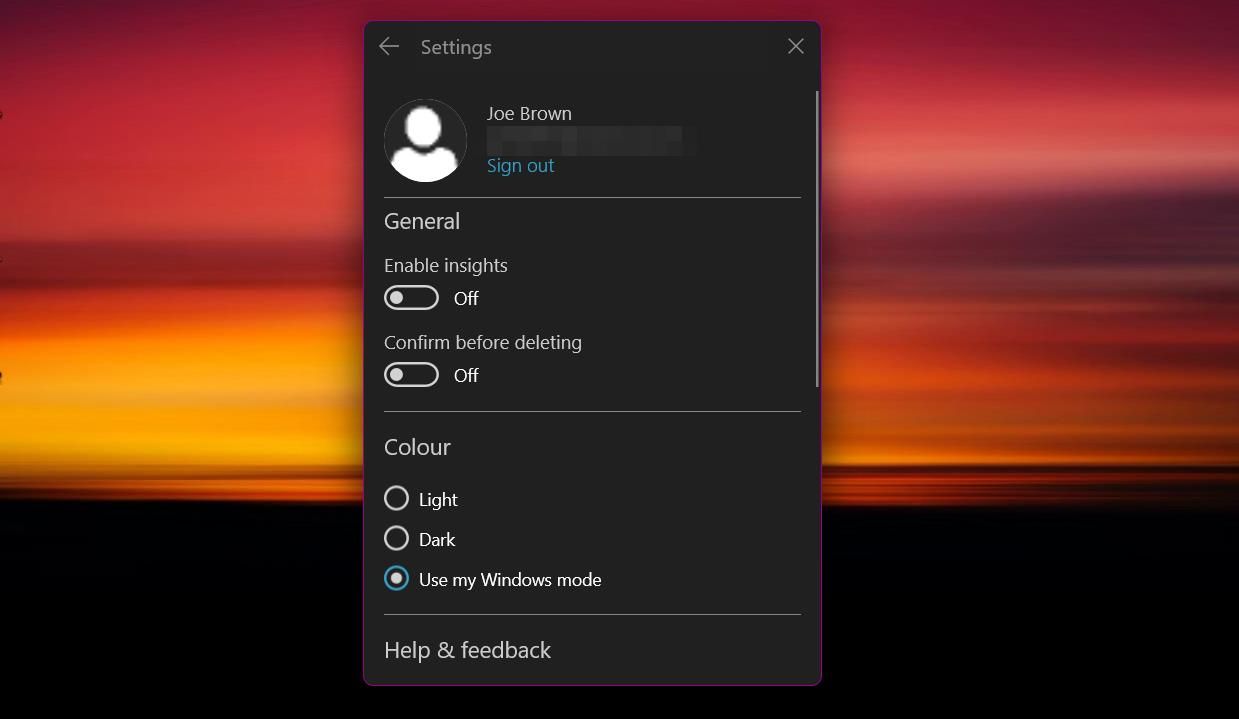
Pro synchronizaci rychlých poznámek mezi vašimi zařízeními se musíte nejprve přihlásit pomocí svého Microsoft účtu. Tento krok zajistí, že se vaše poznámky uloží do cloudu a budou propojeny s dalšími službami Microsoft, které budete moci využívat později. Postupujte následovně pro nastavení synchronizace vašich rychlých poznámek:
V případě problémů se synchronizací můžete vyzkoušet několik řešení pro situace, kdy se Rychlé poznámky Windows 11 nesynchronizují.
Používání Rychlých poznámek Windows na iOS zařízeních
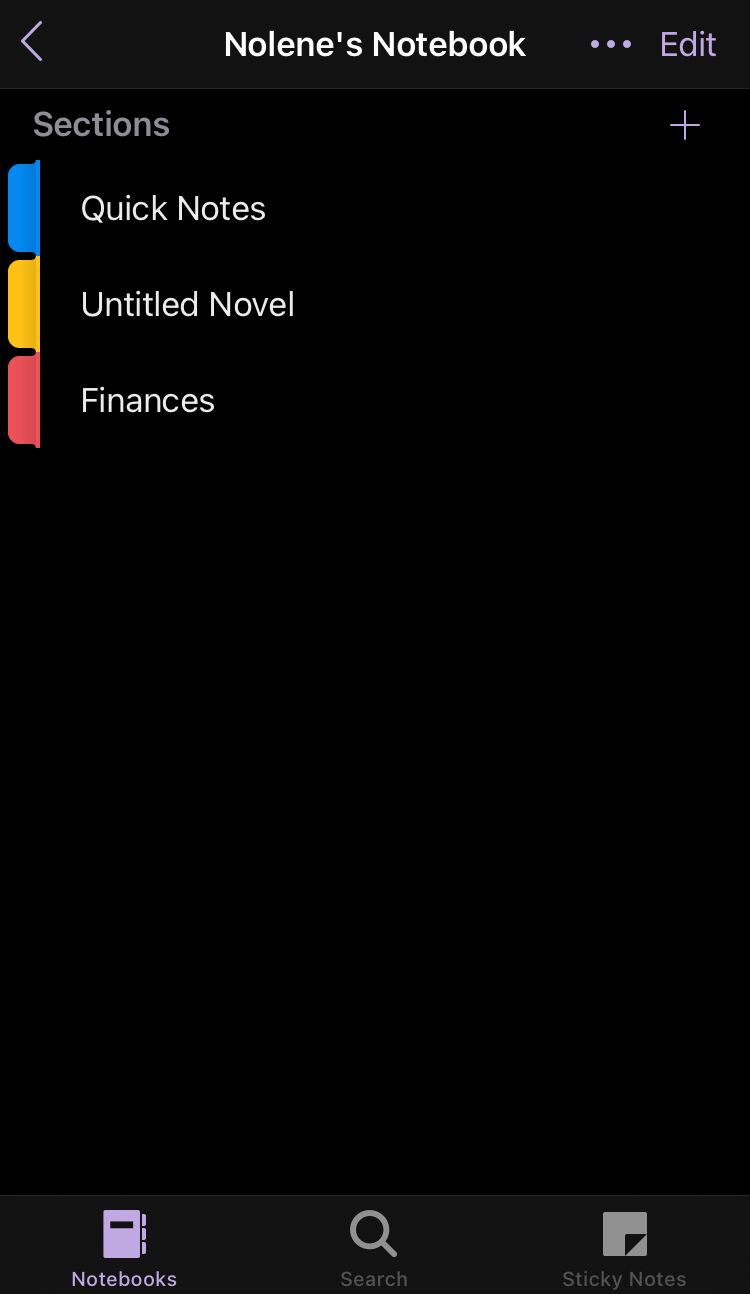
Namísto samostatné aplikace pro Rychlé poznámky, Microsoft je integruje do aplikace Microsoft OneNote. Tato méně známá funkce je skvělá pro uživatele OneNotu, ale snadno se ji naučí i ti, kteří s tímto nástrojem nemají zkušenosti.
Pro přístup k Rychlým poznámkám Windows na vašem iOS zařízení postupujte podle následujících kroků:
Pro vytvoření nové poznámky klepněte na ikonu plus v pravém dolním rohu obrazovky. Následně se zobrazí obrazovka podobná aplikaci Rychlé poznámky pro Windows, včetně možností formátování textu. Praktickým nástrojem je tlačítko fotoaparátu, které umožňuje nahrát fotografii z fotoaparátu nebo fotoalba iOS.
Jak používat Rychlé poznámky Windows na Android zařízeních
I uživatelé Androidu si mohou zobrazit své rychlé poznámky. Rychlé poznámky Windows jsou dostupné v aplikaci Microsoft OneNote pro Android, i když je jejich nalezení trochu složitější. Pro přístup k rychlým poznámkám na zařízeních Android postupujte takto:
Na domovské obrazovce uvidíte kombinaci lepicích poznámek a psaných poznámek z OneNotu. Chcete-li zobrazit pouze rychlé poznámky, je nutné výsledky filtrovat. Stiskněte tlačítko Seřadit a filtrovat, které se nachází v levé části horního panelu. V části Typ poznámky vyberte možnost Rychlé poznámky a poté klikněte na Použít. Lepicí poznámky můžete také řadit podle data vytvoření, data úprav nebo abecedně.
Pro vytvoření nové poznámky stiskněte tři tečky v pravém dolním rohu domovské obrazovky. Poté klepněte na Vytvořit poznámku. Aplikace nabízí mnoho možností, stejně jako v iOS, včetně nástroje pro vkládání fotografií. Barvu poznámky můžete změnit stisknutím tří teček v pravém horním rohu. V této nabídce také naleznete možnost Exportovat a sdílet rychlé poznámky s vašimi přáteli.
Využívání Rychlých poznámek Windows prostřednictvím Microsoft Launcher
Alternativním způsobem, jak používat Rychlé poznámky Windows na Androidu, je prostřednictvím aplikace Microsoft Launcher. Tento sofistikovaný launcher nabízí řadu funkcí pro zvýšení produktivity a je užitečným nástrojem pro uživatele Androidu, kteří vlastní počítač.
S Microsoft Launcher můžete mít své rychlé poznámky téměř přímo na domovské obrazovce. Jednoduše přejeďte prstem doleva z domovské obrazovky pro přístup ke zdroji. V dolní části seznamu se nachází widget Rychlé poznámky Windows, který umožňuje prohlížet a vytvářet nové poznámky. Pokud widget nevidíte, přejděte na konec zdroje a klikněte na tlačítko Upravit toto zobrazení. Zaškrtnutím políčka vedle Rychlých poznámek přidáte widget do vašeho zdroje.
Vzhledem k tomu, že používáte widget v rámci launcheru, synchronizace může trvat o něco déle než při používání aplikace. Nicméně své rychlé poznámky můžete kdykoli synchronizovat manuálně stisknutím tří teček v pravém horním rohu widgetu a výběrem možnosti Synchronizovat.
Používání Rychlých poznámek online
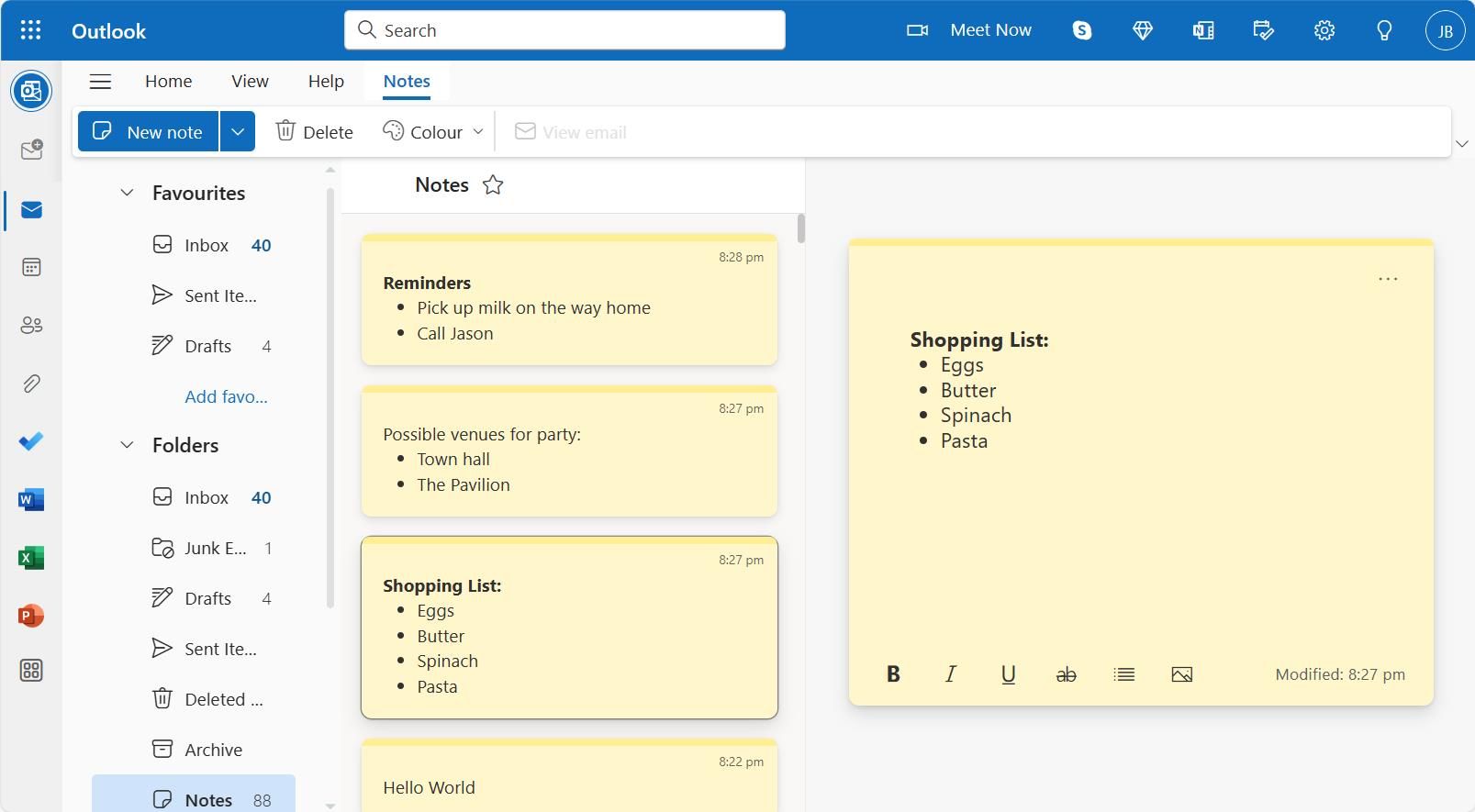 Snímek obrazovky od autora – Joe Brown
Snímek obrazovky od autora – Joe Brown
Rychlé poznámky Windows můžete také upravovat online. Pro propojení zapisování poznámek s plánováním, Microsoft integroval Rychlé poznámky Windows do Microsoft Outlook.
Za předpokladu, že jste přihlášeni ke svému Microsoft účtu, máte k dispozici Rychlé poznámky Windows v aplikaci Outlook přímo, nebo se můžete přihlásit do Outlooku a otevřít vyhrazenou záložku Poznámky. Najdete ji v rozbalovací nabídce Složky na bočním panelu. Pro rychlejší přístup k Rychlým poznámkám můžete kliknout na ikonu hvězdičky vedle názvu poznámek, čímž si je přidáte mezi oblíbené.
Zvyšte svou produktivitu s Rychlými poznámkami Windows na jakémkoli zařízení
Pokud potřebujete rychle zaznamenat své myšlenky, Rychlé poznámky Windows jsou skvělou aplikací pro snadné a rychlé zapisování poznámek. Díky těmto možnostem už nejste vázáni pouze na jedno zařízení pro vytváření poznámek. S tímto návodem můžete přistupovat k vašim poznámkám odkudkoli.