Původně Windows 11 postrádal nativní funkci optického rozpoznávání znaků (OCR). Nejblíže k OCR je možné použít Microsoft PowerToys, který nabízí funkci kopírování textu z obrázků. Naštěstí to vše Microsoft změnil pomocí nové funkce ve Snipping Tool.
Po aktualizaci obsahuje Nástroj pro vystřihování novou funkci „Textové akce“, která vám může pomoci kopírovat text ze snímků obrazovky. Pojďme to prozkoumat podrobně.
Table of Contents
Co je funkce textových akcí v nástroji pro vystřihování?
V době psaní tohoto článku vám aktuální verze nástroje Snipping Tool umožňuje pořizovat snímky obrazovky a komentovat je. Můžete dokonce nahrávat obrazovku pomocí nástroje Výstřižky.
Nejnovější sestavení Microsoft Insider Dev a kanálu Canary však obsahovalo aktualizovanou verzi nástroje Snipping Tool, včetně funkce „Text Action“. To přináší podporu OCR pro snímky obrazovky, což znamená, že můžete skenovat zachycené obrázky pro text.
Před uložením můžete zkopírovat vybranou část identifikovaného textu nebo zkopírovat celý text ze snímku obrazovky. Kromě toho můžete také text redigovat a poté zkopírovat zbývající část textu z obrázku.
Jak povolit a používat funkci textových akcí v nástroji pro vystřihování
Funkce Text Actions v nástroji Snipping Tool je dostupná pro uživatele programu Windows Insider na kanálech Canary a Dev. Pokud se tedy nacházíte v některém z těchto kanálů, aktualizujte svůj počítač Windows Insider na nejnovější dostupnou verzi. Pokud nejste v programu Windows Insider, můžete své zařízení zaregistrovat registrací do programu Windows Insider.
Můžete také použít UUP Dump ke stažení sestavení Windows Insider bez registrace do programu Windows Insider. Po instalaci nejnovějšího sestavení musíte zkontrolovat dostupné aktualizace pro nástroj Snipping Tool pomocí obchodu Microsoft Store. Funkce Text Actions je součástí verze 11.2308.33.0 a vyšší. Chcete-li jej aktualizovat na tuto verzi, musíte nainstalovat nejnovější aktualizaci nástroje Snipping Tool.
Chcete-li použít funkci Textové akce v nástroji pro vystřihování, opakujte následující kroky:
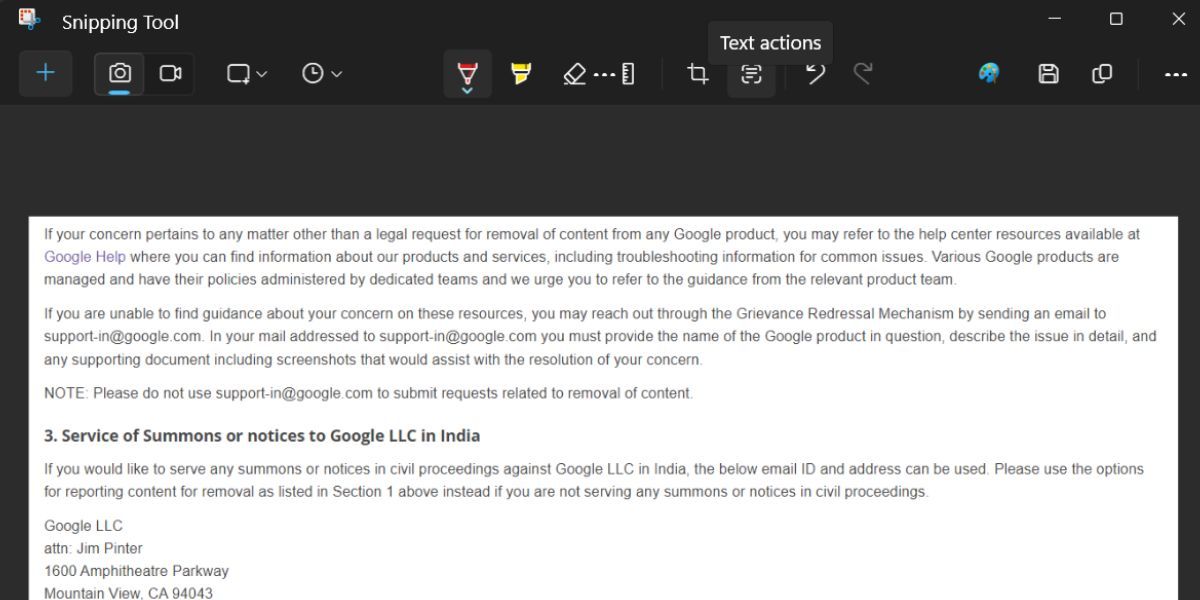
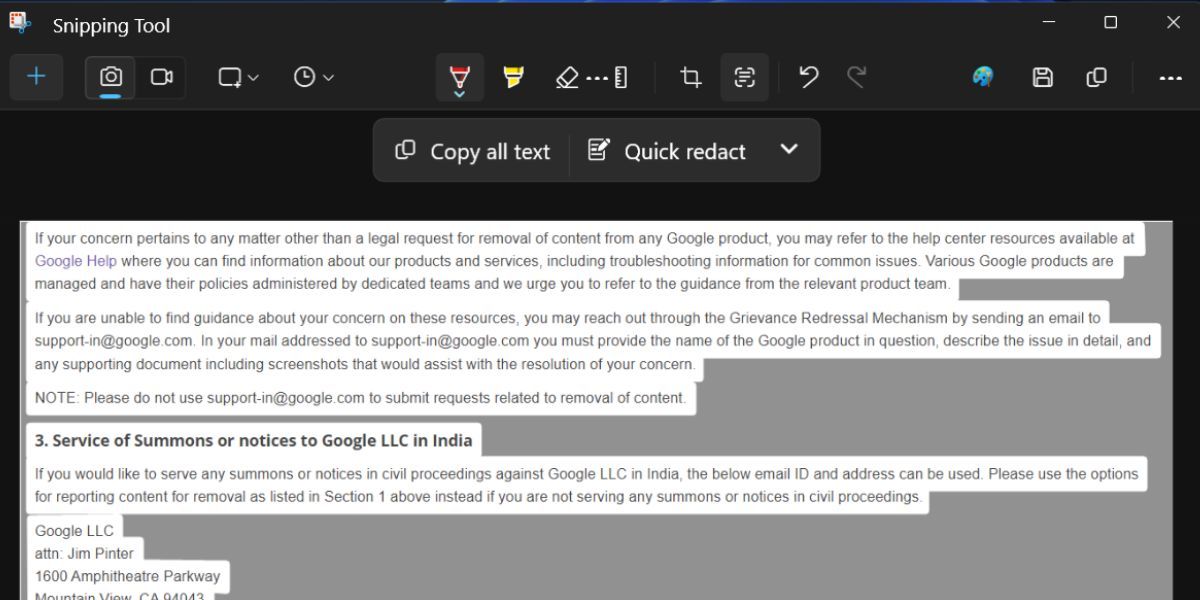
Jak upravit text v nástroji pro vystřihování
Kromě funkce identifikace textu a kopírování můžete text také upravovat v nástroji pro vystřihování. Redigování textu znamená vyloučení některých typů textů, které obsahují citlivé informace. V současné době máte v nástroji pouze dvě možnosti úpravy; e-mailové adresy a telefonní čísla.
Poté, co pořídíte snímek obrazovky a kliknete na tlačítko Textové akce, uvidíte vedle možnosti Kopírovat vše text možnost Rychlá úprava. Klikněte na možnost Quick Redact a zrušíte výběr a skryjete všechna telefonní čísla a e-mailové adresy. Nyní můžete zbývající text zkopírovat pomocí tlačítka Kopírovat celý text.
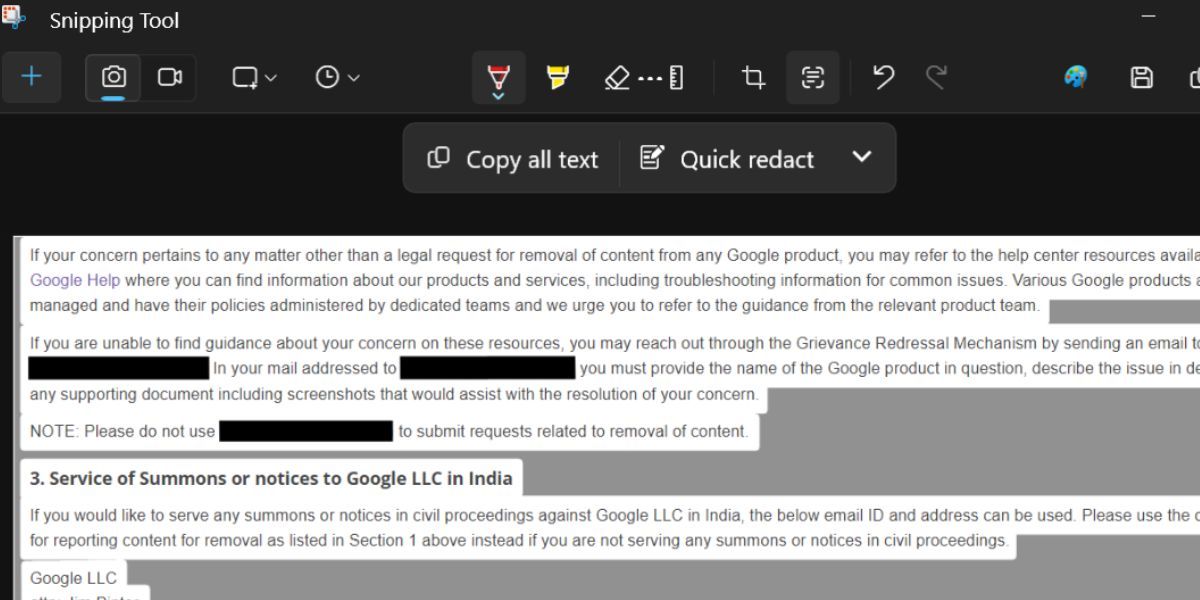
Pokud chcete použít pouze jeden druh možnosti redigování, klikněte na ikonu šipky vedle možnosti Rychlá redakce. Nyní zrušte výběr libovolné možnosti a poté znovu klikněte na možnost Rychlá úprava. Nakonec, pokud chcete odstranit efekt redigování ze snímku obrazovky, klikněte na ikonu šipky a poté klikněte na tlačítko Odebrat všechny redigování.
Mít nativní funkci OCR ve Windows 11 je skvělé a v nástroji Snipping Tool to funguje dobře. Vyzkoušeli jsme funkci ve více jazycích, jako je španělština a hindština, a nástroj byl schopen identifikovat text ze snímku obrazovky. Soubor nebo obrázek byste však museli pokaždé otevřít a pořídit snímek obrazovky pomocí nástroje pro vystřihování. Teprve poté můžete použít funkci Textové akce.
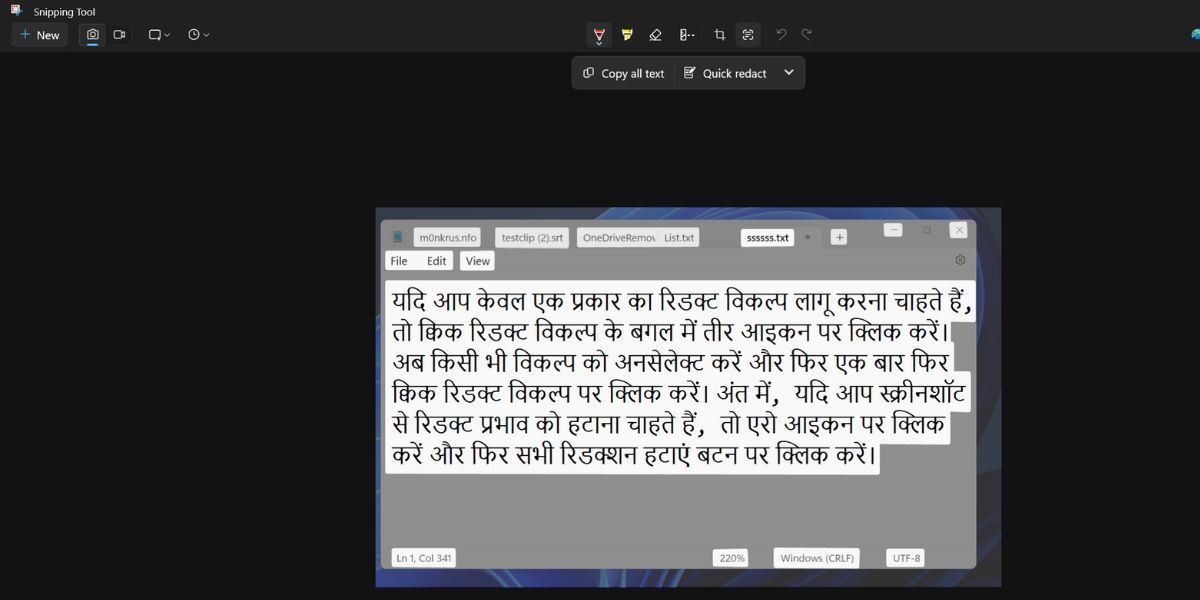
Případ použití je tedy omezen pouze na zachycení snímků obrazovky a následné zkopírování textu z nich. V nástroji pro vystřihování nelze otevřít obrázky, takže byste vždy museli pořídit snímky obrazovky a poté tuto funkci použít. Bylo by lepší, kdyby funkce Text Actions byla dodávána také s aplikací Fotky. Tímto způsobem můžete také kopírovat text z existujících fotografií.
Zkopírujte text ze snímků obrazovky najednou
Text Actions v nástroji Snipping Tool eliminuje potřebu používat Google Lens ve webovém prohlížeči. Funguje i bez internetu a dokáže dokonce redigovat citlivé informace. Očekává se, že tato funkce bude dodávána s aktualizací Windows 23H2 pro všechny uživatele Windows.

