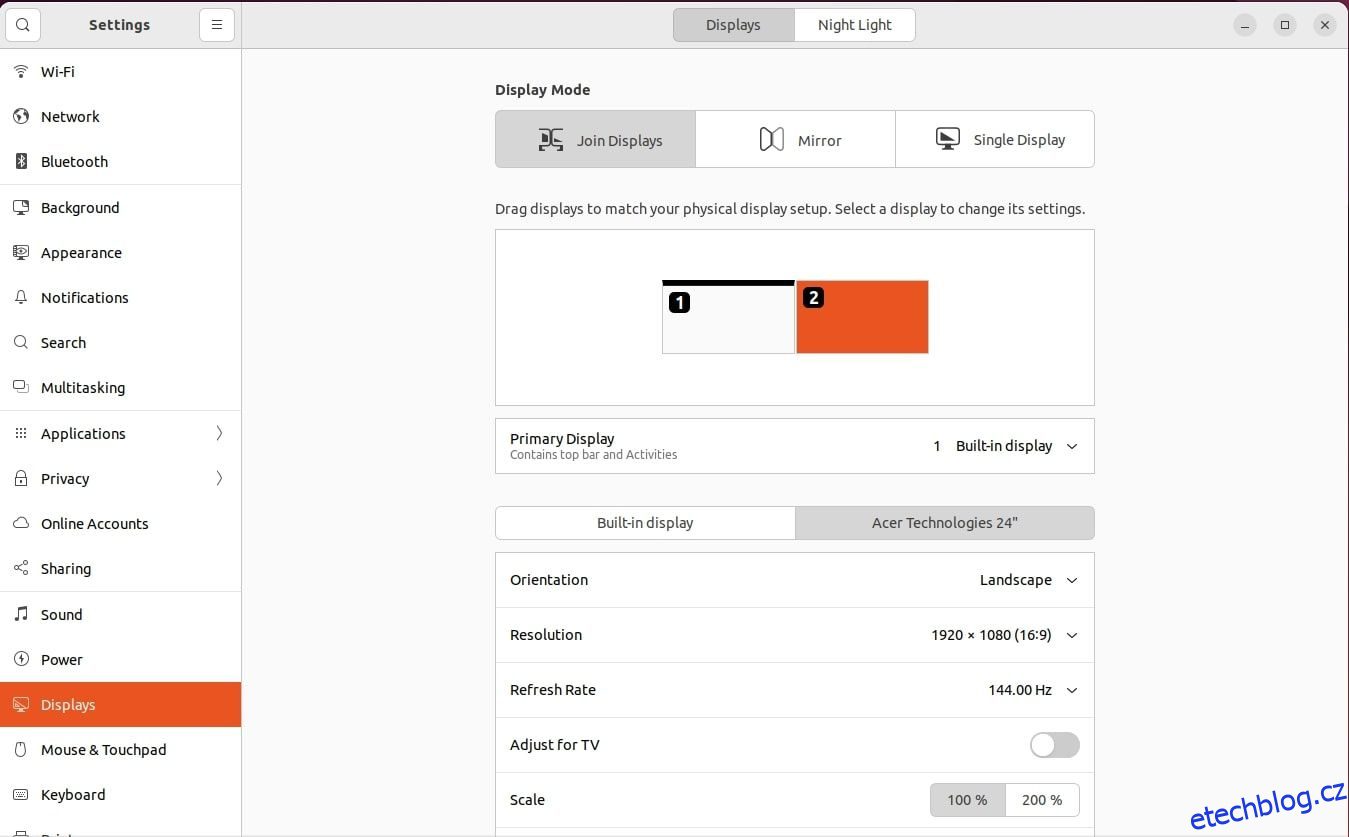Stejně jako v jakémkoli operačním systému vám použití druhého monitoru v Linuxu může pomoci být produktivnější při práci nebo hlouběji ponořit se do virtuálních světů při hraní her.
Přidání druhého monitoru může znít složitě, ale nastavení více externích displejů na Ubuntu je jednodušší, než si možná myslíte.
Table of Contents
Předpoklad: Výběr monitoru
Nejprve budete potřebovat alespoň jeden externí monitor připravený k použití. Pokud máte starší monitor, který může používat pouze VGA a váš systém má pouze porty HDMI, budete k jeho připojení potřebovat adaptér.
Pokud již používáte externí monitor a chcete lepší zážitek, zkuste si pořídit druhý externí monitor, který bude mít stejnou velikost jako ten druhý. V ideálním případě zvažte pořízení stejného modelu. Tímto způsobem, když je umístíte vedle sebe, myš nebude „skákat“ při přesunu kurzoru z jednoho monitoru na druhý a kvalita a jasnost obrazu bude mnohem konzistentnější.
Konfigurace vašeho externího monitoru na Ubuntu
Jakmile budete mít hardware připravený, zapněte systém. Po spuštění plochy připojte další monitory. Ubuntu se pokusí automaticky nakonfigurovat nové monitory.
Ubuntu by sice mělo umět detekovat nejlepší rozlišení, ale pravděpodobně nezjistí, který monitor je vlevo a který vpravo. Chcete-li to změnit, přejděte do Nastavení a klikněte na Displeje. Nebo můžete kliknout pravým tlačítkem kdekoli na ploše a kliknout na Nastavení zobrazení.
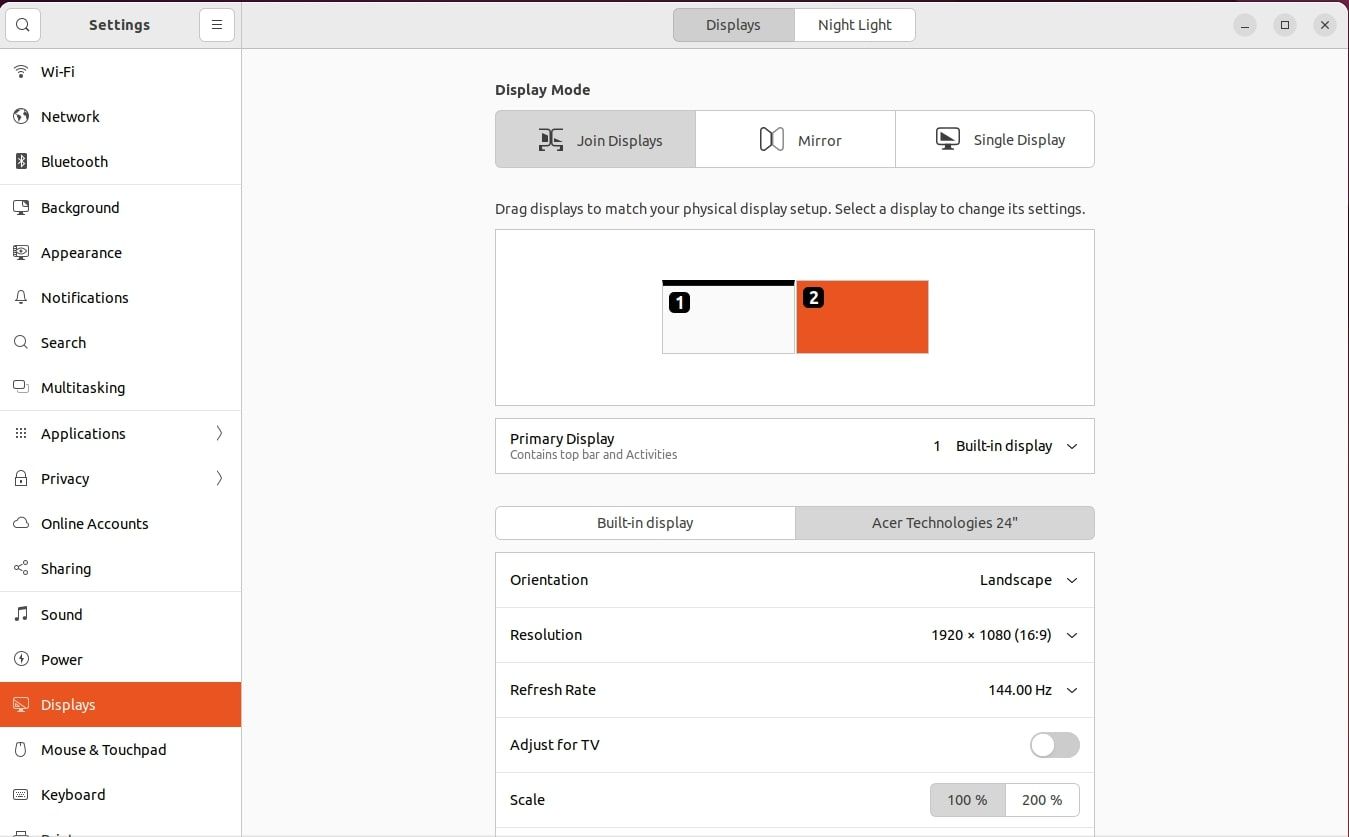
Zde můžete upravit nastavení svých monitorů. Oblast v horní polovině tohoto okna umožňuje přeskupit monitory tak, aby Ubuntu vědělo, který je kde. Kliknutím na každý z nich se v rohu nebo ve spodní části vybraného monitoru zobrazí malé pole s informacemi.
Pokud kliknete na monitor, o kterém si Ubuntu myslí, že je napravo, ale na levém monitoru se objeví malé pole s informacemi, musíte tento monitor přetáhnout doleva od nevybraného monitoru.
Klikněte na Apply a Ubuntu by nyní mělo vědět, který monitor je kde umístěn. Chcete-li jeden z nich vybrat jako primární monitor, klikněte na Primární displej az rozevírací nabídky vyberte monitor, který chcete nastavit jako primární displej, a klikněte na Použít.
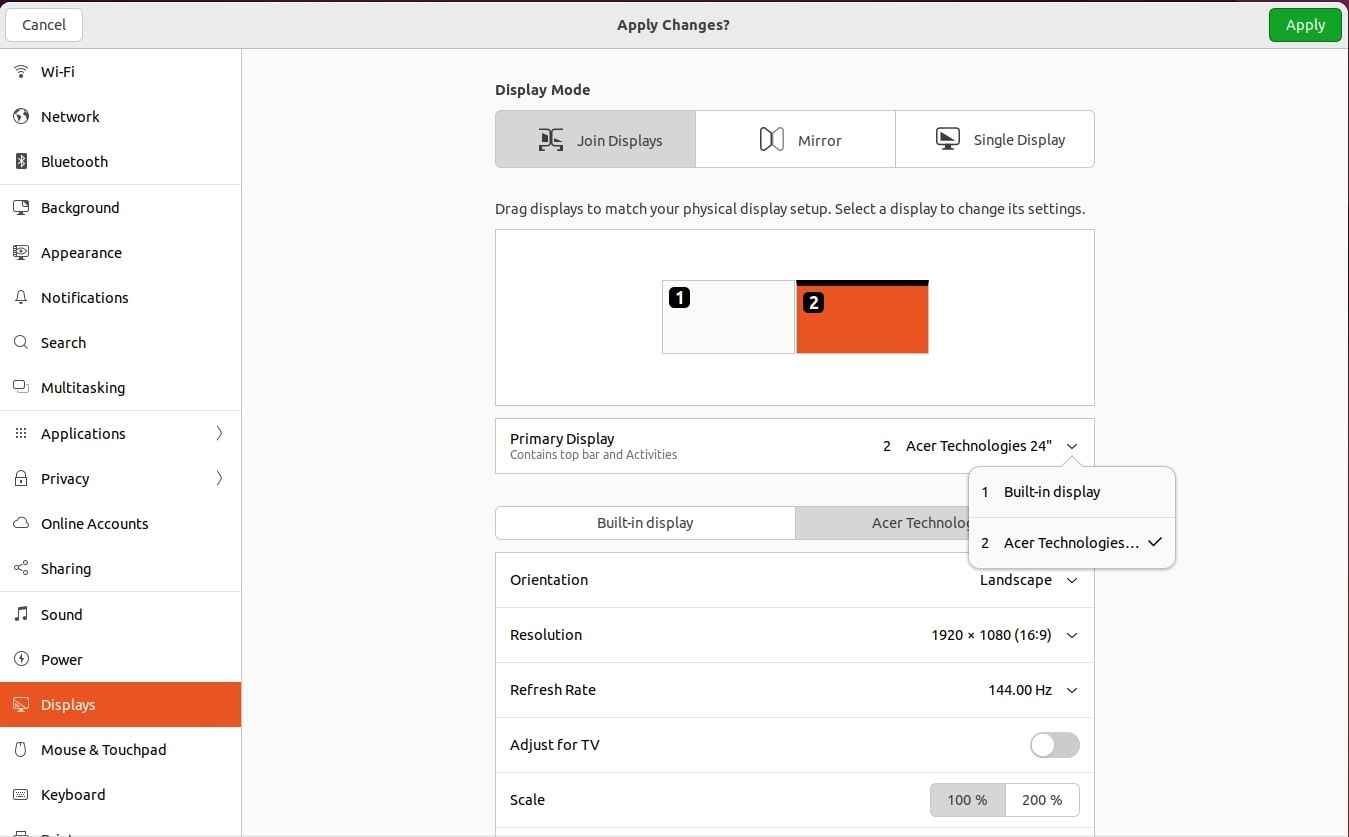
Máte-li takové nastavení, můžete také nastavit, aby monitory používaly orientaci na výšku namísto standardní orientace na šířku a také můžete mít monitory nad sebou a pod sebou, nikoli pouze vlevo a vpravo.
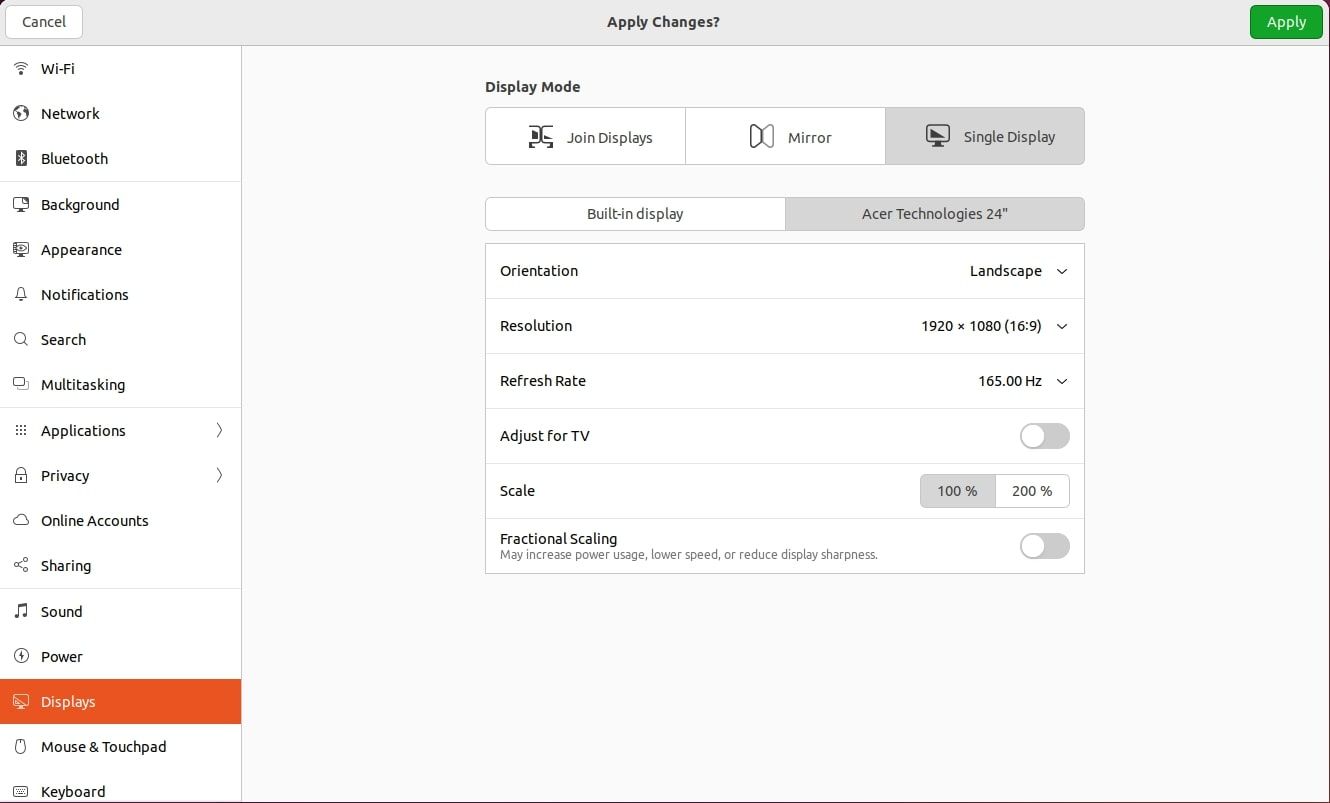
Pokud používáte notebook a chcete raději používat externí monitor než ten, který je součástí vašeho notebooku, můžete si snadno vybrat svůj interní displej a vypnout jej, aby grafický čip nemusel plýtvat prostředky na tlačení pixelů na váš interní displej.
Klikněte na Single Display a ze seznamu monitorů vyberte monitor, který chcete spustit jako svůj jediný displej, a stiskněte Apply.
Kroky, které je třeba dodržet, pokud máte proprietární ovladače
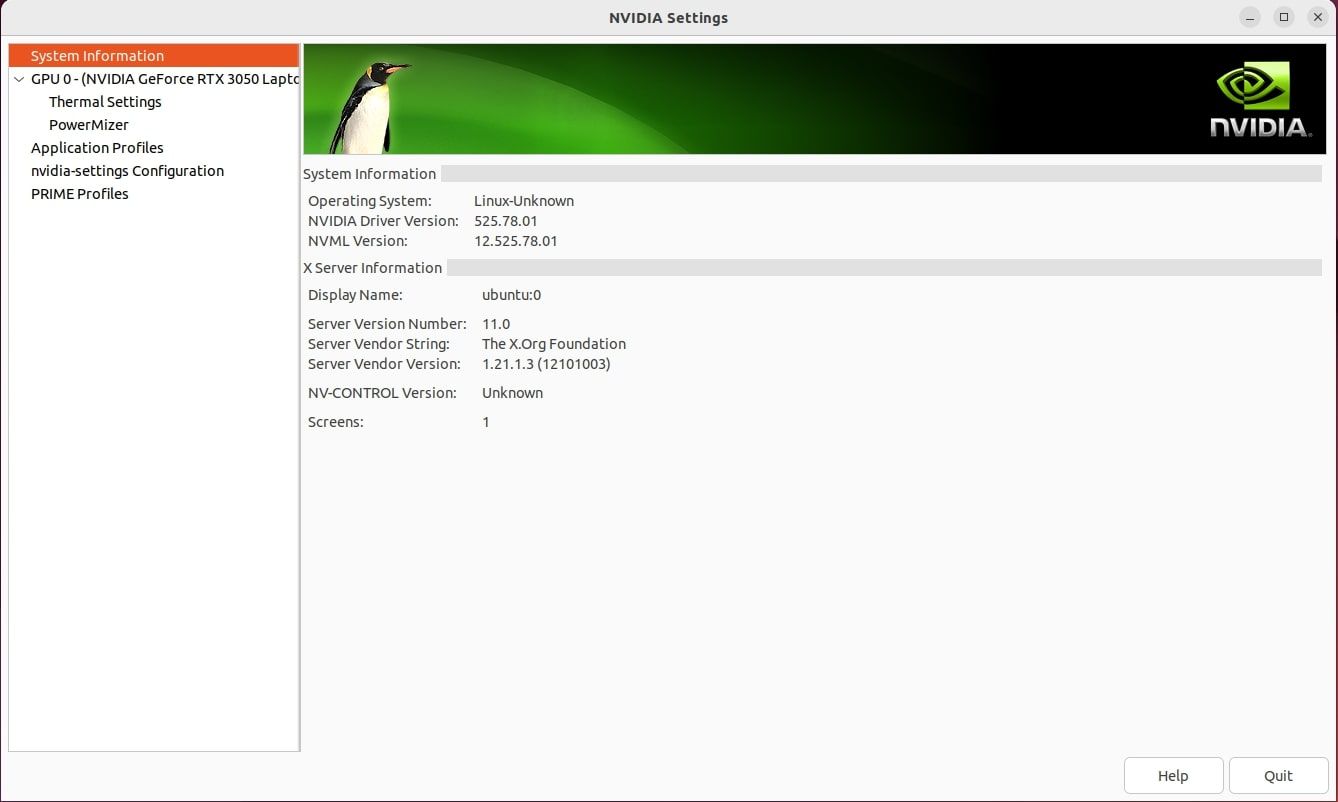
Pokud nepoužíváte grafiku Intel nebo open source verze grafických ovladačů NVIDIA nebo AMD, pak můžete mít (nebo ne, pokud budete mít štěstí!) problémy s používáním nástroje Ubuntu pro správu monitorů. V takovém případě budete muset přejít do konfiguračního nástroje proprietárního grafického ovladače a provést potřebné změny tam.
Koncept je v podstatě stejný, ale provedení změn závisí na tom, jak vám nástroj nabídne možnosti. Možnosti specifické pro Ubuntu, jako je umístění spouštěcí lišty, však bude nutné provést v konfiguračním nástroji Ubuntu. Jen se budete muset při jeho používání vyvarovat šťouchání s jakýmikoli jinými nastaveními monitoru.
Možné problémy a jak je řešit
Ve většině případů byste neměli řešit žádné problémy při konfiguraci dalších displejů. Jediný problém, se kterým se můžete někdy setkat, je, že podpora HiDPI není zcela úplná. To znamená, že pokud používáte systém s povoleným nastavením HiDPI (například na MacBooku Pro Retina), na všechny další displeje se použijí stejná nastavení. To znamená, že vše na těchto displejích bude vypadat masivní.
Dalšími nejhoršími scénáři, kterým byste mohli čelit, jsou rozmazaný text nebo prázdné obrazovky. Snadnou opravou problému s rozmazaným textem v Linuxu by bylo pohrát si s nastavením měřítka HiDPI a zjistit, co vám vyhovuje.
Chcete-li se vypořádat s prázdnými obrazovkami nebo problémy souvisejícími s obnovovací frekvencí, opravou by mělo být vyčištění a přeinstalace ovladačů grafické karty. Pokud budete čelit problémům s trháním obrazovky, můžete je také opravit několika způsoby.
Nastavení více monitorů na Ubuntu je snadné
Používání více monitorů na Ubuntu je smrtelně jednoduché. Mnohé je již detekováno automaticky a konfigurační nástroj, který je součástí Ubuntu, je přímočarý, takže jakékoli požadované úpravy lze rychle použít.
Takže pokud to chcete udělat, pokračujte! Je to tak snadné, jak jen může být. Pokud se však často setkáváte s problémy souvisejícími se zobrazením, může být moudré přejít na jiné pracovní prostředí.