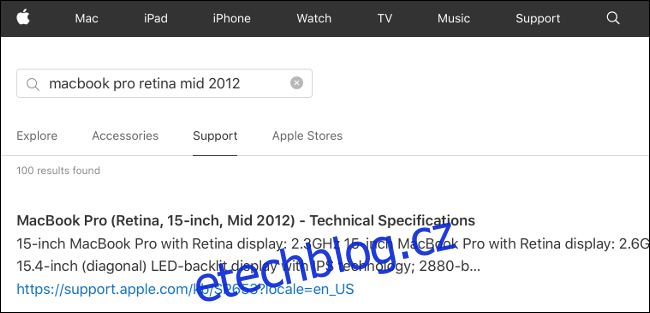Chcete být na svém Macu produktivnější? Přidejte další monitor a strávíte méně času přepínáním mezi mezerami, kartami a okny. S Catalinou můžete dokonce používat iPad jako druhý monitor s novou funkcí „Sidecar“.
Table of Contents
Vyberte si monitor
Nejprve musíte vybrat správný monitor pro danou práci. Velkou roli zde bude hrát váš rozpočet, takže se nejprve rozhodněte, kolik chcete utratit a které funkce jsou pro vás nejdůležitější.
Zde je několik věcí, které je třeba zvážit, než si vyberete monitor:
Rozlišení: Toto je počet pixelů zobrazených na obrazovce najednou, měřeno ve dvou osách (např. 1920 x 1080). Obecně platí, že čím vyšší rozlišení, tím lepší kvalita obrazu. Vyšší rozlišení, jako je 4K a 5K, vyžadují výkonnější hardware.
Velikost: Většina displejů má úhlopříčku 27 palců. Menší, 24palcové displeje zůstávají oblíbené u hráčů a lidí, kteří mají na stole minimum místa. K dispozici jsou také větší, 32palcové a ultraširoké monitory. Vaše rozhodnutí nakonec závisí na vašem rozpočtu a dostupném prostoru.
Hustota pixelů: Hustota pixelů, měřená v pixelech na palec (PPI), popisuje, jak přesně jsou pixely na displeji umístěny. Čím vyšší je hustota pixelů, tím lepší je kvalita obrazu, protože je méně pravděpodobné, že uvidíte jednotlivé pixely.
Displej a typ panelu: To je hlavní faktor, pokud jde o kvalitu a výkon. Můžete si vybrat LCD panel postavený na technologii IPS, TN nebo VA nebo se rozhodnout pro špičkové OLED panely, pokud to rozpočet dovolí.
Obnovovací frekvence: Udává, kolikrát se displej obnoví za sekundu. Obnovovací frekvence se měří v hertzech (Hz). Základní monitory podporují 60 Hz, což je v pořádku pro kancelářskou práci, procházení webu nebo cokoliv jiného bez rychle se pohybujícího obrazu. Většina monitorů s vysokou obnovovací frekvencí (144 Hz) je považována za „herní“ monitory a pro ty, kteří jimi nejsou, by byla přehnaná.
Přesnost barev: Které barevné profily monitor podporuje? Pokud svůj monitor používáte pro kreativní práci, jako je úprava fotografií a videí nebo design, potřebujete monitor s vysokou přesností barev. Měli byste také zvážit nákup nástroje pro kalibraci monitoru.
Další vlastnosti: Chcete zakřivený monitor pro pohlcující zážitek ze sledování? Co třeba takový, který můžete použít v režimu na výšku pro kódování nebo mobilní vývoj, který se naklání o 90 stupňů? Plánujete namontovat monitor na držák VESA?
Pokud máte hardware a rozpočet na 4K monitor, HP Z27 pochází vysoce doporučeno z webů, jako je Štípačky. Můžete získat zmenšená verze s rozlišením 1440p stejného displeje za pár stovek dolarů levněji.
Apple říká Displej LG Ultrafine 5K je vhodný pro použití s nejnovější řadou notebooků. Tento displej využívá Thunderbolt 3 k ovládání monitoru a současně poskytuje 85 wattů nabíjení vašeho notebooku přes USB-C. 34palcový zakřivený displej Acer XR342CK Pokud máte na stole potřebné místo, dosahuje nejvyšších bodů za ultraširoký.
Zvládne to váš Mac?
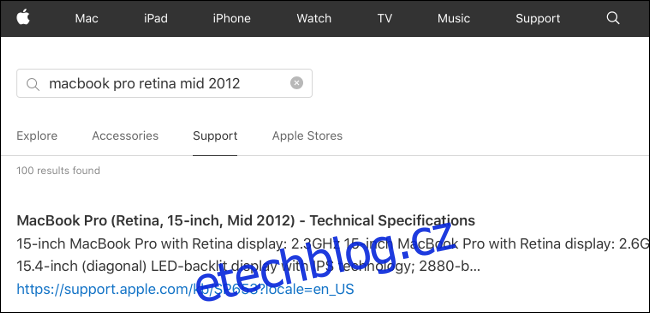
Je důležité se ujistit, že váš Mac je dostatečně výkonný, aby napájel všechny externí displeje v rozlišení a obnovovací frekvenci, kterou potřebujete. Jedním snadným způsobem, jak toho dosáhnout, je zkontrolovat technické specifikace vašeho konkrétního modelu. Chcete-li najít svůj model, klikněte na logo Apple v pravém horním rohu obrazovky a vyberte „O tomto Macu“.
Vyhledejte přesný model na Web společnosti Apple (např. „MacBook Pro Retina polovina roku 2012“) a poté kliknutím na „Podpora“ zobrazte list technických specifikací. V části „Podpora grafiky a videa“ (nebo podobně) byste měli vidět něco jako: „Současně podporuje plné nativní rozlišení na vestavěném displeji a až 2560 x 1600 pixelů až na dvou externích displejích.“
Nejnovější modely MacBooku Pro mohou podporovat čtyři externí displeje při rozlišení 4K nebo dva při rozlišení 5K. Někteří lidé se připojili více než doporučený počet displejů úspěšně, i když to obvykle vede k výraznému zásahu do výkonu.
Získejte správné adaptéry a hardwarové klíče

V závislosti na tom, který Mac používáte, možná již máte vše, co potřebujete k připojení dalšího nebo dvou monitorů. Pokud máte poměrně nedávný MacBook, možná budete muset zakoupit rozbočovač, abyste získali přístup k výstupu HDMI nebo DisplayPort.
Nejpravděpodobněji se setkáte se třemi typy připojení displeje:
HDMI: Stejná technologie, která připojuje Blu-ray přehrávače a konzole k vašemu televizoru, může přenášet video a zvuk. HDMI 1.4 je schopné až 4K rozlišení při 30 snímcích za sekundu (fps), zatímco HDMI 2.0 umí 4K při 60 fps.
DisplayPort: Tento standardní typ připojení k počítači pro displeje může přenášet obraz a zvuk. DisplayPort, často oblíbený mezi hráči pro připojení s vyšší šířkou pásma, umožňuje vyšší obnovovací frekvence, a tedy více snímků za sekundu.
Thunderbolt: Toto vysokorychlostní, aktivní připojení vyvinuté společnostmi Intel a Apple umožňuje funkce jako USB napájení pro nabíjení notebooků. Umožňuje také řetězení pro připojení více zařízení Thunderbolt za sebou.
Rozbočovač USB-C musíte přizpůsobit typu konektoru. CalDigit vytváří mini dok s duální HDMI a řada dalších portů. Můžete také ušetřit nějaké peníze a vzít rovnou adaptér, jako je Thunderbolt 3 duální adaptér DisplayPort z OWC. Pokud se vydáte cestou HDMI nebo DisplayPort, pamatujte, abyste nevyhazovali peníze za předražené kabely.
Monitory Thunderbolt 3 jsou další skvělou volbou. Používají jednoduchý „aktivní“ kabel Thunderbolt 3, který obvykle současně nabíjí váš notebook. od Applu oficiální kabely jsou 40 dolarů a jsou „oficiálně“ podporovány, ale na internetu najdete kabely, které stojí polovinu, jako například tyto od Zikka. Jen se ujistěte, že máte certifikovaný kabel 40 Gb/s, který podporuje nabíjení až 100 wattů.
Můžete také narazit na DVI a VGA monitory, i když ty jsou nyní staré a zastaralé. Single-link DVI zvládá pouze o něco málo lepší rozlišení než 1080p a nepřenáší zvuk. VGA je zastaralé analogové připojení. Pokud chcete připojit DVI nebo VGA monitor, budete také potřebovat specifický adaptér.
Uspořádejte si displeje
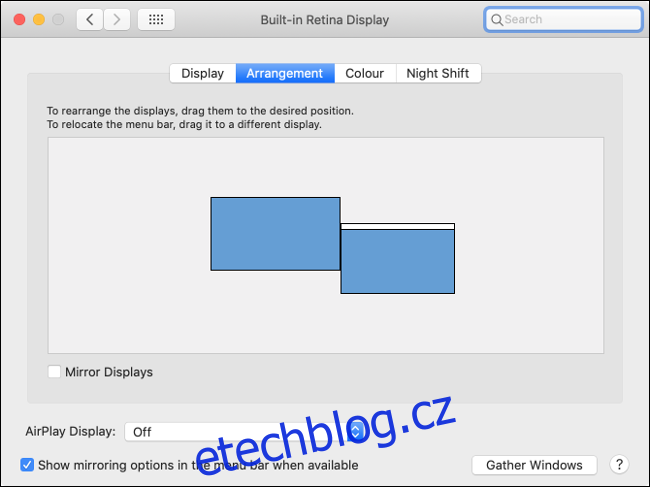
Nyní, když jste si na stole uspořádali monitory, zapojili je a zapnuli, je čas zvážit softwarovou stránku věci. Takto vytvoříte konzistentní zážitek mezi displeji. Chcete, aby kurzor myši přecházel přirozeně z jednoho displeje na druhý a v pořadí, ve kterém jsou uspořádány.
Po připojení externích displejů spusťte Předvolby systému > Displeje. Na primárním displeji (tj. na obrazovce MacBooku nebo iMacu) klikněte na záložku „Uspořádání“. Všechny detekované displeje jsou viditelné na diagramu. Kliknutím a podržením na displeji zobrazíte červený obrys na odpovídajícím monitoru. Pokud na obou vidíte stejný obrázek, zrušte zaškrtnutí políčka „Mirror Displays“.
Nyní klikněte a přetáhněte monitory, abyste je uspořádali ve stejném pořadí, v jakém jsou umístěny na vašem stole. Monitor můžete přetáhnout na kteroukoli stranu obrazovky, včetně nad a pod. Věnujte pozornost posunu mezi monitory, protože to ovlivňuje bod, ve kterém se kurzor pohybuje z jednoho displeje na druhý. Pohrajte si s uspořádáním, dokud nebudete šťastní.
Rozlišení, barevný profil a otočení
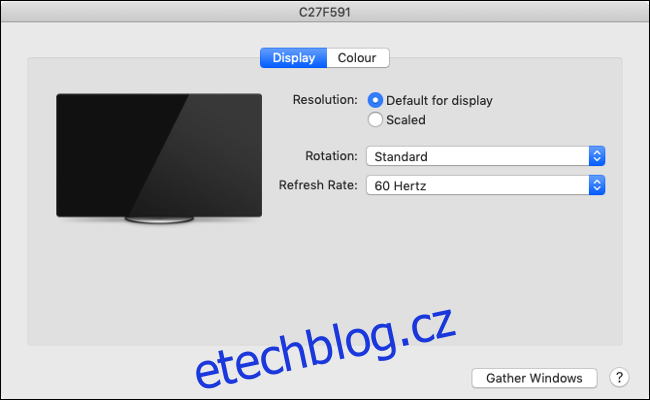
Po otevření Předvolby systému > Zobrazení uvidíte nastavení jednotlivých displejů. Zde můžete změnit nastavení, jako je rozlišení a obnovovací frekvence. Chcete-li použít nativní rozlišení monitoru (doporučeno), ponechte rozlišení na „Výchozí pro toto zobrazení“, nebo kliknutím na „Přizpůsobeno“ zobrazíte úplný seznam dostupných rozlišení.
Pokud používáte monitor v režimu na výšku pro mobilní vývoj nebo úpravu textu, můžete nastavit aktuální úhel v rozbalovací nabídce „Otočení“. V závislosti na tom, jakým způsobem se váš monitor kloubí, si vyberete buď 90 nebo 270 stupňů. Pokud z nějakého důvodu namontujete monitor obráceně, můžete si vybrat 180 stupňů.
Klepnutím na kartu „Barva“ zobrazíte seznam profilů barev, které váš displej podporuje. Zaškrtnutím políčka „Zobrazit profily pouze pro toto zobrazení“ zobrazíte seznam oficiálně podporovaných profilů. Pokud váš monitor výslovně nepodporuje barevný profil třetí strany (jako Adobe RGB), můžete se při použití jiných nastavení setkat s nepřesnými barvami.
Více monitorů a dokovací stanice
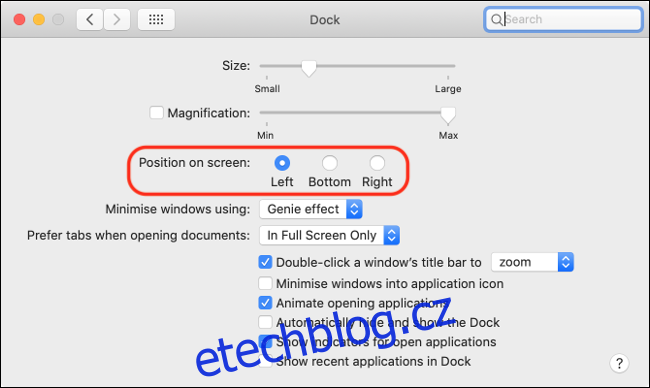
Při použití více monitorů může poloha doku způsobovat určité problémy. Dock se má zobrazovat pouze na „primárním“ displeji, ale to, jak si své displeje uspořádáte, to může ovlivnit. Chcete-li změnit primární displej, přejděte na Předvolby systému > Displeje a poté klikněte na kartu „Uspořádání“.
Jeden z displejů bude mít v horní části bílý pruh. Kliknutím a přetažením tohoto bílého pruhu nastavíte jiné zobrazení jako primární monitor. Pokud máte dok zarovnaný ve spodní části obrazovky, měli byste jej nyní vidět na primárním monitoru.
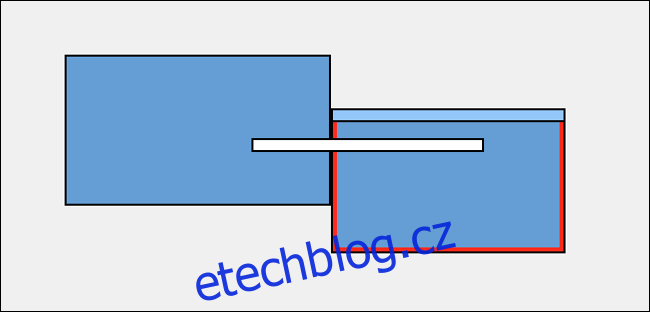
Pokud dokovací stanici nastavíte na tu stranu obrazovky, kde se váš externí monitor připojuje k MacBooku nebo iMacu, dokovací stanice se zobrazí na vašem externím displeji bez ohledu na to, co děláte. Dokovací stanici nemůžete „přinutit“, aby se přilepila k displeji vašeho iMacu nebo MacBooku. Chcete-li dokovací stanici používat, musíte buď žít s dokem ve spodní části obrazovky, změnit uspořádání displeje nebo se podívat na externí displej.
Zarovnání doku můžete změnit v části Předvolby systému > Dok.
Výkon a více displejů
I když nepřekročíte maximální počet podporovaných displejů podle technických specifikací vašeho počítače, stojí za to zvážit, jak externí displeje ovlivňují výkon. Váš Mac má pouze tolik výpočetního výkonu, zejména pokud jde o grafiku.
Čím více displejů použijete, tím větší výkon váš Mac unese. Na vašem Macu je to mnohem jednodušší, pokud používáte externí displej s rozlišením 1080p (1920 x 1080 = 2 073 600 pixelů), spíše než externí displej s rozlišením 4K (3840 x 2160 = 8 294 400 pixelů). Můžete zaznamenat snížení výkonu, jako je obecné zpomalení, zadrhávání nebo zvýšený tepelný výkon.
Pokud navíc ještě více zatížíte svůj hardware úkoly náročnými na GPU, jako je střih videa, bude pokles výkonu ještě výraznější. Pokud používáte Mac pro tyto typy úloh, externí GPU (eGPU) vám může poskytnout extra výkon, který potřebujete k ovládání externích displejů a dokončení práce.
Externí monitory a MacBooky

Jedna z nejlepších věcí, kterou můžete pro svou produktivitu udělat, je přidat k MacBooku externí displej (pokud to zvládne). Naštěstí se můžete rozhodnout používat pouze externí displej, ale k tomu potřebujete náhradní klávesnici a myš nebo Magic Trackpad.
Jednoduše připojte externí displej k MacBooku, přihlaste se jako obvykle a poté zavřete víko notebooku. Interní displej přejde do režimu spánku a klávesnice a trackpad vašeho MacBooku již nejsou přístupné, ale váš externí displej se nepohne.
To vám umožní využít výhod větších externích displejů a zároveň zmírnit nápor na výkon spojený s ovládáním více monitorů. Je to skvělý způsob, jak získat standardní „desktop“ zážitek z vašeho běžně přenosného MacBooku. Jedinou nevýhodou je, že váš MacBook může produkovat více tepla v zavřené poloze, protože brání pasivnímu chlazení přes klávesnici.
Použijte svůj iPad jako displej s postranním vozíkem
Pokud máte iPad, který podporuje iPadOS 13, můžete tablet používat také jako externí displej. Apple Pencil můžete dokonce používat v macOS s kompatibilními aplikacemi. Je to jedna z mnoha nových funkcí v macOS 10.15 Catalina, kterou si můžete zdarma stáhnout z Obchod s aplikacemi.