Microsoft tlačí Copilot do všech svých služeb a produktů, včetně Windows 11. Ve svém nedávném oznámení Microsoft představil Copilot na Windows 11 s jejich velkou aktualizací 22H3, která má být vydána 23. listopadu.
Pokud jste však jako já, nemůžete se dočkat, až si Copilot AI vyzkoušíte na svém Windows 11. Dobrou zprávou je, že Microsoft pro každého, kdo má zájem, předložil náhled Copilot AI.
V našem průvodci Copilot na Windows 11 se podíváme na čtyři způsoby, jak povolit Copilota. Začneme oficiální metodou, následovanou metodou pro povolení Copilota pomocí příkazového řádku a poté praktickým nástrojem ViVeTool. Dále se naučíme, jak povolit Copilota ve Windows 11 podle zásad a registru.
Dále se také podíváme na to, jak se můžete stát součástí programu Windows Insider a získávat aktualizace rychleji.
Tak proč čekat? Začněme.
Table of Contents
Získání Copilota oficiální cestou
V jejich blogový příspěvek, Microsoft oznámil, že uvolňuje Copilot pro Windows 11 prostřednictvím bezplatné aktualizace počínaje 26. zářím. Podle Microsoftu chtějí poskytovat bezproblémové prostředí mezi různými řešeními Windows, včetně Windows 11, Microsoft 365, Edge a Bing. Můžete jej použít jako aplikaci. Navíc jej můžete odhalit jednoduchým kliknutím pravým tlačítkem.
Pokud budete mít štěstí, aktualizaci pro vás již máte připravenou. Nicméně, stejně jako každá jiná velká aktualizace Windows 11, jsou vydávány v dávkách. Aktualizaci tedy nedostane každý ve stejnou dobu.
Chcete-li zkontrolovat, zda máte aktualizaci oficiálně k dispozici, postupujte přesně podle níže uvedených kroků.
1. Otevřete Windows Search a do funkce Windows Search zadejte „Zkontrolovat aktualizace“. Nebo otevřete Nastavení systému Windows současným stisknutím kláves Win + I. V Nastavení otevřete Windows Update.
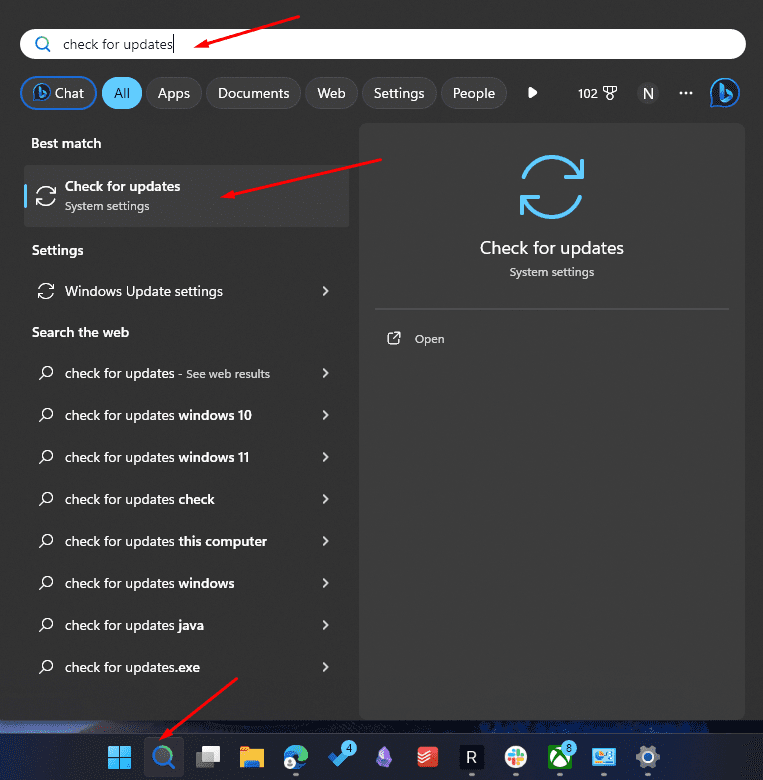
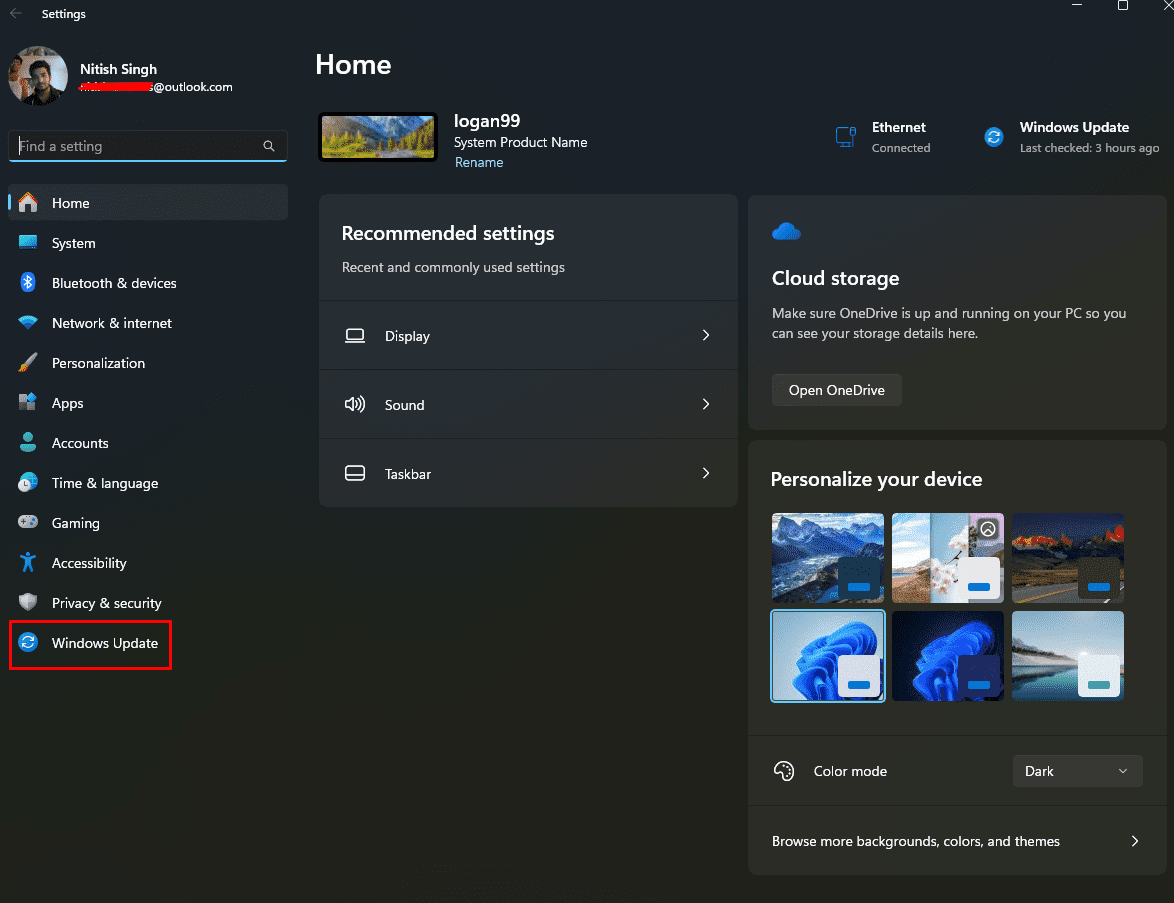
2. Otevře se okno Windows Update. Zde můžete provést „Zkontrolovat aktualizace“.
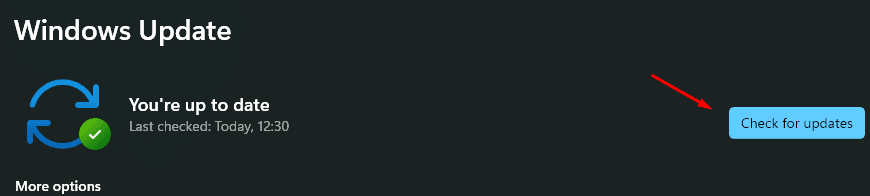
3. Windows Update poté zkontroluje všechny nové aktualizace a zobrazí seznam dostupných aktualizací níže.
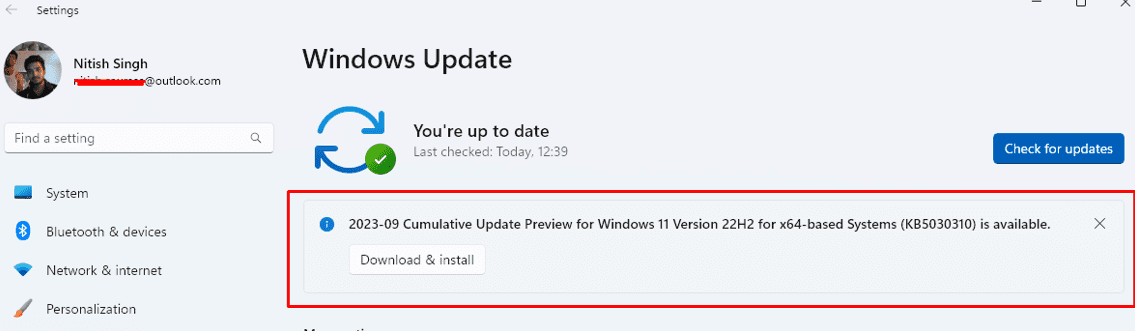
Jak vidíte, mám přístup k nejnovější aktualizaci. Není to sestavení Windows 11 23H2, které obsahuje aktualizaci Copilot. Musíte si však stáhnout a nainstalovat KB5030310 Sestavení operačního systému, protože nastaví vaše Windows na aktualizaci 23H2.
4. Klikněte na „Stáhnout a nainstalovat“. Budete muset počkat, až systém Windows stáhne a nainstaluje aktualizaci. Po dokončení instalace vás systém Windows požádá o restartování počítače.
5. Po restartování se vrátíte do okna Windows Update. Aktivujte možnost „Získat nejnovější aktualizace, jakmile budou k dispozici“.
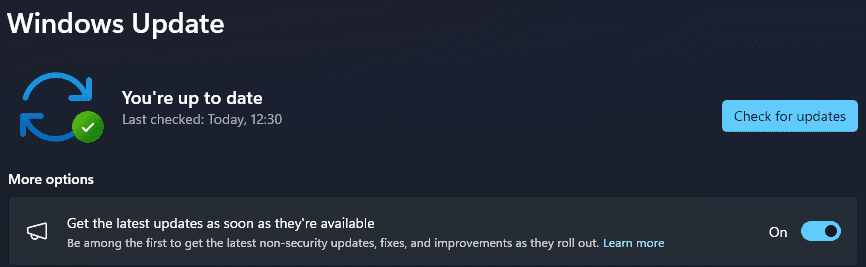
6. Poté znovu klikněte na „Zkontrolovat aktualizace“.
7. Systém Windows by nyní měl zobrazovat aktualizaci „Aktualizace konfigurace systému Windows“. Stáhněte a nainstalujte jej.
8. Restartujte počítač a nyní budete mít přístup k Copilot na ploše.
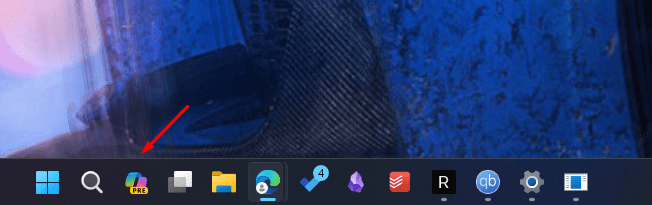
Kliknutím na ikonu se otevře náhled Copilota na straně monitoru.
Někdy se ikona na hlavním panelu nezobrazí (i poté, co získáte všechny aktualizace). Chcete-li povolit Copilota na panelu nástrojů, klikněte pravým tlačítkem na hlavní panel a vyberte „Nastavení hlavního panelu“.
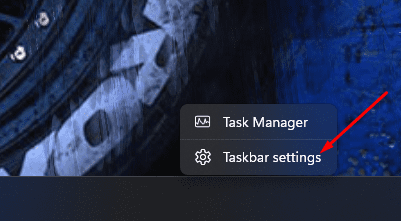
Jakmile jste uvnitř, přepněte na možnost „Copilot (Preview)“.
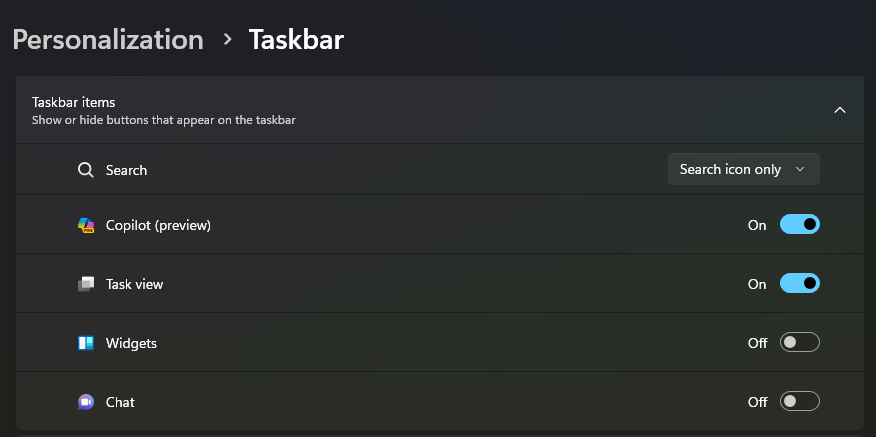
Stejně jako většina funkcí systému Windows můžete k Copilotu přistupovat prostřednictvím zástupce. K tomu budete muset použít „Windows + C“. To může být také užitečné pro ty, kteří chtějí, aby se ikona Copilot zobrazovala na hlavním panelu, ale chtějí k ní přistupovat prostřednictvím zástupce.
Povolení programu Windows Insider získat aktualizace dříve
Pokud chcete rychlejší aktualizace, můžete se stát součástí programu Windows Insider Program, kde získáte přístup ke stabilním funkcím dříve než ostatní.
Chcete-li se připojit k programu Windows Insider a získat nejnovější aktualizace Copilota přímo do počítače, postupujte podle níže uvedených kroků.
1. Přejděte na Windows Update.
2. Nyní otevřete možnost Windows Insider Program. Zde budete muset vybrat možnost „Release Preview“. Aby to fungovalo, musíte také zapnout diagnostická data.
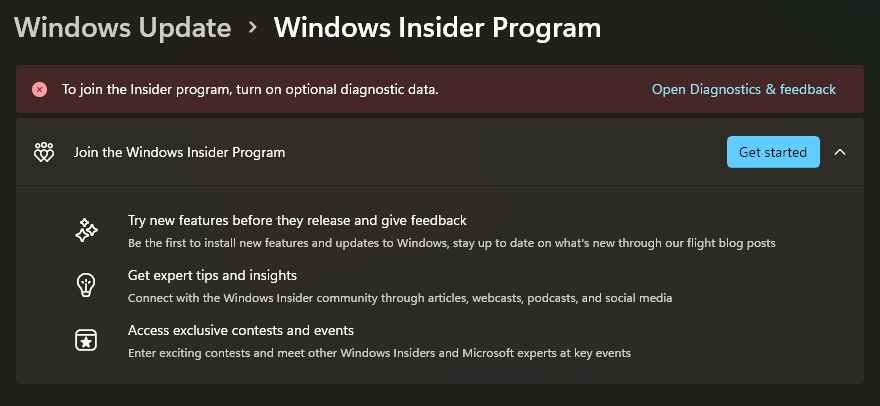
3. Přepněte možnost Odeslat volitelná diagnostická data. na ON.
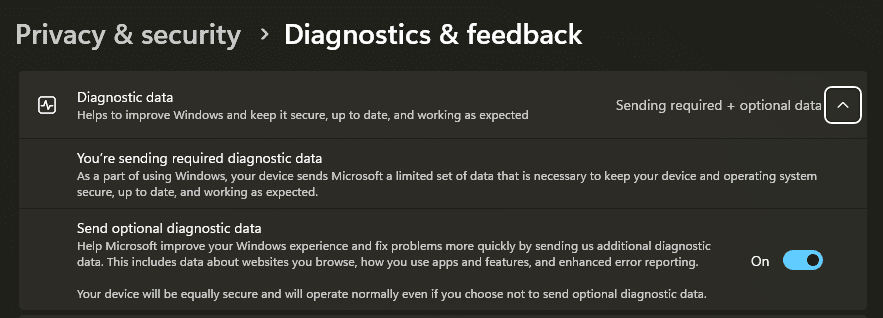
4. Dále klikněte na „Začínáme“ a přidejte odkaz na účet.
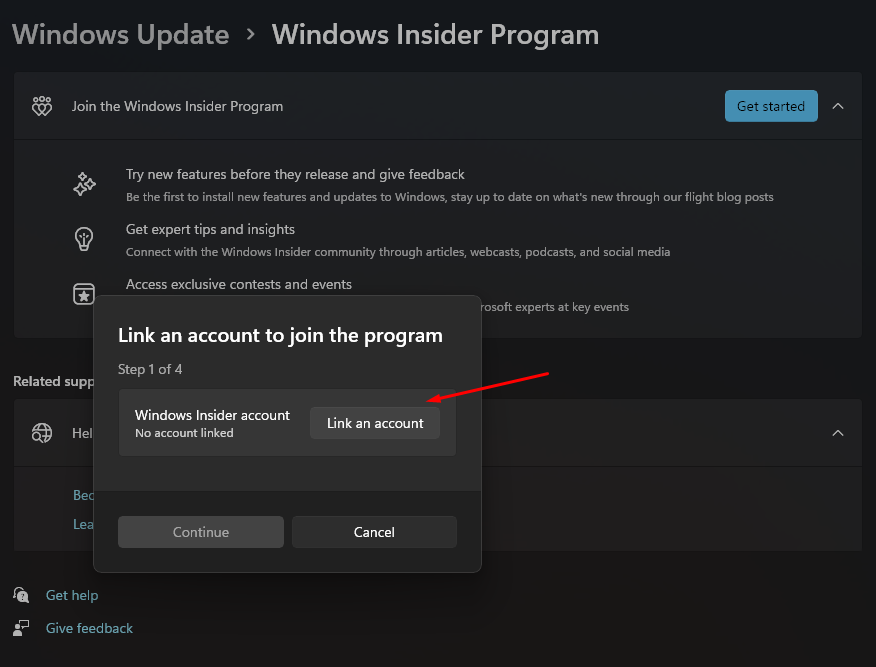
Nyní budete mít možnost vybrat si mezi různými kanály vydání. Zde se ujistěte, že jste vybrali možnost „Release Preview“.
Copilot můžete také povolit ve Windows 11 pomocí ViveTool. Před zahájením procesu se ujistěte, že jste stáhli a nainstalovali všechny nejnovější aktualizace systému Windows 11 2023 (popsané výše).
1. Nejprve si stáhněte ViveTool z jeho oficiální stránka vydání. Ujistěte se, že jste si stáhli verzi ViVeTool-vXXzip, jak je znázorněno na obrázku.
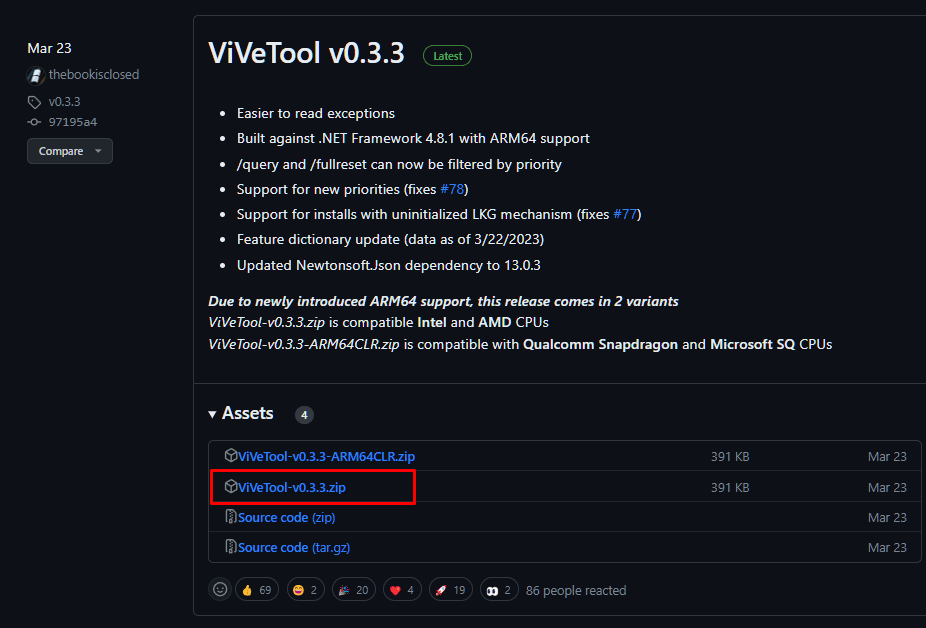
2. Rozbalte stažený soubor do složky.
3. Nyní klikněte pravým tlačítkem myši na složku, kterou jste právě extrahovali, a zvolte „Kopírovat jako cestu“.
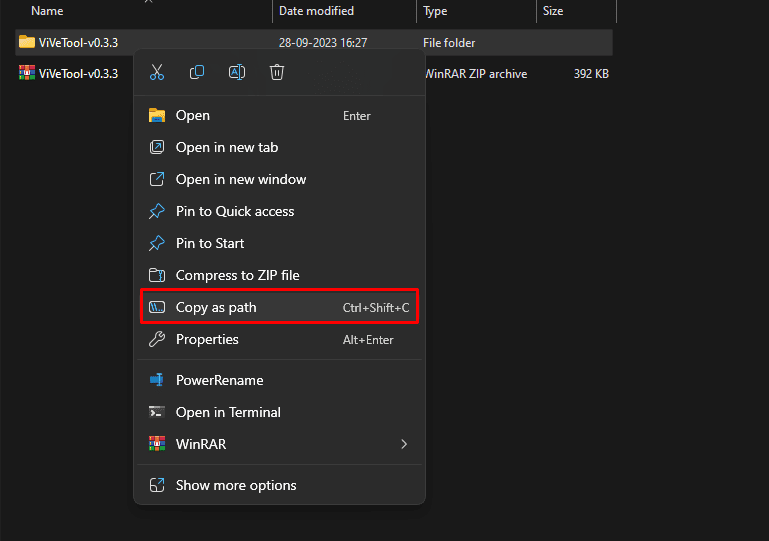
4. Otevřete Příkazový řádek a Terminál na vašem počítači se systémem Windows. Můžete stisknout klávesu Windows a vyhledat „cmd“. Vyberte příkazový řádek a spusťte jej jako „administrátor“.
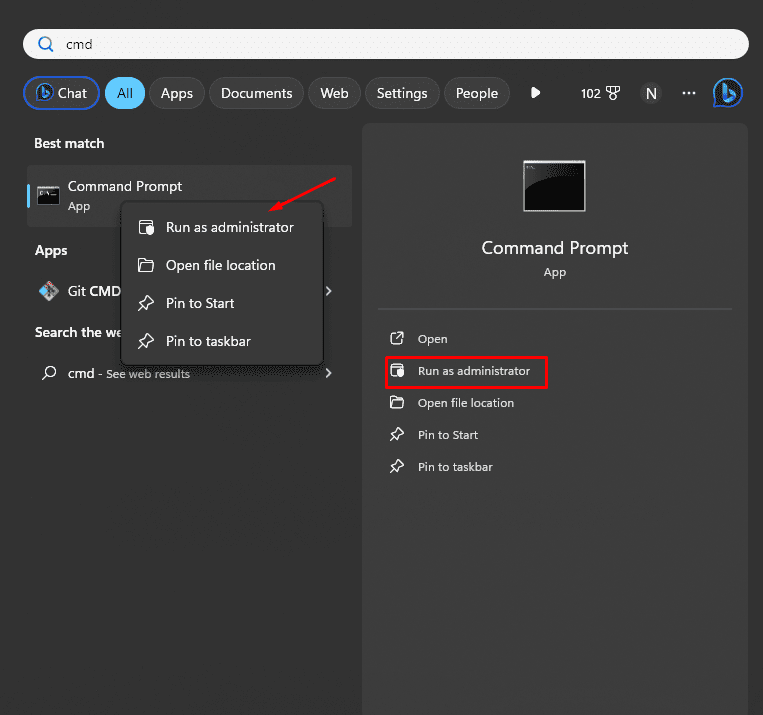
5. V příkazovém řádku musíte změnit rozbalený adresář. Chcete-li to provést, zadejte cd a vložte cestu, kterou jste zkopírovali dříve.
cd "C:\Users\nitis\OneDrive\Desktop\Downloads\ViVeTool-v0.3.3"
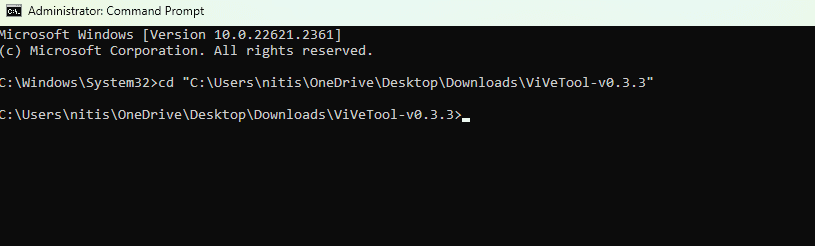
6. Nyní, chcete-li povolit Copilota ve Windows 11, spusťte následující příkaz.
vivetool /enable /id:44774629,44776738,44850061,42105254,41655236
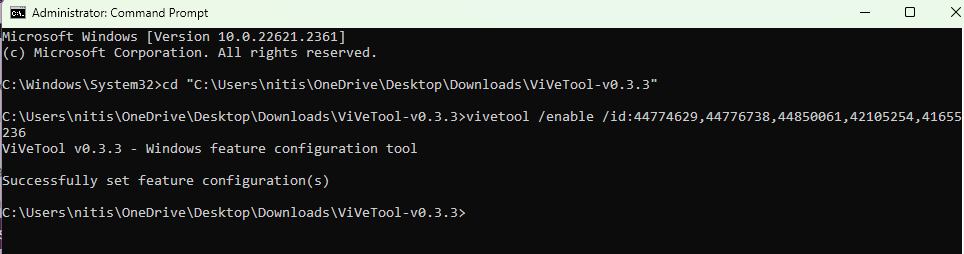
7. Aby se změny projevily, restartujte počítač. Když se váš systém restartuje a přihlásíte se ke svému účtu Windows, uvidíte na hlavním panelu šikovnou ikonu Copilot.
Poznámka: Pokud se ikona nezobrazí, povolte ji tak, že přejdete do Nastavení hlavního panelu a přepnete možnost proti „Copilot (náhled).
Povolení Copilota ve Windows 11 prostřednictvím zásad
Na některých počítačích se systémem Windows zjistíte, že ani po provedení všech výše uvedených kroků nemáte přístup k Copilotu. To může být způsobeno tím, že nastavení zásad skupiny brání procesu povolení Copilota v systému Windows.
Chcete-li to překonat, musíte změnit Zásady skupiny pomocí Editoru zásad skupiny.
Poznámka: Funkce Zásady skupiny je dostupná pouze ve Windows 11 Pro, Education a Enterprise.
Přesné kroky k povolení Copilota pomocí změn zásad jsou následující:
1. Stiskněte tlačítko Windows a vyhledejte gpedit. Zobrazí se seznam „Upravit zásady skupiny“.
2. Klepnutím na něj otevřete Editor zásad skupiny.
3. Všechny zásady sledují určitou cestu. Chcete-li se dostat k zásadám Windows Copilot, postupujte podle této cesty → Konfigurace uživatele >> Šablony pro správu >> Komponenty systému Windows >> Windows Copilot.
4. Zobrazí vám zásady Windows Copilot.
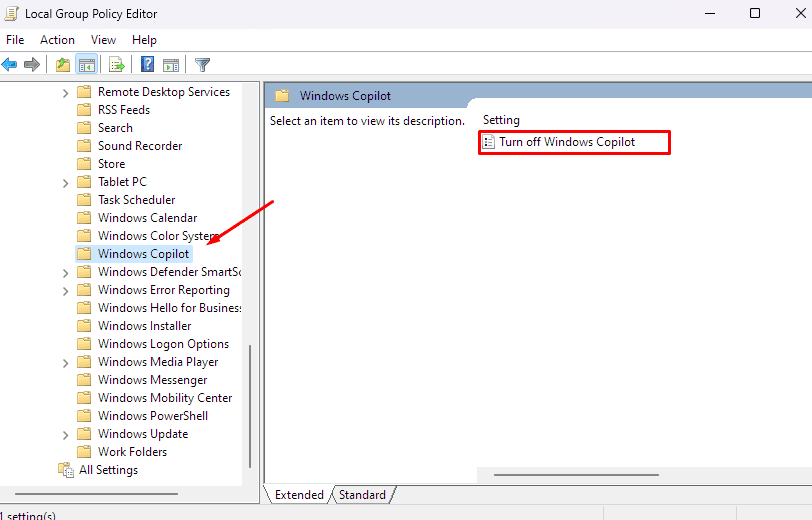
5. Nyní upravte zásadu „Vypnout Windows Copilot“ poklepáním na ni.
6. Ujistěte se, že je vybrána možnost „Not Configured“.
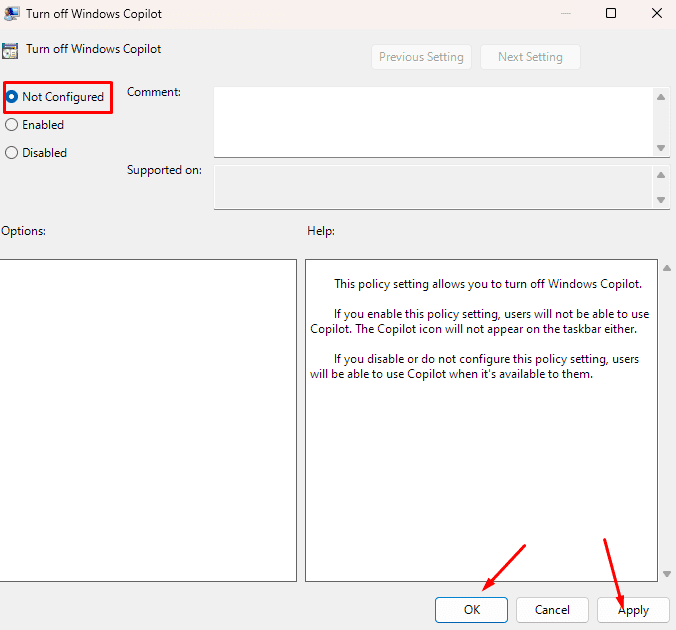
7. Klepněte na Použít a poté na OK.
Restartujte počítač, aby se změny projevily.
Použijte metodu registru k povolení Copilota v systému Windows 11
Můžete také použít metodu registru, aby Copilot fungoval ve vašem Windows 11.
Poznámka: Registr je dostupný pouze ve Windows 11 Home, Pro, Education a Enterprise:
Upozornění: Zadání nesprávných kreditů v registru může způsobit poškození systému Windows. Nejlepší je tedy vytvořit zálohu Windows nebo získat pomoc od odborníka na Windows, který vám pomůže.
Pomocí registru můžete povolit Copilot v systému Windows 11 podle níže uvedených kroků:
- Stiskněte klávesu Windows a vyhledejte regedit.
- Otevřete Editor registru.
- V Editoru registru postupujte podle cesty jako → HKEY_CURRENT_USER\Software\Policies\Microsoft\Windows\WindowsCopilot
- Otevřete TurnOffWindowsCopilot DWORD a změňte jeho hodnotu z 1 na 0
- Pokud hodnota neexistuje, vytvořte novou kliknutím pravým tlačítkem na mezeru a poté na nový DWORD. Po vytvoření nastavte jeho hodnotu na 0.
AI pro Windows – Je toto správná cesta?
Copilot AI pro Microsoft je pro Windows krokem vpřed. Umožňuje Windows připojit se k jednomu z pokročilých modelů umělé inteligence, které vám mohou pomoci při vašich každodenních úkolech – ať už jde o brainstorming, vytváření obsahu pro schůzky nebo o nápady, co si zabalit na víkendový výlet na Aljašku.
Možnosti jsou nekonečné a díky úplné integraci do ekosystému Windows společnost Microsoft mění prostředí tím, že zahrnuje svou průlomovou umělou inteligenci do všech svých produktových řad a služeb, včetně GitHub, Microsoft 365, Edge a Bing. To znamená, že pokud jste uživatelem Windows, budete z toho těžit, aniž byste se museli obávat problémů s kompatibilitou.
Všechny zde uvedené metody vám pomohou začít s Copilotem ve Windows 11. V současné době společnost Microsoft vydala pouze preview verzi, která vám poskytuje náhled na to, co získáte, jakmile bude vydána. Takže během používání můžete najít nějaké chyby. V budoucnu se však Microsoft chystá vydat plnohodnotnou aktualizaci 22H3, která přinese lepší verzi Copilota a podporu pro podnikové zákazníky.
Také by vás mohlo zajímat informace o Copilot X pro programátory.

