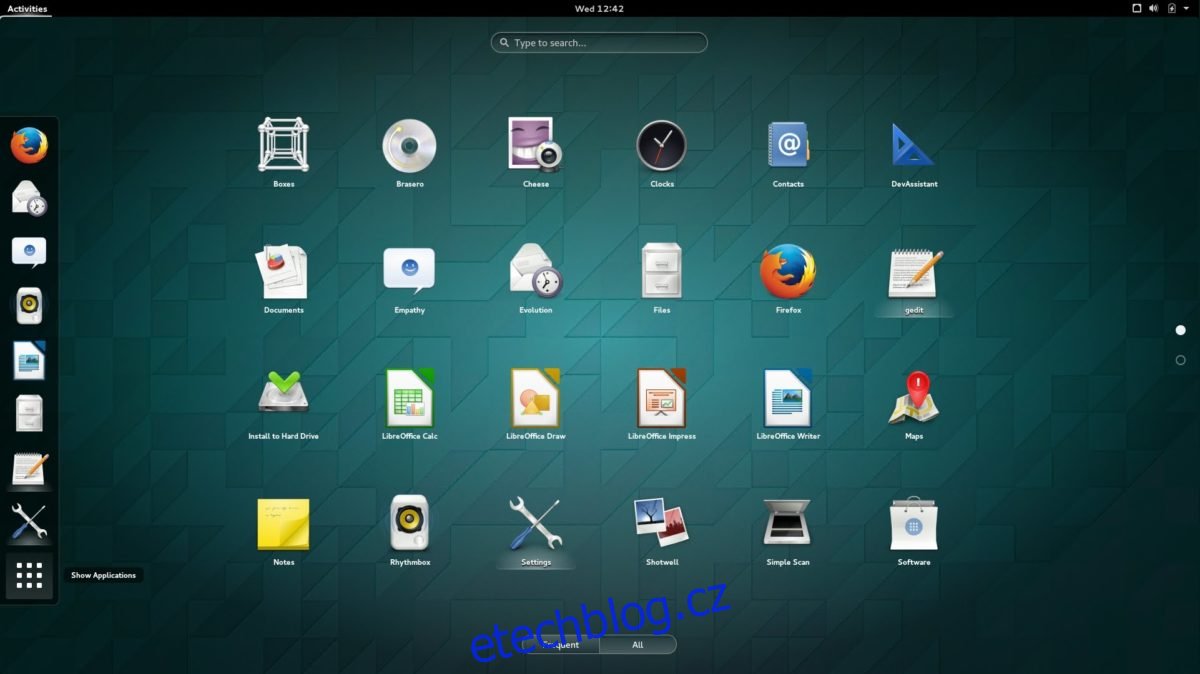Displeje s vysokým rozlišením se stávají normou, ale i přes to má Linux ošemetná a matoucí nastavení škálování DPI. Proto jsme se v tomto článku rozhodli nastínit, jak nastavit škálování HiDPI na desktopových prostředích Linuxu, která to podporují.
Table of Contents
Pokyny pro Gnome
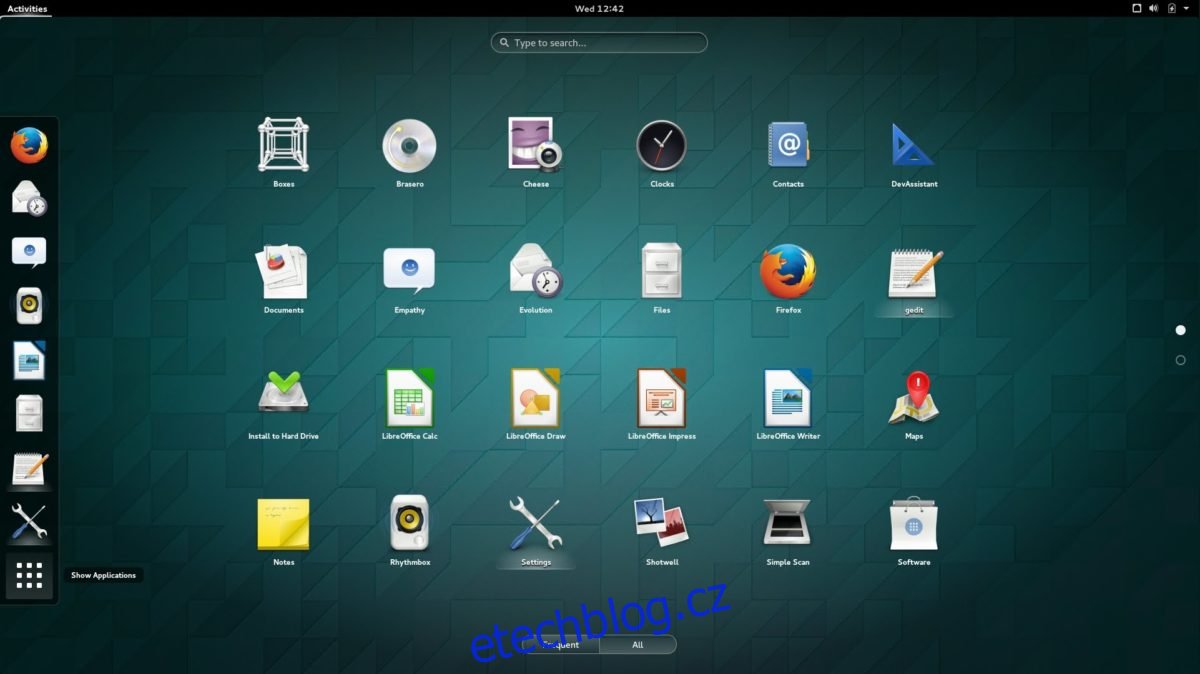
Gnome má docela dobrou podporu HiDpi a s každým vydáním se to trochu zlepšuje, i když tato nastavení automaticky neaplikuje na displej s vysokým rozlišením. Chcete-li změnit měřítko tak, aby bylo přátelštější k těmto druhům displejů pro prostředí Gnome, otevřete terminál.
Nastavení měřítka přes terminál je umožněno přímou interakcí s gsettings. Pro uživatele displejů Apple Retina a dalších displejů s vysokým rozlišením by tento příkaz měl stačit:
gsettings set org.gnome.desktop.interface scaling-factor 2
Nejste fanouškem škálovacího faktoru 2? Chcete něco vyššího nebo nižšího? Změňte „2“ na něco jiného. Mějte však prosím na paměti, že nástroj měřítka přijímá pouze celá čísla.
Návod na skořici
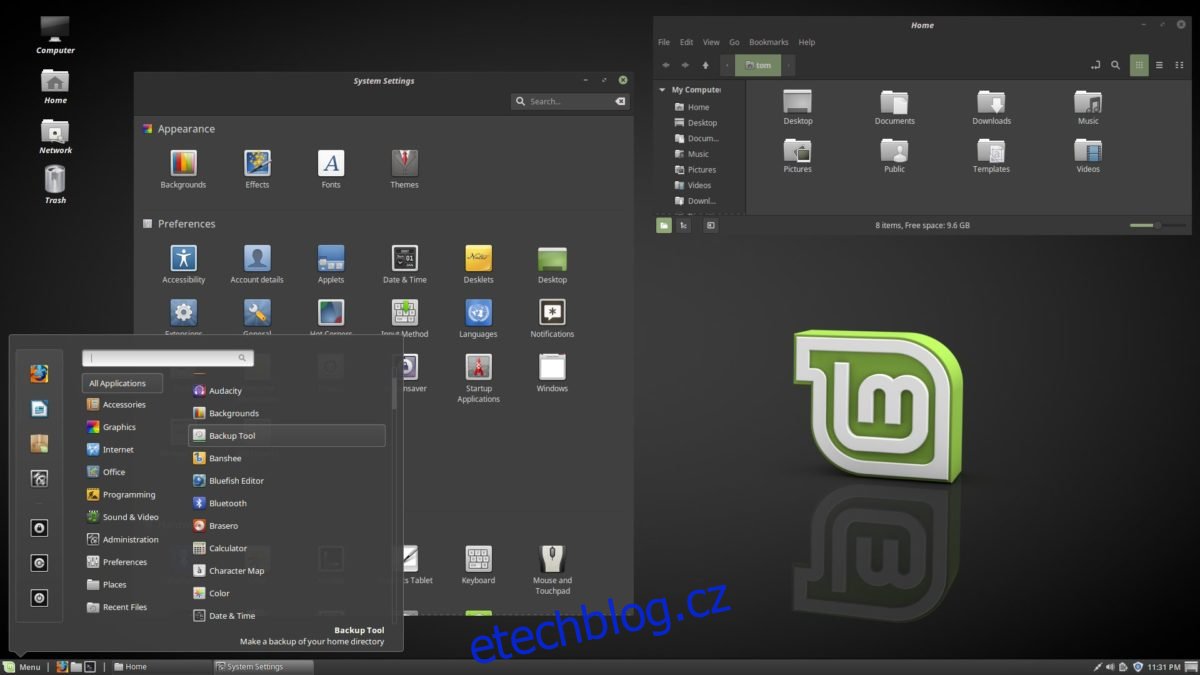
Ti, kteří chtějí používat displej HiDPi s desktopovým prostředím Cinnamon, naštěstí nemusí měnit žádná nastavení měřítka, aby vyhovovala velkým rozlišením. Je to dáno tím, že vývojáři, kteří na Cinnamon pracují, se velmi snaží, aby vše fungovalo skvěle tak, jak má. Ve skutečnosti, když se přihlašujete, plocha provádí výpočty, aby určila správné měřítko pro všechno. Přesto, pokud chcete upravit faktory měřítka ručně, postupujte takto:
Otevřete nabídku Cinnamon a vyhledejte „nastavení“. V oblasti nastavení vyhledejte „Obecné“ a klikněte na něj. Zde vyhledejte „Škálování uživatelského rozhraní“ a změňte jej z „Automaticky“ na kteroukoli z dalších možností.
Pokyny pro plazmu KDE
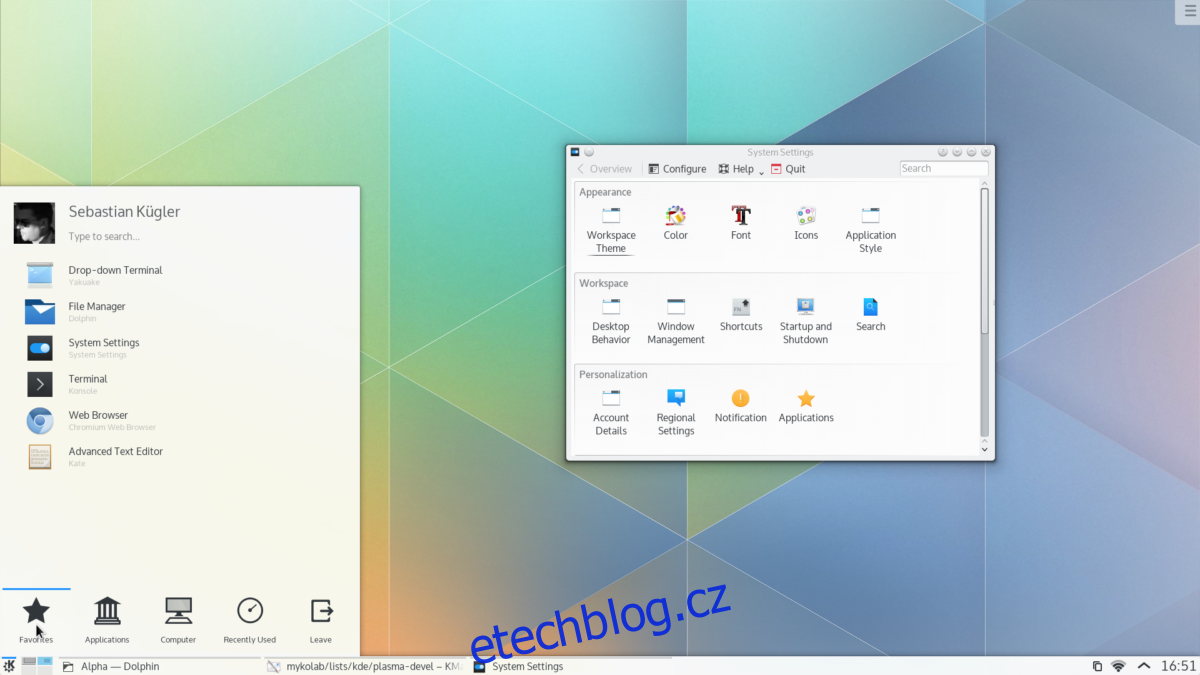
KDE Plasma 5 je další desktopové prostředí, které se snaží dosáhnout správného HiDPI, ale stále potřebuje trochu uživatelského zásahu, aby bylo dokonalé. Chcete-li změnit měřítko zobrazení v prostředí KDE Plasma, otevřete nabídku aplikace na panelu, vyhledejte „Zobrazení“ a klikněte na něj. Klikněte na posuvník vpravo a přetáhněte jej dolů. Poté klikněte na „Scale Display“.
Tím se otevře ovládací centrum, které uživateli umožní změnit měřítko zobrazení v KDE Plasma. Uchopte posuvník a přetáhněte jej na to, co vypadá nejlépe. Poté klikněte na „OK“ a poté na „Použít“.
Po použití nastavení restartujte počítač.
Návod pro andulku
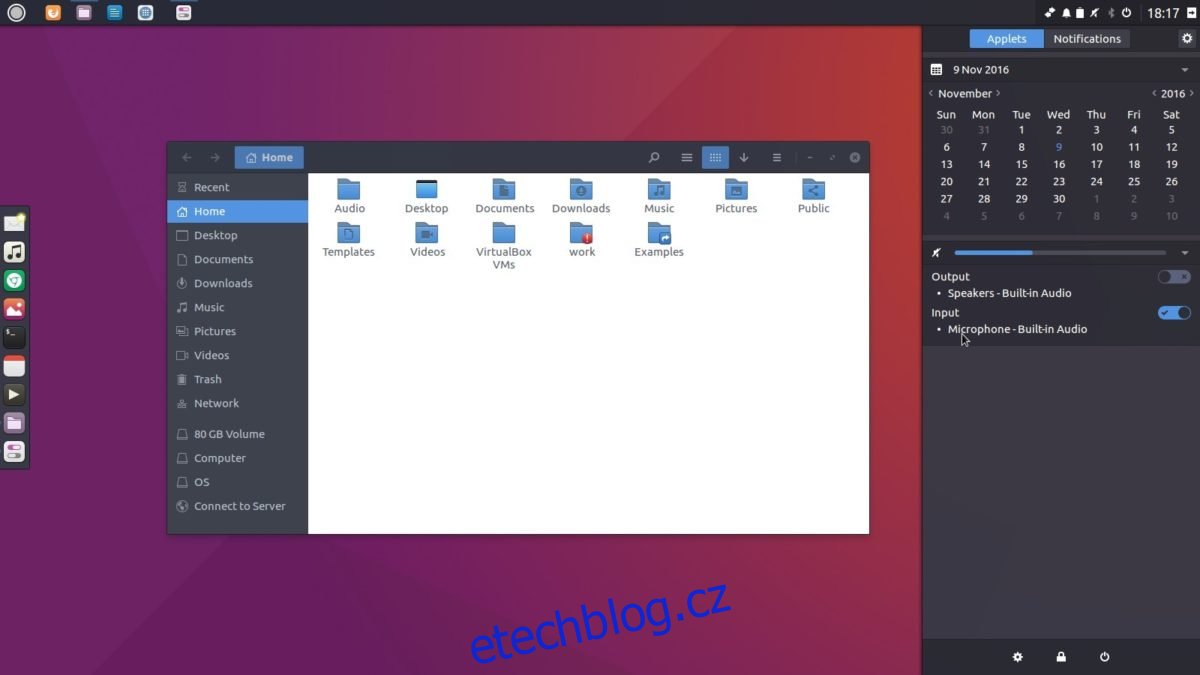
Existuje způsob, jak povolit škálování uživatelského rozhraní pro displeje s vysokým rozlišením v desktopovém prostředí Budgie – tak nějak. Žádný z vývojářů pro toto desktopové prostředí nemá displej s vysokým rozlišením, takže v této oblasti neprobíhá žádný aktivní vývoj. S tím, co bylo řečeno, opravdu nezáleží na tom, že to nikdo nevyvíjí, protože Budgie Desktop je silně postaven na Gnome a GTK3, které již mají skvělou podporu pro škálování uživatelského rozhraní.
Povolení tohoto v Budgie funguje úplně stejně jako Gnome, i když neexistuje žádná oficiální podpora, budete to muset udělat na vlastní riziko. Pokud věci nevypadají přesně ve správném měřítku, nikoho neobviňujte. Chcete-li povolit škálování, otevřete okno terminálu a proveďte následující příkaz:
gsettings set org.gnome.desktop.interface scaling-factor 2
Stejně jako Gnome přizpůsobte měřítko Budgie změnou „2“ na jiné celé číslo.
Pokyny k jednotě
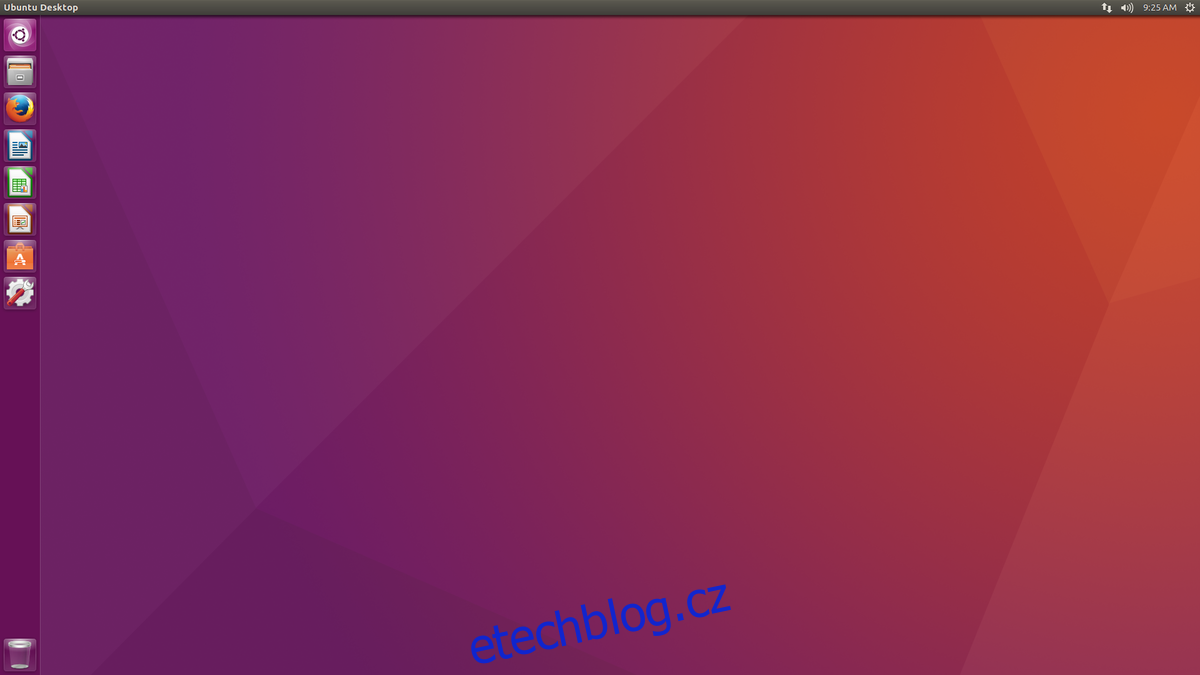
Desktopové prostředí Unity Ubuntu je pravděpodobně jedním z nejlepších pro displeje HiDPI. Ve skutečnosti je to jeden z mála desktopů, který se nespoléhá pouze na používání celých čísel pro škálování. Ve výsledku tak věci vypadají mnohem přirozeněji. Ve skutečnosti na většině displejů s vysokým rozlišením uživatelé pravděpodobně nebudou muset upravovat žádná nastavení měřítka. To znamená, že pokud chcete věci nakonfigurovat ručně, otevřete pomlčku Unity, vyhledejte „display“ a stiskněte klávesu Enter.
Odtud vyberte obrazovku a vyhledejte možnost „škálování“ na základě nabídek a titulků. Přetažením posuvníku nahoru nebo dolů upravte DPI.
Osvětové instrukce
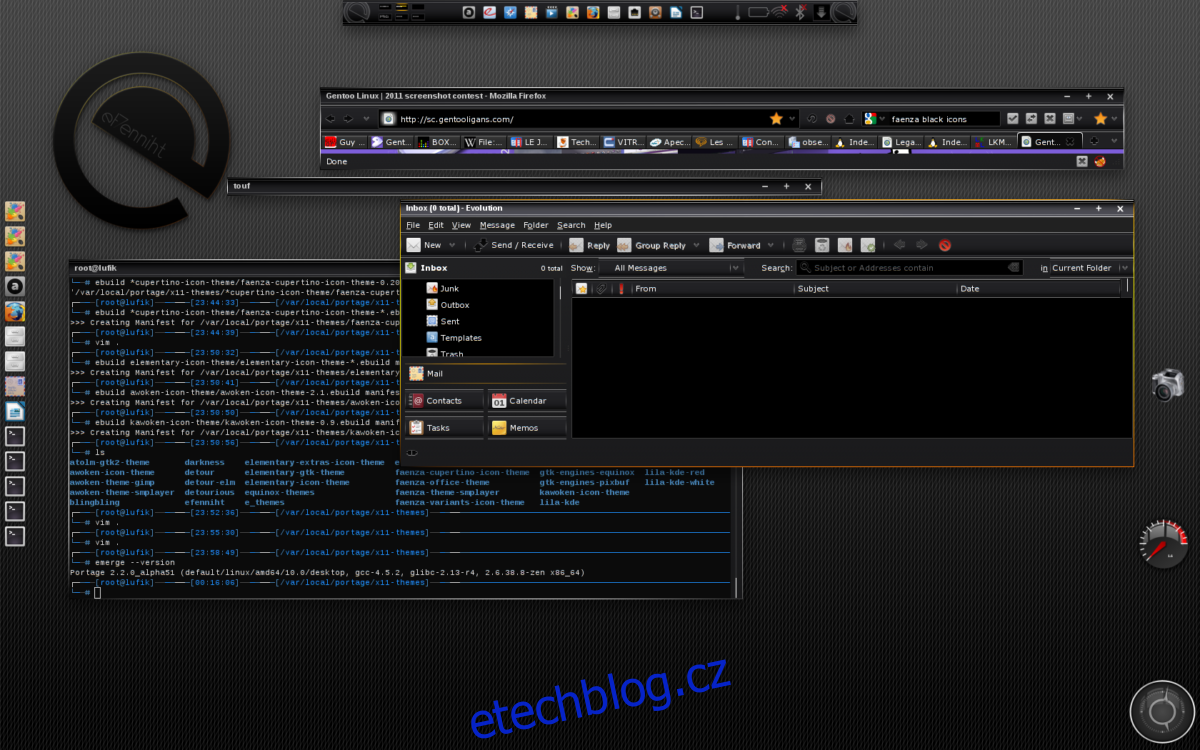
Navzdory skutečnosti, že osvícení vypadá trochu zastarale (ve srovnání s jinými linuxovými desktopovými prostředími stále dokáže mít docela dobré nastavení DPI., Uživatelé mohou snadno upravit škálování uživatelského rozhraní a celkový zážitek s lehkostí. Chcete-li to provést, klepněte pravým tlačítkem na ploše a najeďte myší na „nastavení“. V oblasti nastavení v nabídce po kliknutí pravým tlačítkem vyberte „Panel nastavení“.
Uvnitř panelu Nastavení klikněte na část „vzhled“ a poté vyberte „Škálování“. Při změně měřítka je uživatel schopen snadno upravit měřítko pracovní plochy. Nastavte měřítko na 1,2 nebo kolem tohoto čísla, protože se zdá, že vypadá nejlépe pod špičkovými displeji.
Stolní počítače neuvedeno
Některá desktopová prostředí jako XFCE4, MATE a LXDE/LXQt nemají pokyny v tomto seznamu. Je to proto, že vývojáři za těmito linuxovými desktopy buď zcela ignorovali displeje s vysokým rozlišením, nebo v současné době vyvíjejí způsob, jak to jejich desktopová prostředí podporovat.
V důsledku toho neexistují prakticky žádná nastavení, která bychom mohli vložit do tohoto článku, aby pomohla škálovat uživatelské rozhraní. Pokud používáte Macbook Pro nebo jiný počítač se špičkovým displejem v systému Linux, je nejlepší použít výše uvedená prostředí Desktop.