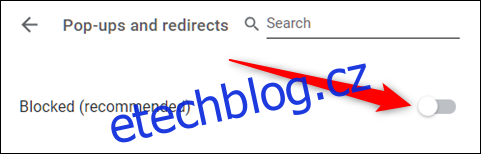Google Chrome odvádí skvělou práci při blokování vyskakovacích oken hned po vybalení, ale někdy jim zabrání, i když je očekáváte od důvěryhodného webu. Zde je návod, jak můžete převzít kontrolu a povolit nebo blokovat vyskakovací okna v prohlížeči Chrome.
Ve výchozím nastavení Google Chrome automaticky zakáže vyskakovací okna v prohlížeči; něco snadno přehlédnutelného, protože tak by se měl internet prezentovat. Ne všechna vyskakovací okna jsou škodlivá nebo invazivní. Některé webové stránky je používají z legitimních důvodů.
Table of Contents
Jak povolit vyskakovací okna z konkrétního webu
Když Chrome zablokuje vyskakovací okno z webu, zobrazí v rohu omniboxu ikonu s červeným X.
![]()
Pokud se domníváte, že se jedná o chybu a chcete zobrazit vyskakovací okna z tohoto webu, kliknutím na ikonu zobrazíte možnosti specifické pro daný web, vyberte „Vždy povolit vyskakovací okna a přesměrování“ a poté klikněte na „Hotovo“.
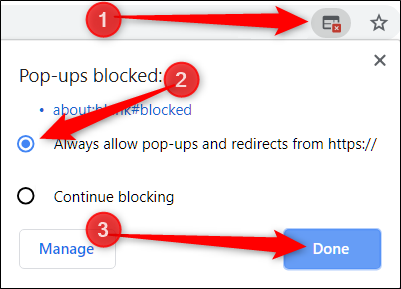
Po kliknutí na „Hotovo“ obnovte stránku, abyste uložili svůj výběr a zobrazili všechna zamýšlená vyskakovací okna na tomto webu.
Případně, pokud chcete vyskakovací okno zobrazit pouze jednou, klikněte na modrý odkaz v tomto okně a budete přesměrováni na vyskakovací okno, které bylo původně zablokováno.
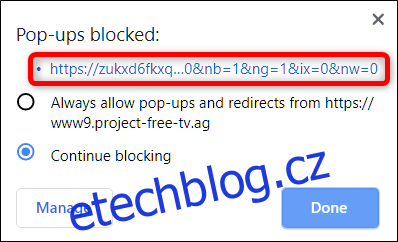
Jak blokovat vyskakovací okna z konkrétního webu
Chrome odvádí skvělou práci při blokování většiny vyskakovacích oken, ale někdy vyskakovací okno pronikne – nebo omylem kliknete na „Povolit“ místo „Blokovat“ – a dostane se na vaši obrazovku. Chcete-li webu explicitně zablokovat zobrazování vyskakovacích oken, můžete jej přidat do seznamu blokovaných v prohlížeči Chrome.
Klikněte na ikonu nabídky a poté klikněte na „Nastavení“. Případně můžete zadat chrome://settings/ do omniboxu a přejít přímo tam.
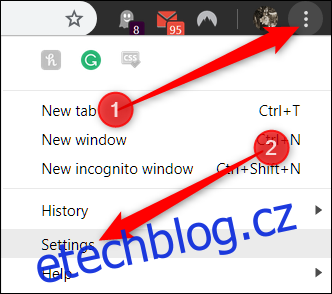
Na kartě Nastavení přejděte dolů a klikněte na „Upřesnit“.
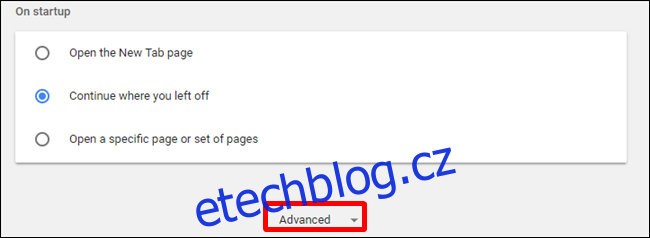
Přejděte o něco dále k nadpisu Soukromí a zabezpečení a uvidíte možnost „Nastavení obsahu“. Klikněte na to.
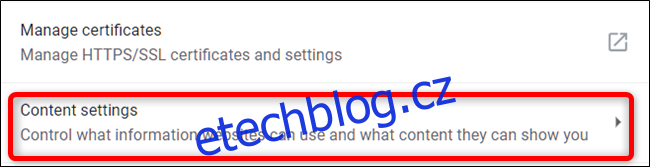
V seznamu nastavení klikněte na možnost „Vyskakovací okna a přesměrování“.
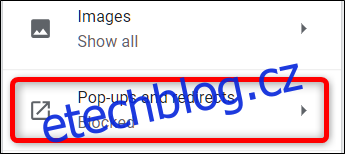
Webu, který jste omylem přidali na seznam povolených, můžete okamžitě zrušit jeho oprávnění, aby Chrome začal znovu blokovat jeho vyskakovací okna. V opačném případě budete muset problematickou adresu URL přidat do seznamu blokovaných ručně. Níže vás provedeme oběma případy.
Pod nadpisem Povolit najděte problematický web, klikněte na Více (tři tečky) a poté klikněte na „Blokovat“.
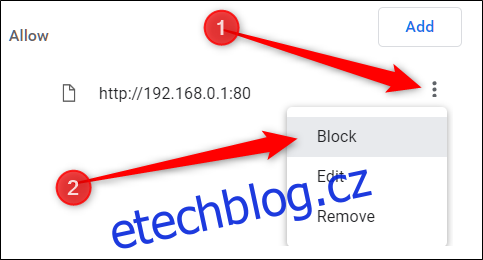
Tím se adresa URL přesune ze seznamu povolených do seznamu blokovaných.
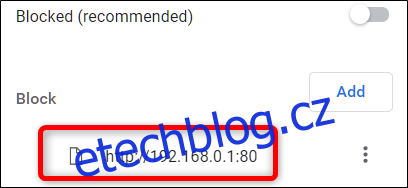
Pokud web není uveden ani pod nadpisem, klikněte na tlačítko „Přidat“ napravo od nadpisu „Blokovat“.
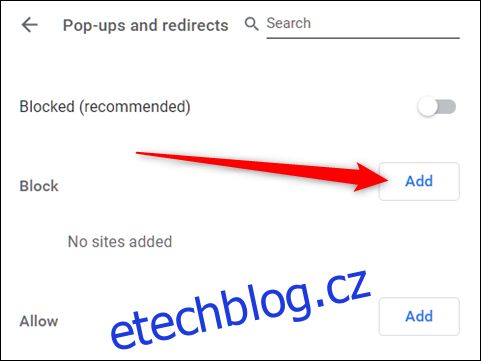
Do výzvy, která se otevře, zadejte adresu URL webu, který chcete zablokovat, a klikněte na „Přidat“.
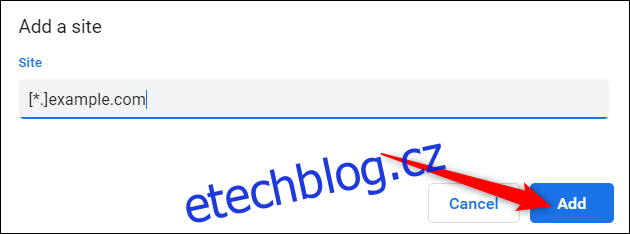
Poznámka: Chcete-li při zadávání webové adresy zablokovat všechna vyskakovací okna na celém webu, použijte [*.] prefix pro zachycení všech subdomén z webu.
Webová adresa a všechny její subdomény jsou nyní v seznamu „Blokovat“ a Chrome by měl zpracovávat všechny budoucí vyskakovací požadavky z tohoto webu.
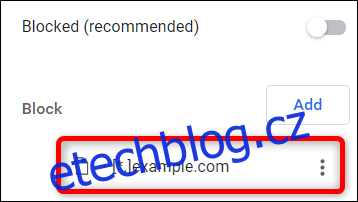
Jak povolit všechna vyskakovací okna
Globální povolení vyskakovacích oken se nedoporučuje, protože mohou být rušivá a obtěžující, ale pokud z nějakého důvodu potřebujete povolit zobrazování vyskakovacích oken na každém webu, můžete blokování vyskakovacích oken Chrome obejít. Pokud potřebujete povolit zobrazení konkrétní webové stránky, měli byste ji nejprve přidat do seznamu „Povolit“ uvedeného ve výše uvedené metodě.
Otevřete Chrome a vraťte se do Nastavení > Nastavení obsahu > Vyskakovací okna a přesměrování nebo do omniboxu zadejte chrome://settings/content/popups a stiskněte Enter.
V horní části přepněte přepínač do polohy Blokovat (vypnuto) nebo Povolit (zapnuto) vyskakovací okna.