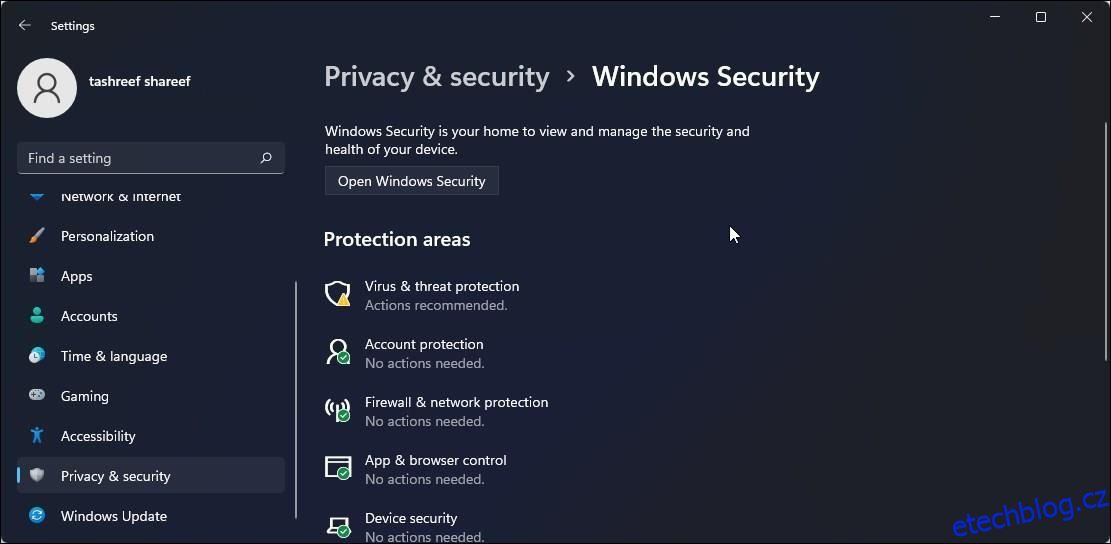Table of Contents
Klíčové věci
- Microsoft Defender SmartScreen je ve výchozím nastavení ve Windows povolen a poskytuje ochranu před škodlivými aplikacemi a weby založenou na reputaci. Pokud omylem blokuje bezpečné soubory, lze jej zakázat.
- SmartScreen je také součástí nastavení zabezpečení Microsoft Edge a lze ji vypnout nebo zapnout z nabídky nastavení prohlížeče. Pomáhá chránit před phishingovými weby a blokuje potenciálně nežádoucí aplikace.
- SmartScreen lze vypnout nebo zapnout pomocí různých metod, včetně nastavení zabezpečení Windows, nastavení Microsoft Edge, dialogového okna Vlastnosti Internetu, Editoru registru a Editoru zásad skupiny. Pro větší zabezpečení počítače se doporučuje povolit SmartScreen.
Microsoft Defender SmartScreen je součástí řešení zabezpečení Windows. Pomáhá chránit se před běžnými hrozbami tím, že varuje před stahováním nebo instalací potenciálně škodlivých souborů z jiných počítačů.
SmartScreen je ve výchozím nastavení ve Windows povolen. Někdy však můžete chtít tuto funkci zakázat, pokud identifikuje a blokuje originální aplikace a soubory jako škodlivé. Naštěstí můžete SmartScreen snadno deaktivovat. Zde vám ukážeme, jak deaktivovat filtr SmartScreen ve Windows.
Jak funguje filtr Windows SmartScreen?
SmartScreen spoléhá na ochranu založenou na pověsti, která chrání vaše zařízení před škodlivými nebo potenciálně nechtěnými aplikacemi a weby.
Když je tato možnost povolena, SmartScreen kontroluje vaše stažené soubory proti známým podezřelým stránkám a vývojářům. Když je nalezena shoda, zablokuje stahování nebo přístup k webu a varuje uživatele o provedené akci.
Můžete jej nakonfigurovat tak, aby blokoval aplikace a soubory kontrolou nerozpoznaných aplikací a souborů z webu. Může vás také chránit před Microsoft Store a aplikacemi třetích stran, které mají nízkou reputaci a je známo, že způsobují neočekávané chování.
SmartScreen je také součástí nastavení zabezpečení Microsoft Edge. Je-li povoleno, pomáhá chránit váš počítač před škodlivými a phishingovými stránkami a blokuje stahování.
SmartScreen je ve výchozím nastavení povolen na všech operačních systémech Windows. Některým zkušeným uživatelům však může tato funkce vadit, protože může blokovat bezpečné aplikace, což vyžaduje další kroky ke spuštění nastavení.
I když doporučujeme filtr SmartScreen vždy zapnout, můžete jej snadno deaktivovat v nastavení zabezpečení Windows. Zde je návod, jak na to.
1. Jak vypnout SmartScreen pomocí nastavení zabezpečení Windows
Nejjednodušší způsob, jak vypnout SmartScreen, je přes panel Nastavení systému Windows. Všechny aspekty zabezpečení systému můžete nakonfigurovat na panelu Zabezpečení systému Windows. Zde je návod, jak na to.
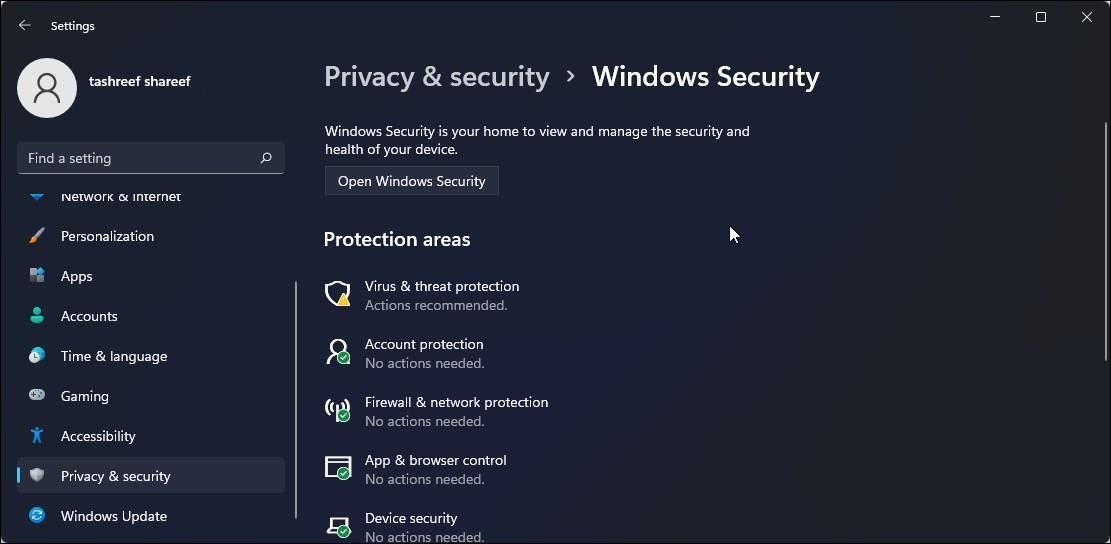


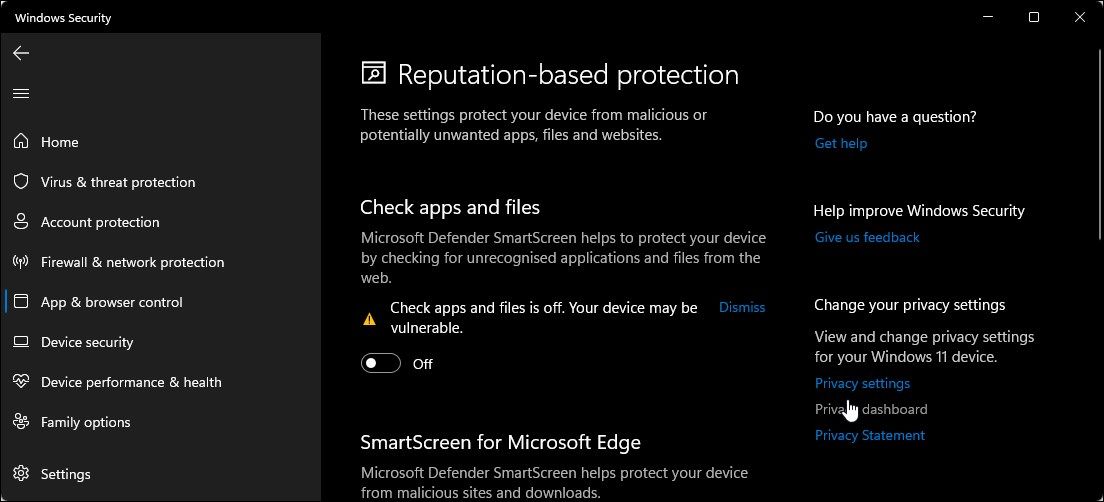
Pokud máte potíže s přístupem k oknu Zabezpečení systému Windows, vyhledejte v našem průvodci řešením problémů prázdnou obrazovku zabezpečení systému Windows.
Pokud je některý z filtrů SmartScreen zašedlý se zprávou „toto nastavení spravuje váš správce“, musíte kontaktovat správce nebo zkusit jinou metodu.
2. Jak zakázat SmartScreen pro Microsoft Edge
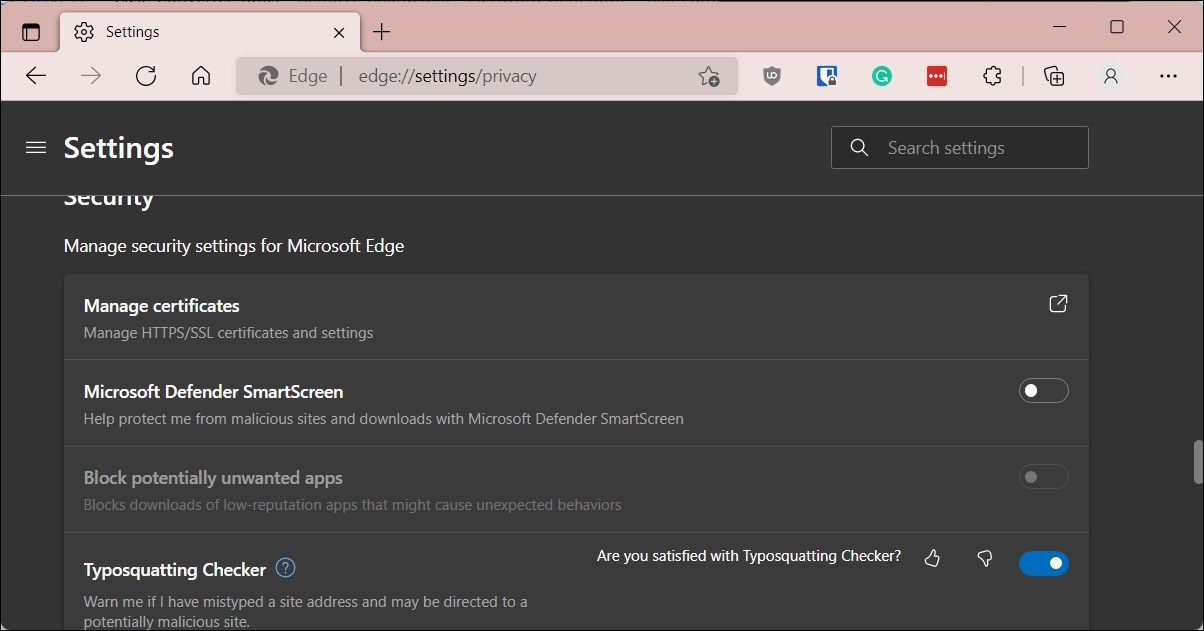
Microsoft Edge má vestavěnou možnost aktivovat a deaktivovat Microsoft Defender SmartScreen. Přístup k němu:
Kromě toho můžete zakázat SmartScreen pro Microsoft Edge pomocí aplikace Windows Security a Editoru registru. Zde je návod, jak na to.
Zakažte Microsoft Edge SmartScreen pomocí zabezpečení Windows
Microsoft Edge SmartScreen slouží k zabezpečení vašeho prohlížení před phishingem a malwarem a staženým softwarem. Pokud to nespravuje správce, můžete to vypnout.
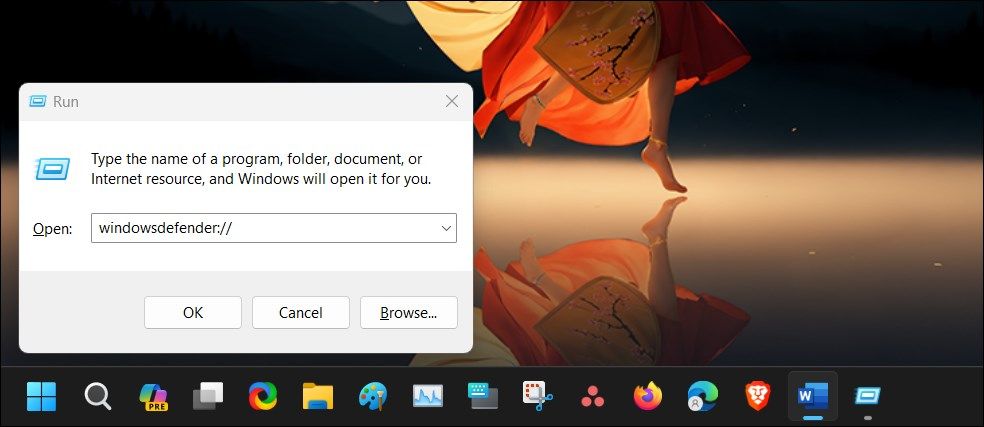
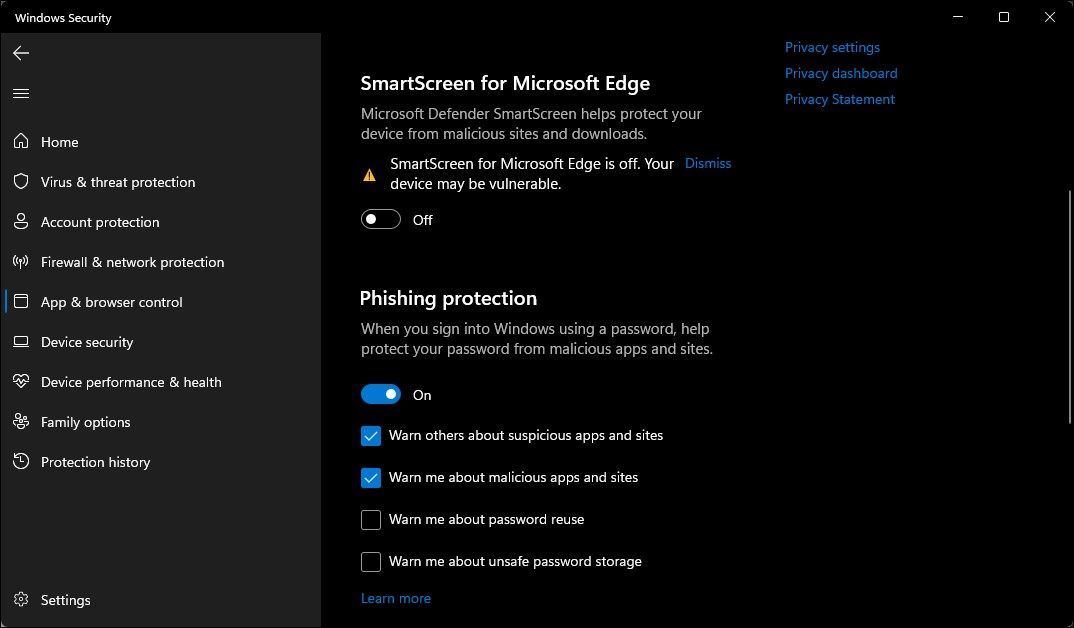
Zakažte SmartScreen pro Microsoft Edge pomocí Editoru registru
Úprava položky registru je alternativní (ale komplikovanější) metodou, jak trvale zakázat SmartScreen pro prohlížeč Edge.
HKEY_CURRENT_USER\Software\Microsoft\Edge\SmartScreenEnabled
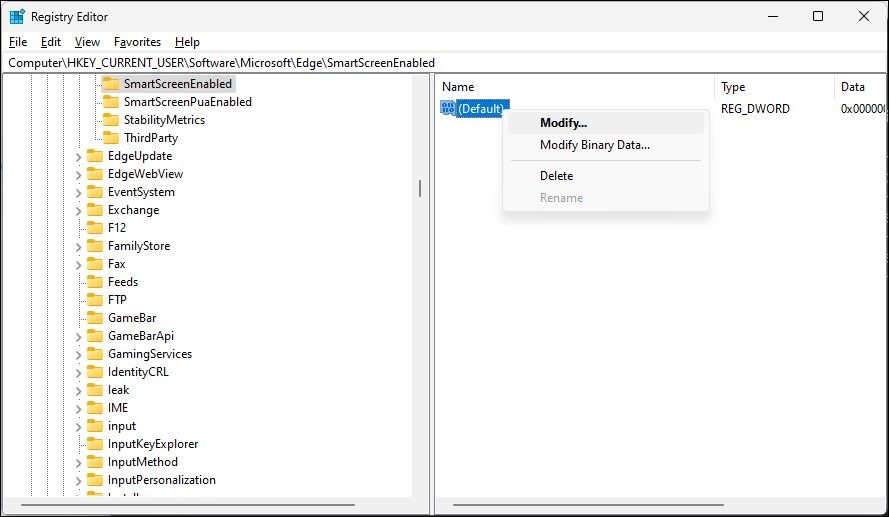
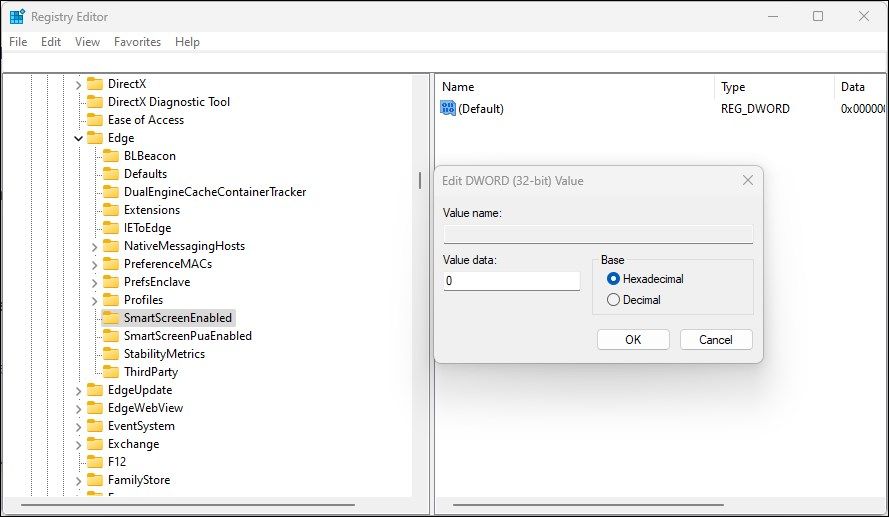
3. Jak vypnout Windows Defender SmartScreen pomocí vlastností Internetu
Windows Defender SmartScreen můžete zapnout nebo vypnout pomocí dialogového okna Vlastnosti Internetu ve Windows 10. Také známý jako Možnosti Internetu umožňuje konfigurovat nastavení zabezpečení a přístupu, doplňky, ovládací prvky Active-X a další.
Chcete-li vypnout SmartScreen pomocí Možnosti Internetu, postupujte takto:
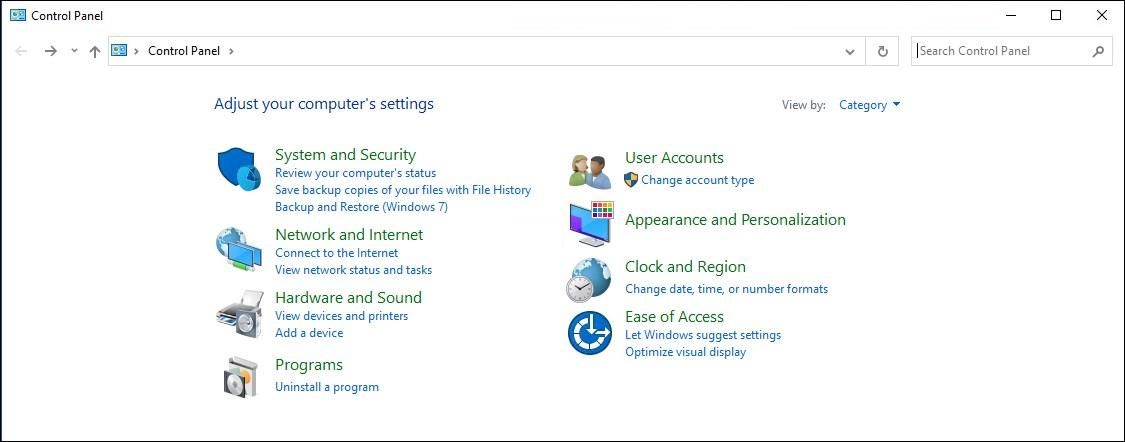
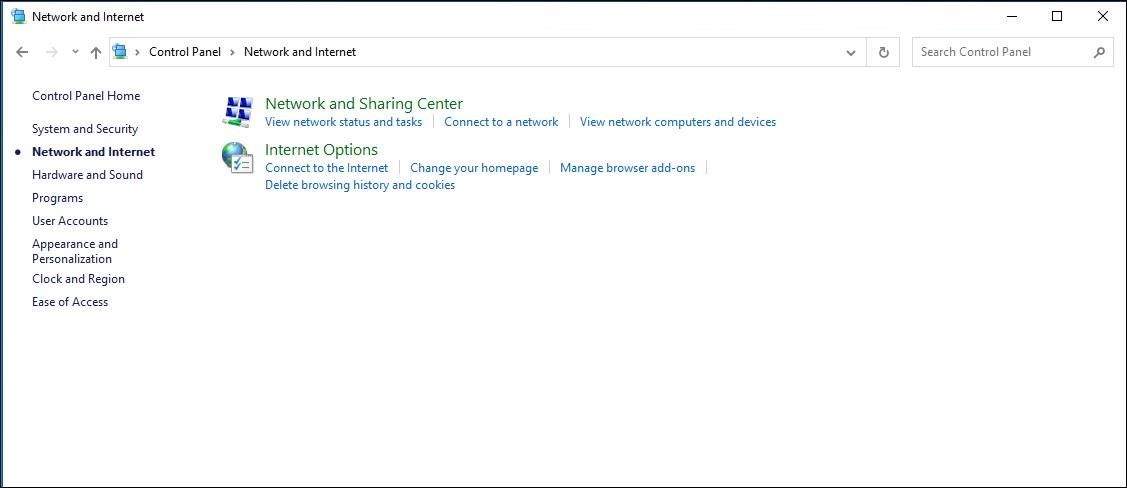
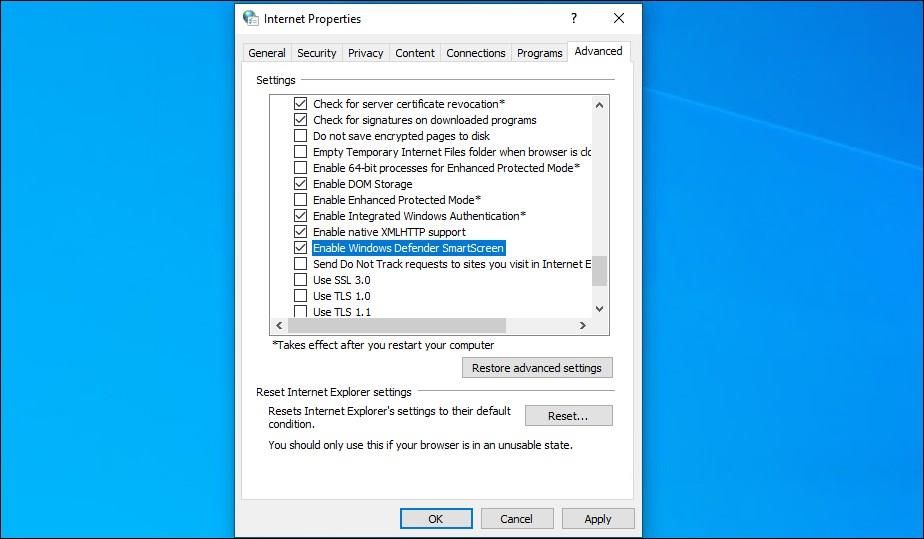
V novější verzi Windows, včetně Windows 11, možná nenajdete žádnou možnost povolení nebo zakázání Windows Defender SmartScreen ve vlastnostech Internetu.
4. Jak povolit nebo zakázat SmartScreen pomocí Editoru registru
Windows Defender SmartScreen můžete také zapnout nebo vypnout pomocí Editoru registru. Užitečné, pokud k němu nemáte přístup z aplikace Nastavení nebo Vlastnosti Internetu.
Všimněte si, že nesprávná úprava položek registru může způsobit poruchu systému. Před provedením níže uvedených kroků proto vytvořte bod obnovení.
HKEY_LOCAL_MACHINE\SOFTWARE\Policies\Microsoft\Windows\System
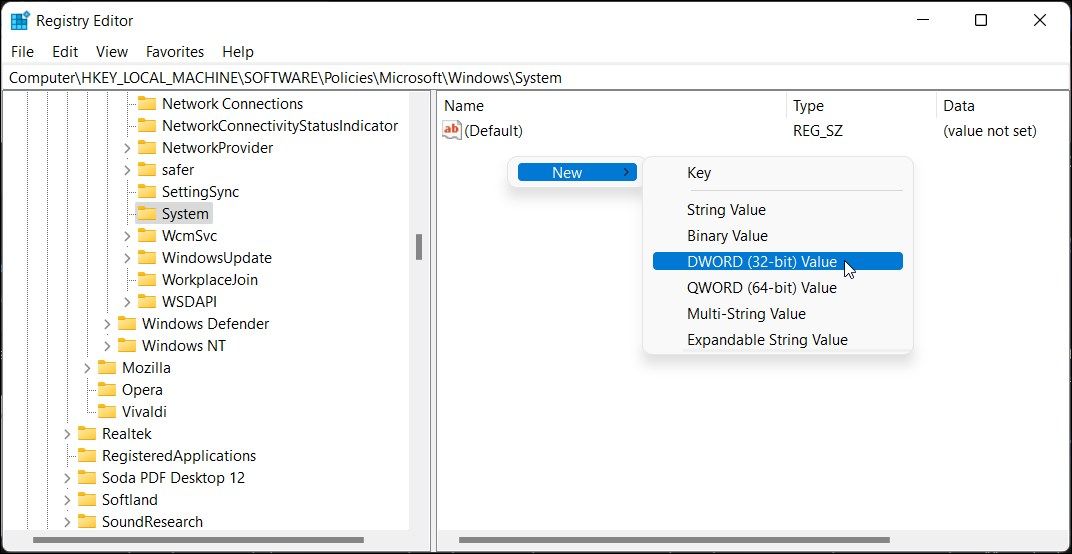
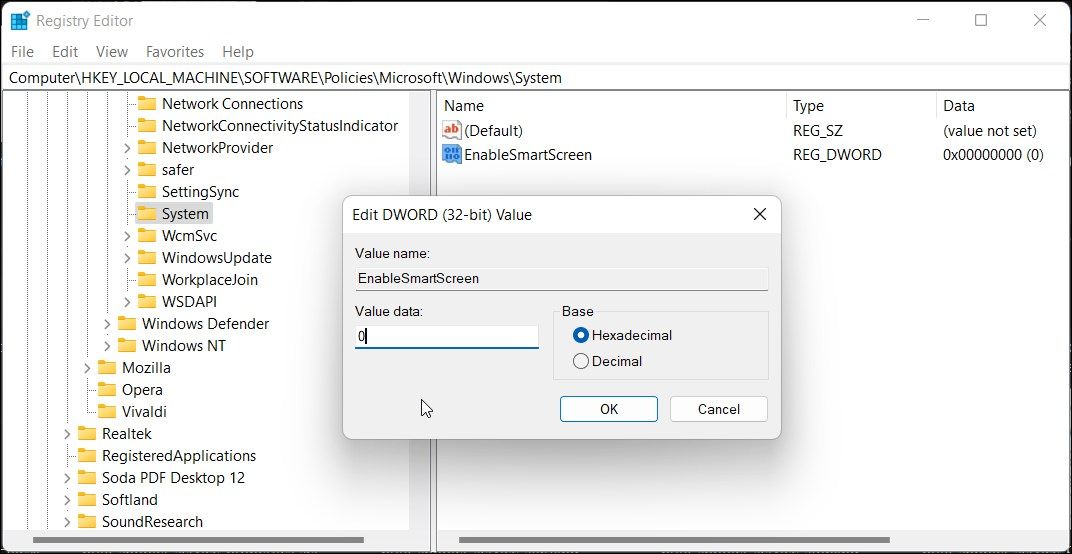
Registr můžete dále vyladit a vytvořit novou řetězcovou hodnotu pro nastavení úrovně blokování na Varovat nebo Blokovat. Při použití Varování se zobrazí varování SmartScreen s možností pokračovat. Naproti tomu možnost Blokovat zobrazí varování a zablokuje spuštění aplikace na vašem počítači.
Chcete-li nastavit novou hodnotu řetězce ShellSmartScreenLevel v Editoru registru:
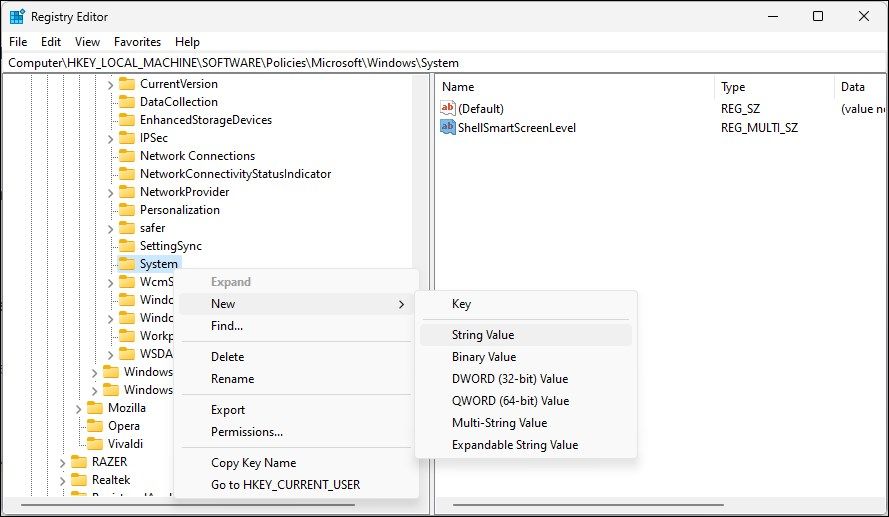
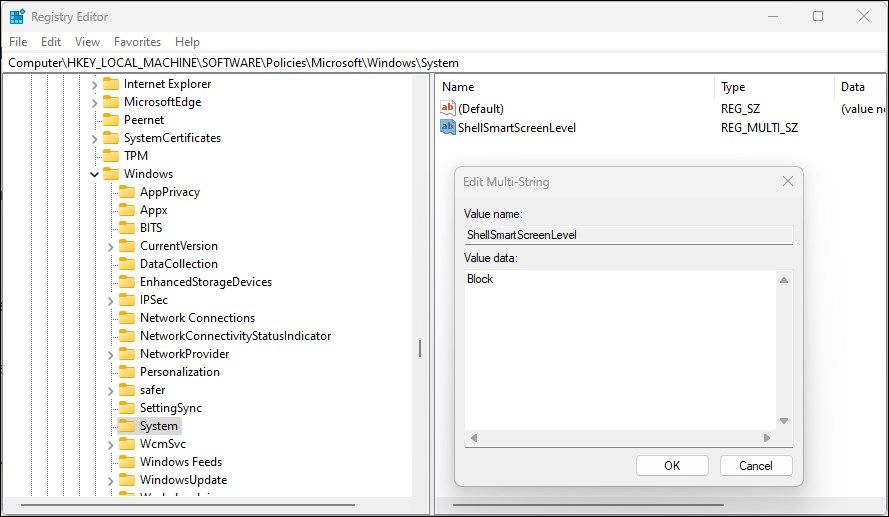
5. Jak zapnout nebo vypnout filtr SmartScreen pomocí Editoru zásad skupiny
Pokud chcete spravovat filtr SmartScreen pro více počítačů ve vaší organizaci, můžete k provedení tohoto úkolu použít Editor zásad skupiny.
Všimněte si, že Editor zásad skupiny je k dispozici pouze ve verzích operačního systému Windows Pro, Edu a Enterprise. Pokud používáte Home, prozkoumejte naši příručku a povolte Editor zásad skupiny ve verzi Windows Home.
Konfigurace filtru SmartScreen pomocí GPEdit:
Computer Configuration > Administrative Templates > Windows Components > File Explorer.
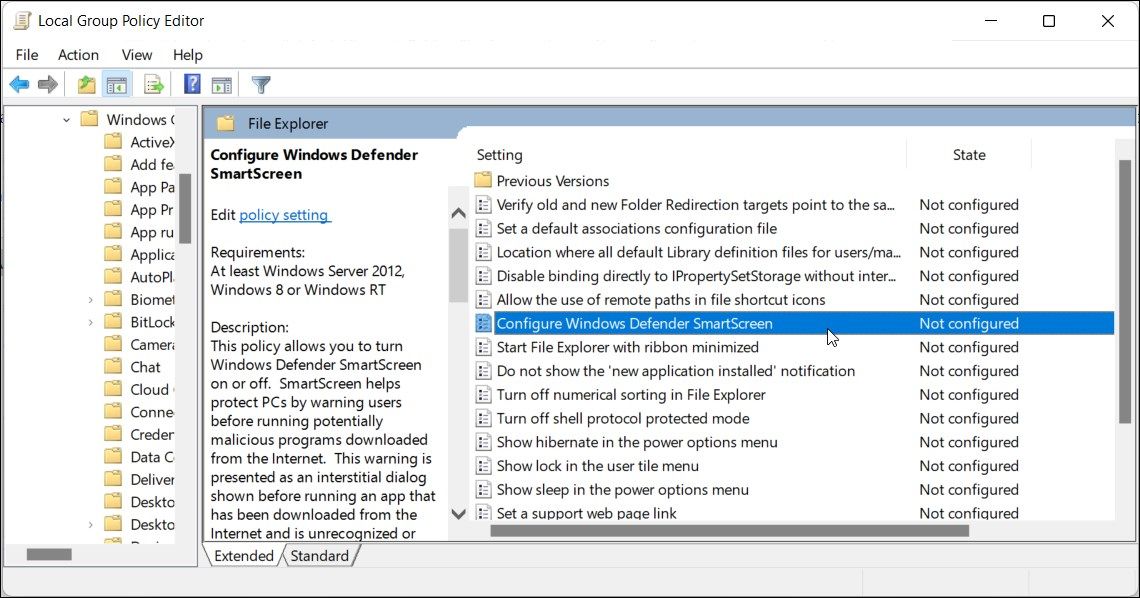
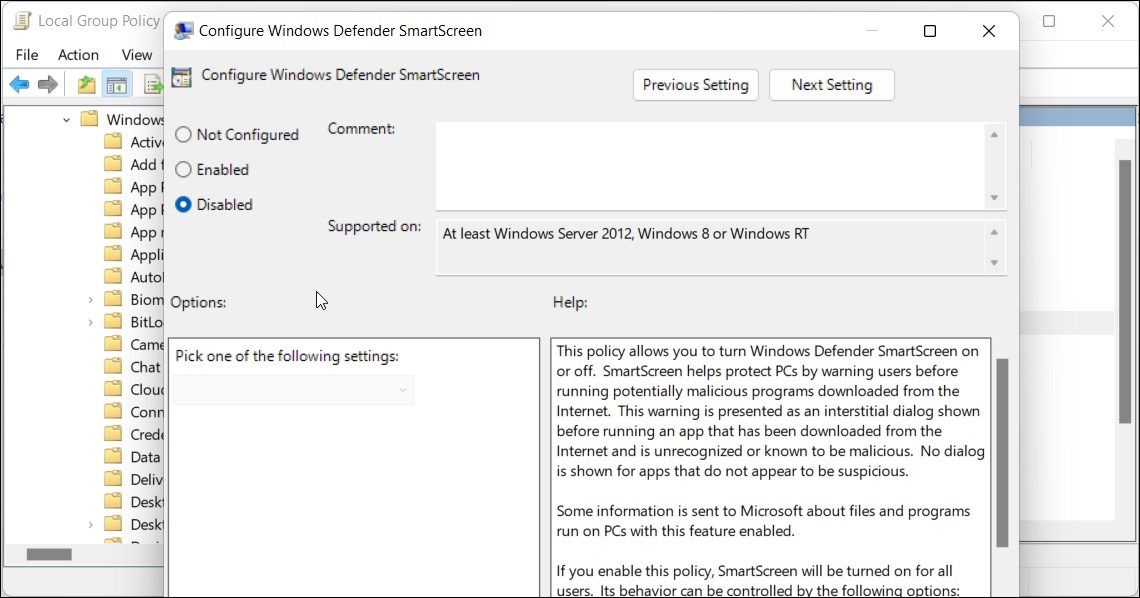
Spravujte filtr SmartScreen ve Windows
I když můžete filtr SmartScreen ve Windows snadno deaktivovat, jedná se o mimořádně užitečný bezpečnostní nástroj. Může vás chránit před škodlivými soubory a programy a prověřovat a blokovat podezřelé stránky. Je to přidaná vrstva ochrany k programu Windows Defender a pomáhá udržovat váš počítač v bezpečí. Po dokončení úlohy nezapomeňte povolit filtr SmartScreen.