Table of Contents
Klíčové věci
- Zapněte na svém Chromebooku tmavý režim, abyste dosáhli použitelnějšího zobrazení v prostředí se slabým osvětlením nebo snížili únavu zraku.
- Otevřete nastavení tmavého režimu z panelu Rychlá nastavení nebo z okna Nastavit tapetu a styl.
- Aktivujte nastavení „Automaticky tmavý režim pro webový obsah“ v okně Experimenty Chrome, aby fungoval na všech webech a webovém obsahu.
Operační systém ChromeOS na vašem Chromebooku obsahuje praktický tmavý režim, který změní bílé pozadí většiny oken na černé. Může se tedy hodit při práci v prostředí se slabým osvětlením nebo pokud vám standardní displej namáhá zrak. Zde je návod, jak na Chromebooku zapnout tmavý režim a jak jej v případě potřeby deaktivovat.
Zapněte tmavý režim na Chromebooku v Rychlém nastavení
Chromebook je cenově výhodný a užitečný notebook a díky tmavému režimu ChromeOS je jeho displej v některých situacích použitelnější. Nejrychlejším způsobem, jak povolit tmavý režim, je najít možnost na panelu Rychlé nastavení.
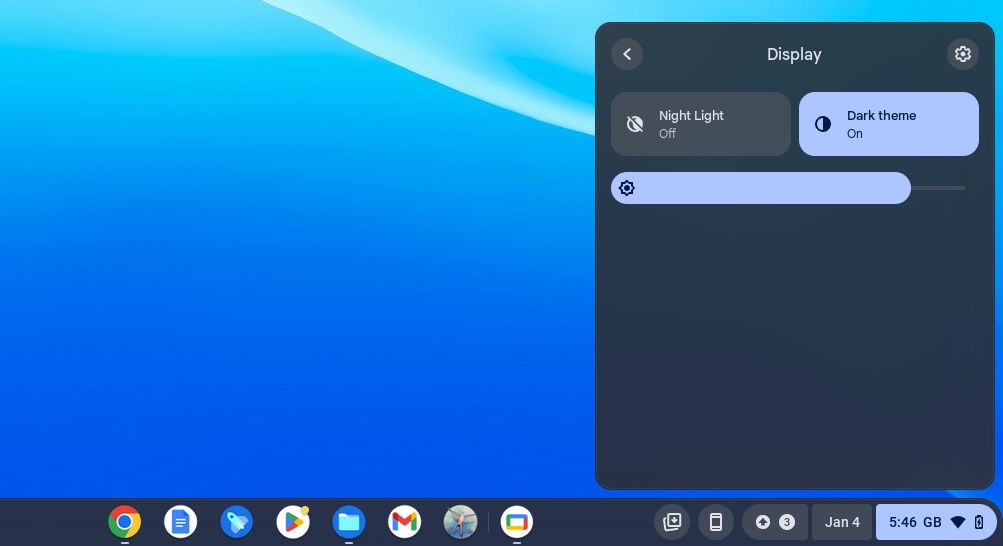
To je nejrychlejší způsob, jak povolit a zakázat tmavý režim na Chromebooku. Všimněte si, že pro tmavý režim neexistuje žádná klávesová zkratka. Pokud chcete automatizovat, když je zapnutý tmavý režim, budete muset vstoupit na obrazovku Nastavení tapety a stylu.
Na domovské obrazovce zapněte na Chromebooku tmavý režim
I když můžete přejít do okna Nastavit tapetu a styl z aplikace Nastavení, je rychlejší a snazší k němu přistupovat z domovské obrazovky.
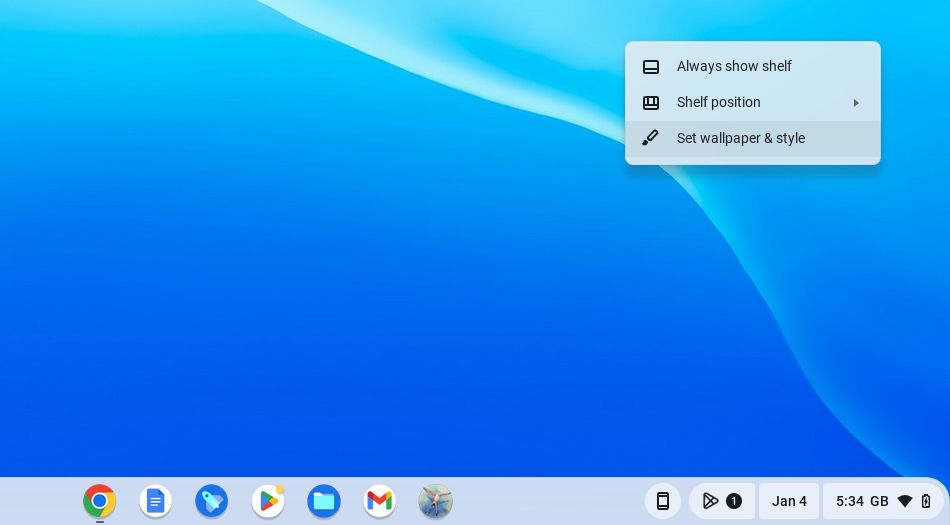
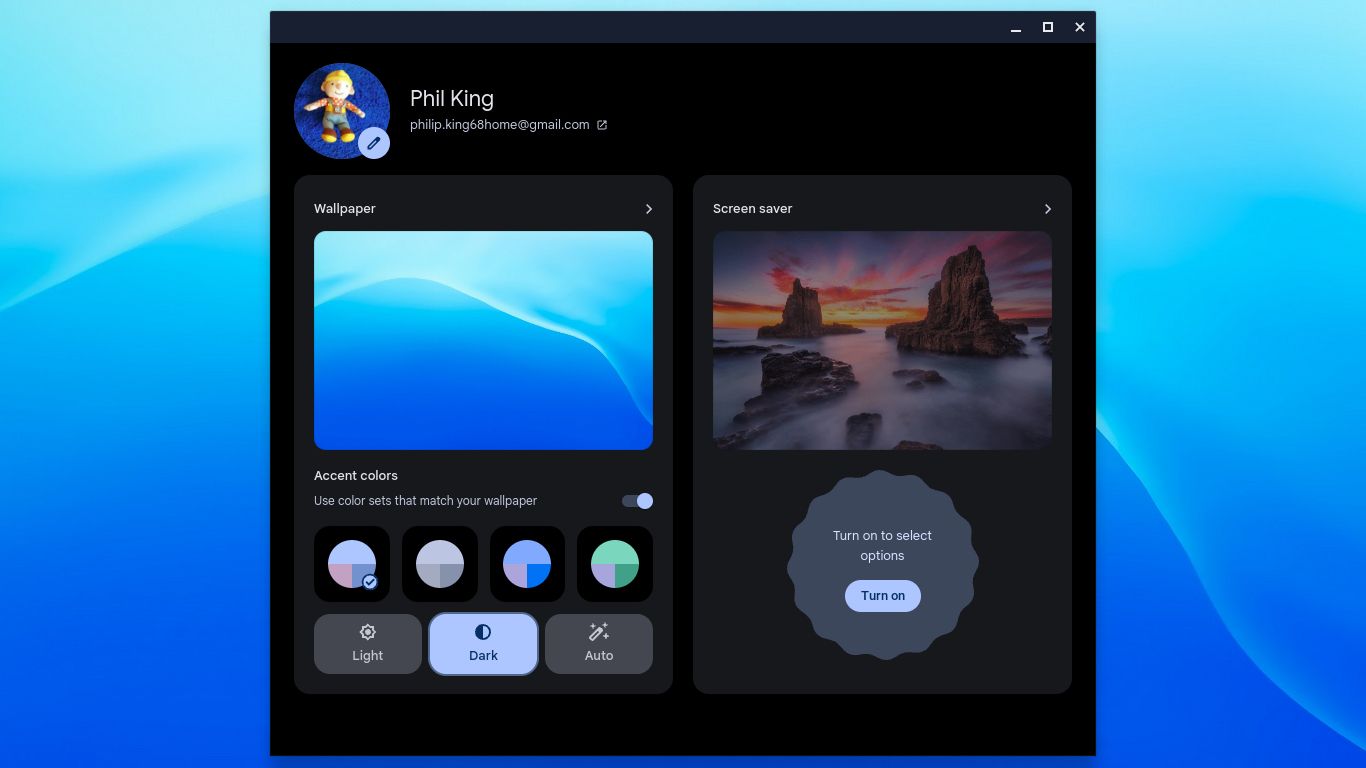
Povolit tmavý režim pro veškerý webový obsah
Jak název napovídá, tmavý režim (známý také jako „Tmavý motiv“) změní bílé pozadí na černé ve většině oken a aplikací. Výsledkem bude také tmavé téma pro určité webové stránky, včetně MakeUseOf.com.
Upozorňujeme, že ve výchozím nastavení nefunguje pro všechny webové stránky nebo obsah. Například pozadí obrazovky Gmailu zůstane bílé. Existuje však způsob, jak vynutit zapnutí tmavého režimu pro všechny weby a webový obsah.
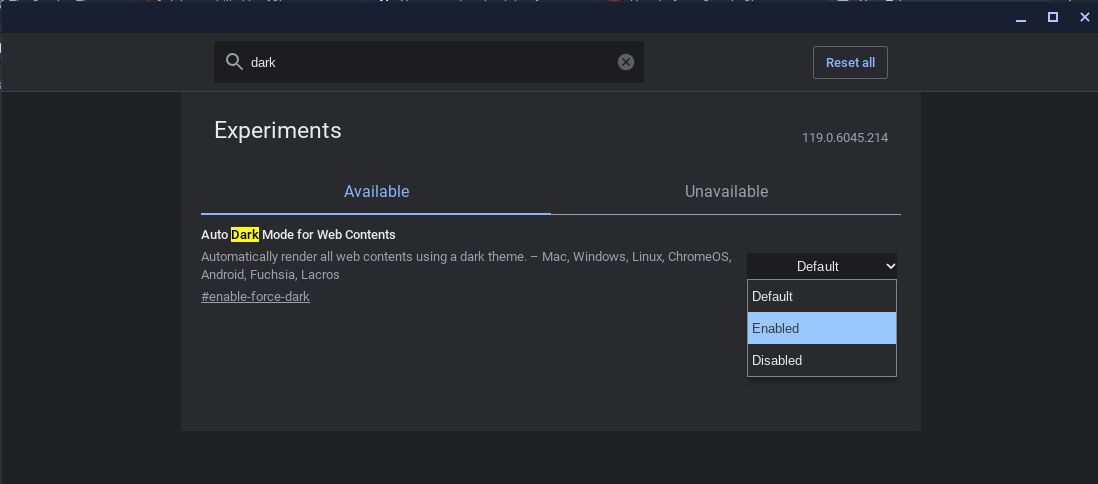
Jedinou nevýhodou je, že jakmile je toto experimentální nastavení povoleno, přepíše standardní nastavení tmavého režimu, takže jej nelze jednoduše vypnout a vrátit jej na výchozí zobrazení. Místo toho budete muset znovu navštívit okno Experimenty Chrome a změnit nastavení automatického tmavého režimu pro webový obsah zpět na výchozí.
Nyní víte, jak na Chromebooku zapnout a vypnout tmavý režim a jak jej automaticky přepínat při západu a východu slunce, měli byste zjistit, že displej méně namáhá vaše oči. Kromě toho můžete na panelu Rychlé nastavení zapnout možnost Noční osvětlení, aby byly barvy displeje teplejší a tím se snížila úroveň modrého světla, než půjdete spát.

