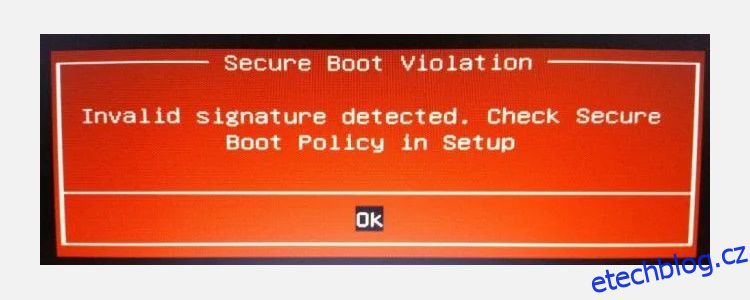Table of Contents
Klíčové věci
- Windows 11 vyžaduje specifický hardware, včetně AMD Ryzen řady 3000 nebo Intel 7th Gen CPU nebo lepší, TPM a Secure Boot.
- TPM je řešení zabezpečení na úrovni hardwaru, které chrání data před hackováním, zatímco Secure Boot zabraňuje spouštění neautorizovaných operačních systémů.
- V nastavení BIOS/UEFI můžete povolit TPM a Secure Boot, ale mějte na paměti, že Secure Boot může bránit duálnímu spouštění a aktualizacím na nepodporovaném hardwaru.
Uvažujete o upgradu na Windows 11? Existuje několik požadavků, které vás mohou zastavit ve vaší cestě. Vysvětlíme, jak zjistit, zda váš hardware projde kontrolami Windows 11.
První na řadě je váš fyzický hardware. Pokud nepoužíváte AMD Ryzen řady 3000 nebo Intel 7th Gen CPU nebo lepší, nebude fungovat ani čistá instalace Windows 11, ani cesta upgradu Windows 10. Zadruhé, pokud váš počítač nepodporuje Secure Boot a TPM, také narazíte na počáteční překážku. Není však vše ztraceno, protože Secure Boot a TPM můžete zapnout z nabídky BIOS/UEFI.
Co je Secure Boot a TPM?
Trusted Module Platform (TPM) je řešení zabezpečení na úrovni hardwaru, které chrání vaše data před hackery a jinými úniky dat. TPM uchovává jedinečné šifrovací klíče uložené takovým způsobem, že je pro hackera téměř nemožný přístup. Pokud někdo prolomí váš počítač a vaše data budou zašifrována, zůstanou v bezpečí.
Doporučené požadavky společnosti Microsoft pro Windows 11 uvádí TMP 2.0. Stále však můžete upgradovat pomocí předchozí verze, TPM 1.2, což je minimální požadavek.
Spolu s TPM 2.0 Microsoft také vyžaduje, abyste aktivovali Secure Boot, nastavení zabezpečení na úrovni UEFI, které zabrání spuštění jakéhokoli neoprávněného operačního systému. Secure Boot je v podstatě strážcem brány, který zabraňuje spouštění škodlivého kódu dříve, než váš systém, a jeho primárním cílem je chránit před rootkity, bootkity a dalším škodlivým kódem.

Má to ale i některé vedlejší účinky. Secure Boot vám například zabrání v duálním bootování linuxových distribucí, což vedlo mnoho uživatelů k deaktivaci Secure Boot.
Kromě těchto dvou životně důležitých funkcí má Windows 11 specifické hardwarové požadavky, přičemž Microsoft se rozhodl zablokovat cestu automatického upgradu pro miliony uživatelů. Pokud používáte Windows 10 na AMD Ryzen řady 3000 nebo novější nebo Intel 7th Gen CPU nebo novější, můžete upgradovat na Windows 11 přímo.
Pokud však ne, budete se muset rozhodnout pro čistou instalaci Windows 11 nebo obejít minimální požadavky Windows 11. Čistá instalace Windows 11 bude fungovat na většině hardwaru, ale přichází s výhradami. Microsoft opakovaně uvedl, že nebude poskytovat aktualizace instalací Windows 11 na „nepodporovaném“ hardwaru, takže instalaci provádíte na vlastní riziko.
Jak povolit TPM a bezpečné spouštění
Trusted Module Platform a Secure Boot najdete v nastavení UEFI. Budete muset zadat systémové UEFI, abyste je povolili před pokusem o upgrade na Windows 11. Obě nastavení se nacházejí v podobných oblastech, ale pro usnadnění čtení rozdělíme kroky do tří částí.
Jak vstoupit do systému BIOS/UEFI
Existuje několik způsobů, jak vstoupit do systému BIOS/UEFI. Stará osvědčená metoda klepnutí na klávesu klávesnice během spouštění stále funguje, ale pokud máte povoleno rychlé spouštění, nemusíte mít šanci. Pokud spouštěcí obrazovky probliknou a skončíte ve Windows 10, existuje další způsob, jak získat přístup k systému BIOS:
Když se počítač znovu restartuje, měli byste být v nabídce nastavení systému BIOS/UEFI.
Jak povolit TPM v BIOSu/UEFI
Umístění nastavení TPM v systému BIOS se bude lišit v závislosti na výrobci základní desky. Následující obrázky jsou převzaty ze základní desky X570 MSI, ačkoli tam, kde najdete možnost TPM, nemusí být nutně podobné.

Uvědomte si, že modul TPM může být na některých základních deskách uveden pod jiným názvem v závislosti na výrobci vašeho procesoru:
- Intel Platform Trust Technology (PTT)
- AMD fTMP
Na mé základní desce jsou možnosti TPM v Nastavení > Zabezpečení > Důvěryhodné výpočty > Výběr zařízení TPM, kde zapnu AMD fTMP.
Po zapnutí můžete uložit nastavení a vrátit se do systému Windows 10. Po spuštění systému Windows můžete zkontrolovat stav TPM v operačním systému, abyste se ujistili, že funguje správně.
Stisknutím klávesy Windows + R otevřete dialogové okno Spustit, poté zadejte tpm.msc a stiskněte Enter. Načte se konzola pro správu TPM s uvedením, zda je TPM povolen – a pokud ano, jakou verzi používáte.
Jak povolit zabezpečené spouštění
Když jste hluboko v nastavení systému, věnujte chvíli kontrole, zda je povoleno Secure Boot.
Stejně jako možnosti TPM, kde najdete možnost Secure Boot, se bude lišit v závislosti na hardwaru, ale obecně se nachází na kartě Boot. Najděte kartu Boot, přejděte dolů a vyhledejte možnost Secure Boot a ujistěte se, že je povolena.

Pamatujte, že Secure Boot vyžaduje, aby vaše disky používaly GUID Partition Table (GPT) spíše než starší hlavní spouštěcí záznam (MBR). Jako novější tabulka oddílů přichází GPT s několika vylepšeními oproti MBR. Pokud Secure Boot nepovolí, možná budete muset převést disk MBR na GPT.
Případně může být váš počítač nebo hardware příliš starý na to, aby povolil zabezpečené spouštění.
Pomocí aplikace Microsoft PC Health Check zkontrolujte, zda je váš hardware kompatibilní
Microsoft doporučuje používat jeho Aplikace pro kontrolu stavu počítače, který najdete v dolní části odkazované stránky, abyste zkontrolovali kompatibilitu hardwaru. Stáhněte a spusťte jej, abyste ověřili kompatibilitu vašeho systému s Windows 11.
Případně se můžete odhlásit WhyNotWin11alternativa s otevřeným zdrojovým kódem, která může poskytnout podrobnější přehled o vaší kompatibilitě s Windows 11.
Tak tady to máte. Povolili jste dvě nejdůležitější nastavení, která zablokují cestu upgradu na Windows 11. Po aktivaci a za předpokladu, že používáte kompatibilní hardware, vám Microsoft nabídne upgrade na Windows 11. Chcete-li zkontrolovat, zda je váš upgrade na Windows 11 připraven, přejděte do Nastavení > Aktualizace a zabezpečení > Windows Update, kde najdete velké tlačítko aktualizace.